GIMP siūlo kelis būdus, kaip konvertuoti vaizdus į nespalvotus. Kiekviena parinktis skiriasi, atsižvelgiant į skirtingą lankstumo lygį ir skirtingus rezultatus. Čia pateikiami visi būdai, kuriais galite konvertuoti vaizdus, ir jų skirtumai. Vieno ar kito pasirinkimas yra tik jūsų poreikio reikalas.
Konvertuokite nuotraukas į nespalvotas GIMP
Pradėkime nuo lengviausio.
1. Įjunkite pilkos spalvos režimą
Pagal numatytuosius nustatymus vaizdas bus atidarytas RGB režimu, tačiau pakeitus režimą į pilkos spalvos toną, vaizdas bus automatiškai pakeistas į nespalvotą. Naudodami pilkos spalvos toną, kaip rodo pavadinimas, jūs neturite jokios papildomos vaizdo kontrolės, nes tai tiesiogiai pakeičia vaizdo spalvų schemą. Jūs taip pat negalite valdyti intensyvumo ar spalvų kanalų. Be to, nėra galimybės nustatyti tik vieną sluoksnį. Įjungus, jis bus pritaikytas visam vaizdui kartu su visais sluoksniais.
Norėdami konvertuoti vaizdą į nespalvotą naudodami pilkos spalvos tonus, spustelėkite Vaizdas > Režimas ir pasirinkite Radijas Pilkos spalvos.
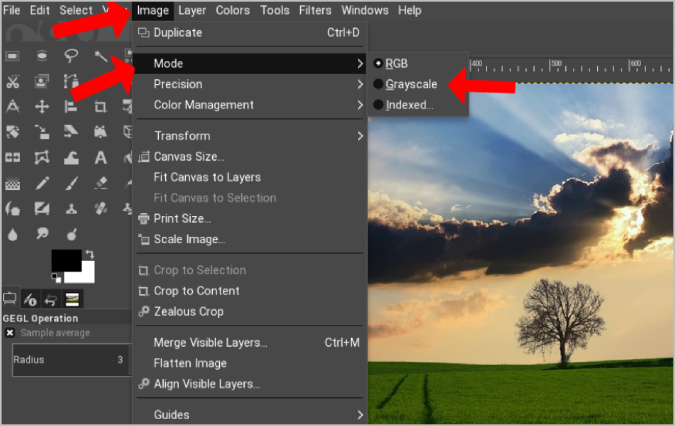
Tai akimirksniu pavers vaizdą nespalvotu.
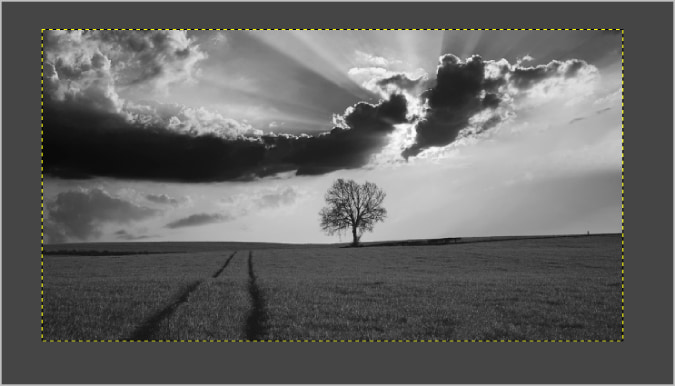
Pasirinkus pilkos spalvos toną, visi tolesni įvestis ir redagavimas taip pat bus pilkų tonų. Norėdami tai pakeisti, vėl atidarykite Vaizdas > Režimas ir pasirinkite RGB . Taip atkursite spalvas nepakeisdami vaizdo, kurį konvertavote į pilkos spalvos tonus.
2. Naudokite desaturaciją
Skirtingai nuo pilkų atspalvių metodo, naudodami desaturation, galite pasirinkti reikiamo juodai balto vaizdo intensyvumą. Tai reiškia, kad, jei norite, turite galimybę nekonvertuoti vaizdo į nespalvotą.
Norėdami konvertuoti vaizdą į nespalvotą naudodami desaturation, pasirinkite sluoksnį, kurį norite konvertuoti į nespalvotą. Taip pat galite pasirinkti kelis sluoksnius paspausdami ctrl mygtuką.
Pasirinkę bakstelėkite Parinktis spalva meniu juostoje, tada pasirinkite prisotinimas .
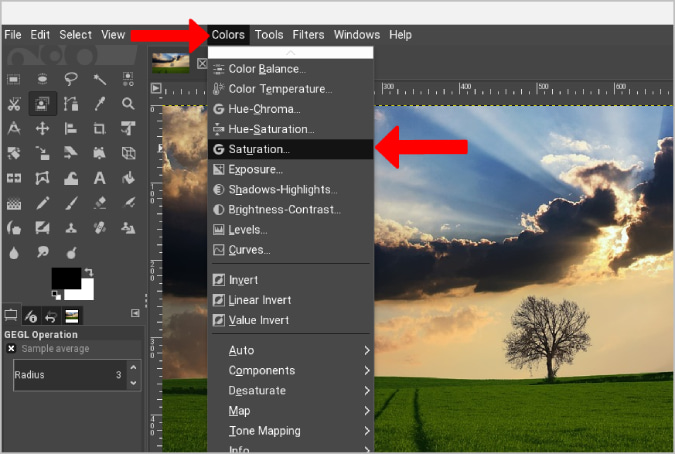
Bus atidarytas iššokantis langas, kuriame galėsite pakeisti juodų ir baltų šešėlių intensyvumą naudodami parinktį . Skalė .
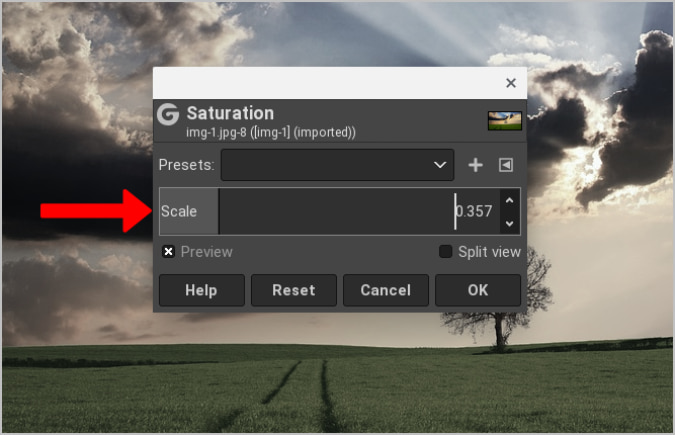
Šis įrankis išsaugos sodrumo lygį kaip išankstinį nustatymą, o tai reiškia, kad vėliau jis naudos tuos pačius nustatymus kitiems vaizdams. Be to, yra ir kitų prisotinimo režimų, pvz Šviesumas, šviesumas, šviesumas, vidutinis و Vertė . Kiekvienas režimas vaizdui pritaiko skirtingą juodos ir baltos spalvos atspalvį, kurį galima toliau reguliuoti keičiant ryškumo ir spalvų kanalus. Šiuos režimus galite pasiekti atidarę Spalvos> prisotintas tada pasirinkite Neprisotintas dar kartą .
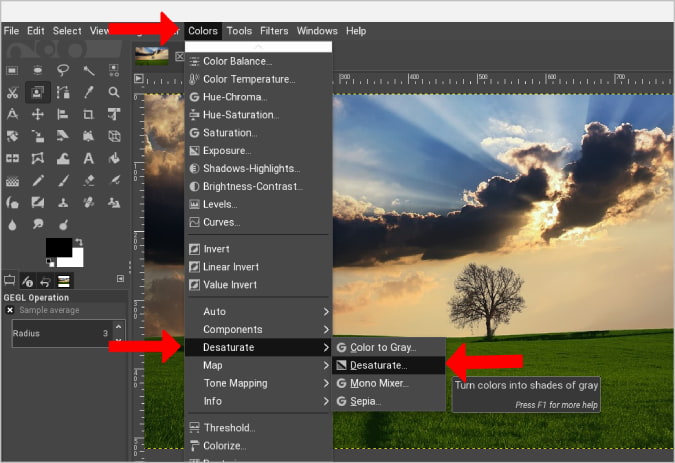
Bus atidarytas iššokantis langas, kuriame galėsite pritaikyti šiuos režimus vaizdui.
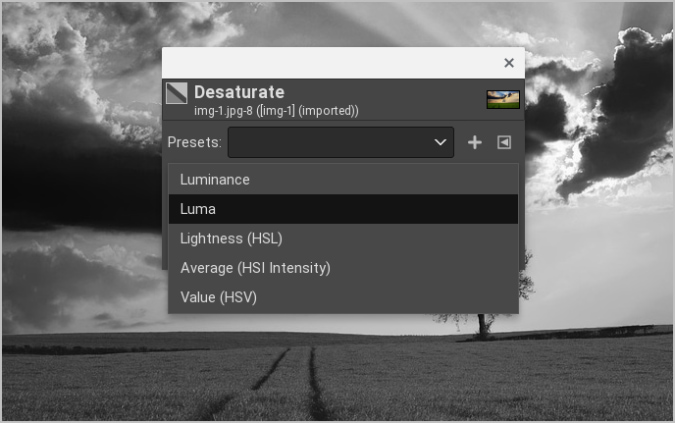
Užuot pasikliavę įrankiu, kad pateiktumėte skirtingus pilkos spalvos režimus, galite rankiniu būdu reguliuoti RGB kanalus, kad gautumėte būtent jums reikalingą juodą ir baltą spalvą.
3. Reguliavimas per kanalų maišytuvą
Naudodami parinktį „Channel Mixer“ galite tinkinti kiekvieną vaizdo dalį. Galite pasirinkti raudoną, žalią ir mėlyną vaizdo lygius, kad gautumėte tobulą juodai baltą spalvą, kurios ieškote.
Norėdami pakeisti spalvas į juodą ir baltą naudodami kanalų maišytuvą, atidarykite Spalvos > Komponentai > Mono maišytuvas. Tai pavers vaizdą nespalvotu ir atidarys iššokantįjį langą, kuriame galėsite tinkinti RGB kanalus.
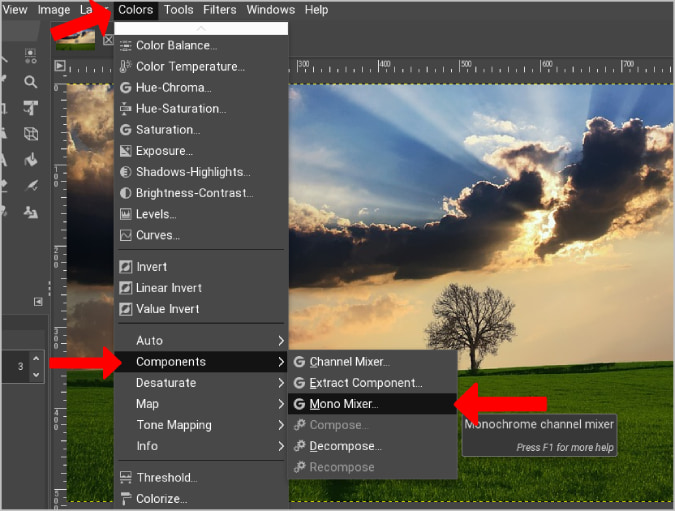
Dabar galite žaisti su šiais RGB kanalais, kad pakeistumėte juodai balto vaizdo spalvų toną. Norėdami išlaikyti tą patį ryškumo lygį, turite pridėti vertes iki 100%. Pavyzdžiui, jei raudoną nustatysite iki 31%, žalią – 58%, o mėlyną – 11%, gausite tą patį nespalvotą vaizdą kaip ir pilkos spalvos parinktyje. Norėdami išvengti šios ryškumo problemos, galite įjungti mygtuką Keep Bright. Jis sureguliuos RGB sluoksnius nepaveikdamas ryškumo lygių.
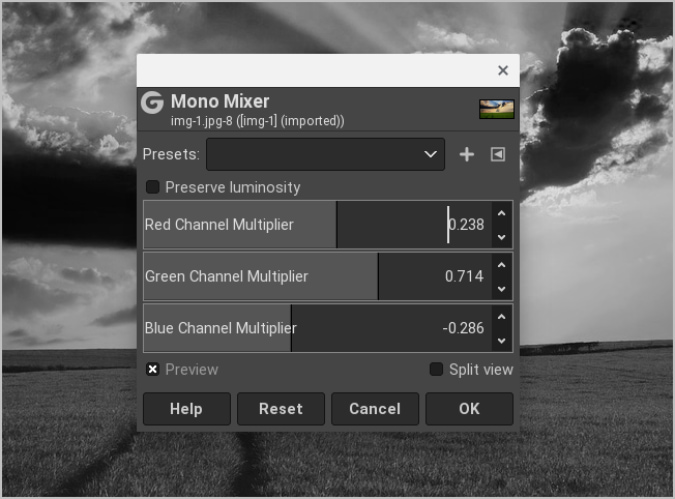
Štai pavyzdys. Jei ieškote tamsesnio dangaus, sumažinkite mėlyno kanalo lygį, todėl dangus atrodys tamsesnis. Galite naudoti šią techniką norėdami pakeisti kanalo spalvas, kad išryškintumėte tam tikrus dalykus.
„Channel Mixer“ pranašumas yra lankstumas. Man svarbiausia – pridėti daugiau kontrasto ir išryškinti tobulą išdėstymą bei linijas nuotraukose nepadidinant triukšmo.
Konvoliucija: konvertuokite juodai baltas nuotraukas naudodami GIMP
Pilkų atspalvių parinktis puikiai tinka konvertuoti vaizdus į nespalvotus, tačiau jai trūksta intensyvumo ir kanalo parinkčių valdymo koreguojant vaizdą. Sodrumo lygio sumažinimas padeda reguliuoti intensyvumą, tačiau galutiniame juodai baltame vaizde yra šiek tiek daugiau triukšmo, palyginti su pilkais atspalviais, kai priartinamas. Kanalų maišymo parinktis leidžia koreguoti vaizdą pagal jūsų poreikius. Galite valdyti atskirą spalvą ir padaryti tokius veiksmus, kaip paversti dangų tamsesne spalva arba paryškinti ką nors ryškiu atspalviu ir pan.







