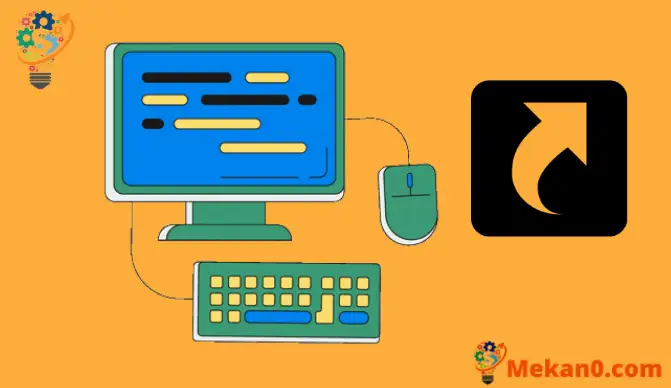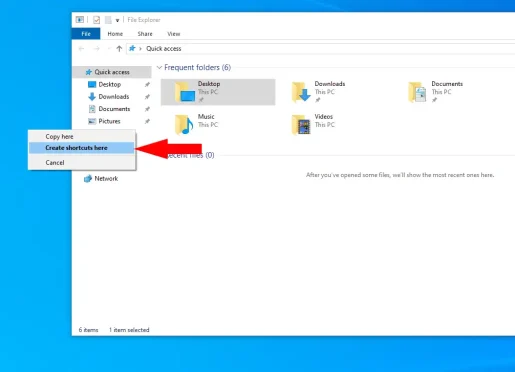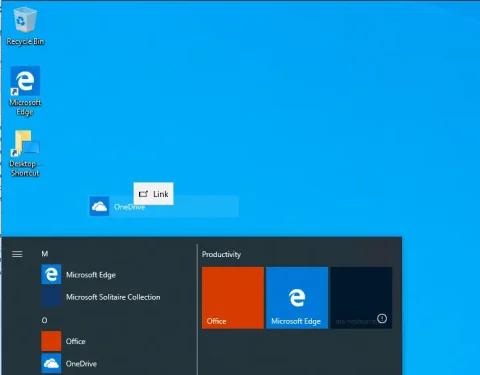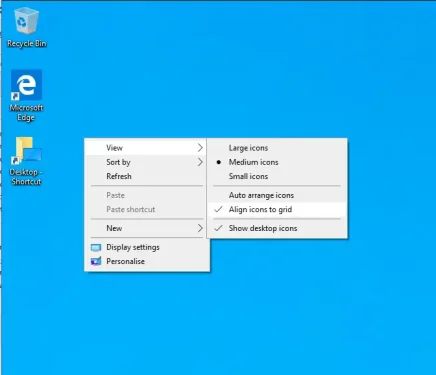Kaip naudoti darbalaukio sparčiuosius klavišus sistemoje „Windows 10“.
Norėdami sukurti darbalaukio sparčiuosius klavišus:
- Dešiniuoju pelės mygtuku spustelėkite ir vilkite failą, aplanką arba programą į darbalaukį.
- Pasirodžiusiame kontekstiniame meniu spustelėkite Sukurti nuorodą.
Darbalaukio spartieji klavišai yra esminis „Windows“ sąsajos komponentas. Nepaisant perėjimo prie meniu Pradėti plytelių tiesiogiai naudojant „Windows 8“ ir „Windows 10“, darbalaukio piktogramos išlieka mažiau blaškančia ir paprastesne alternatyva. Šiame vadove parodysime įvairius būdus, kaip kurti ir tvarkyti sparčiuosius klavišus.
150 ir daugiau visų Windows 11 sparčiųjų klavišų
Apskritai greičiausias būdas sukurti naują nuorodą yra dešiniuoju pelės mygtuku spustelėti failą, aplanką arba programą ir nuvilkti jį per darbalaukį. Kontekstiniame meniu spustelėkite Sukurti nuorodą, kad pridėtumėte nuorodą į darbalaukį.
Taip pat galite dešiniuoju pelės mygtuku spustelėti darbalaukį ir pasirinkti New > Shortcut. Turėsite pasirinkti elementą, su kuriuo norite susieti savo kompiuterį. Tai gali būti failas, aplankas arba programa. Kitas būdas yra dešiniuoju pelės mygtuku spustelėti elementą „File Explorer“ ir pasirinkti Siųsti į > Darbalaukis (Sukurti nuorodą).
Taip pat galite sukurti sparčiuosius klavišus į programas iš „Microsoft Store“. Norėdami tai padaryti, atidarykite meniu Pradėti ir ieškokite programos, su kuria norite susieti. Norėdami sukurti nuorodą, vilkite jį iš sąrašo į darbalaukį.
Sukurdami savo sparčiuosius klavišus dabar galite tinkinti, kaip jie bus rodomi. Jei norite, galite rankiniu būdu pertvarkyti juos į unikalų dizainą. Tačiau Windows turi integruotas rūšiavimo parinktis, kurios gali automatizuoti procesą. Dešiniuoju pelės mygtuku spustelėkite darbalaukį ir spustelėkite Rūšiuoti pagal, kad pakeistumėte piktogramas.
Submeniu Rodymas taip pat apima keletą naudingų parinkčių. Galite pakeisti darbalaukio piktogramų dydį arba pasirinkti jas visiškai paslėpti, o tai užgriozdina darbalaukį. Papildomi nustatymai leidžia pašalinti paslėptą piktogramų tinklelį, leidžiantį tikrai laisvai pasirinkti vietas arba automatiškai išdėstyti piktogramas neperkrautu išdėstymu. Pabandykite sukurti jums tinkantį darbalaukį.
Kaip naudoti jaustukų sparčiuosius klavišus sistemoje „Windows 11“.