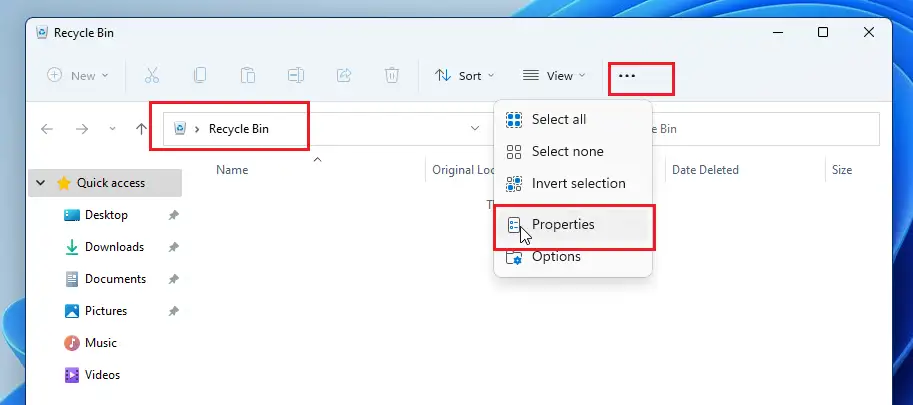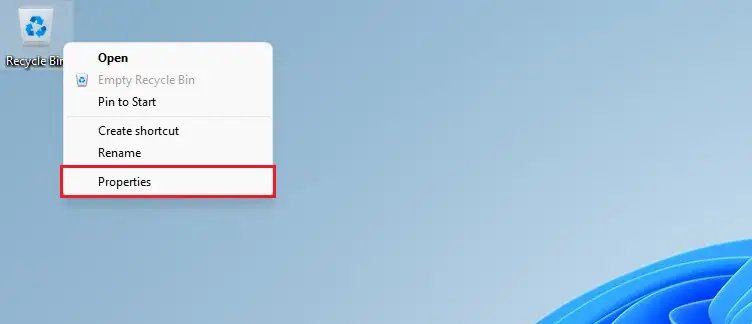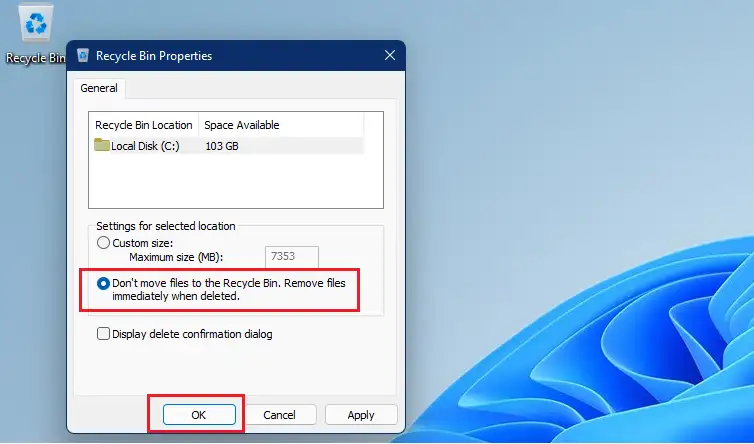Šiame įraše mokiniai ir nauji vartotojai parodo, kaip apeiti šiukšliadėžę ištrynus failą ar aplanką, kad jis niekada nebūtų saugomas šiukšliadėžėje, laukiant, kol bus ištuštintas. Pagal numatytuosius nustatymus „Windows“ ištrintus dalykus siunčia į šiukšlinę.
Elementai šiukšliadėžėje laikomi tol, kol juos ištuštinate, arba kai kuriais atvejais, kol išnaudojamas didžiausias jų talpos dydis ir Windows automatiškai pašalina senus elementus, kad atsirastų vietos naujiems.
Jei turite susirūpinimą dėl saugumo ar privatumo ir nenorite ištrinti šiukšliadėžės elementų, galite įjungti šią funkciją, kad visiškai apeitų šiukšlinę. Toliau pateikti veiksmai parodys, kaip tai padaryti.
Ištrinant praleiskite šiukšlinę
Kitas būdas apeiti šiukšliadėžę yra pasirinkti elementą ar elementus, kuriuos norite ištrinti, tada paspauskite mygtukus CTRL + SHIFT klaviatūroje. Taip bus apeinama Šiukšlinė ir ji visam laikui ištrinta.
Reikia atsiminti, kad šiukšlinės apėjimas nėra visiškai saugus būdas ištrinti failus ar aplankus. Gali atrodyti, kad diske nėra failų, tačiau atkūrimo programinė įranga vis tiek gali atkurti failus.
Norėdami pradėti apeiti šiukšliadėžę sistemoje „Windows 11“, atlikite toliau nurodytus veiksmus.
Kaip apeiti šiukšliadėžę sistemoje „Windows 11“.
Jei norite ištrinti elementą, bet neleisti jo atsidurti šiukšliadėžėje, kol jis nebus ištuštintas arba pašalintas vėliau, galite įjungti toliau pateiktą funkciją.
Norėdami tai padaryti, dešiniuoju pelės mygtuku spustelėkite šiukšliadėžės piktogramą darbalaukyje, tada pasirinkite Savybės Iš kontekstinio meniu, kaip parodyta toliau.
Taip pat galite pasiekti nustatymus Savybės Atidarę šiukšliadėžę ir pasirinkę elipsę (trys taškai įrankių juostos meniu) ir pasirinkę Savybės .
Šiukšlinės ypatybių lange matysite kiekvieną tomą. Jei turite tik vieną aplanką, matysite tik jį. Jei turite kelis aplankus, juos visus matysite sąraše.
Ištrindami failus pasirinkite tomą, kurio šiukšliadėžę norite praleisti, tada pažymėkite langelį „ Neperkelkite failų į šiukšlinę. Pašalinkite failus, kai tik jie bus ištrinti ".
Atminkite, kad „Windows“ skirtingiems diskams naudoja skirtingus šiukšlinės nustatymus. Turėsite tai padaryti su kiekvienu tomu ar disku, kurį norite praleisti šiukšliadėžėje.
Spustelėkite " GERAI" Norėdami išsaugoti pakeitimus ir išeiti.
Atlikus pirmiau pateiktą sąranką, bet koks tomas ar diskas, kuriame turite šiuos nustatymus, automatiškai apeis šiukšliadėžę, kai elementai bus ištrinti. Gali būti, kad negalėsite atkurti, kai įjungti pirmiau nurodyti nustatymai.
Štai ir viskas, brangus skaitytojau
išvada:
Šis įrašas parodė, kaip visam laikui ištrinti elementus nenaudojant operacinės sistemos šiukšlinės „Windows 11“. Jei radote aukščiau pateiktą klaidą arba turite ką pridėti, naudokite toliau pateiktą komentarų formą.