Kaip pakeisti vaizdo įrašų miniatiūras „File Explorer“ sistemoje „Windows 10“ ir „Windows 11“.
Kartais norime pakeisti tam tikrų vaizdo įrašų miniatiūras savo kompiuteriuose su šauniais filmų plakatais ar meno kūriniais, priklausomai nuo medijos failo. Tačiau „Windows“ kompiuteriuose nėra įprasto būdo tai padaryti. Norėdami pakeisti vaizdo įrašų miniatiūras, jums reikia trečiosios šalies įrankio failo Explorer " „Windows 10“ ir „Windows 11“. Nesijaudinkite, nes nenaudosime Sunki vaizdo redagavimo programinė įranga „Windows“. Norėdami atlikti šią lengvą užduotį. Šiame straipsnyje įtraukėme veiksmus, kaip pakeisti, pridėti arba visiškai pašalinti vaizdo įrašų miniatiūras „Windows“ kompiuteryje. Atsižvelgdami į tai, pradėkime.
Vaizdo įrašų miniatiūrų keitimas „File Explorer“ (2022)
Šioje pamokoje naudosime žymų rengyklę – nemokamą atvirojo kodo įrankį, leidžiantį pakeisti vaizdo įrašų miniatiūras „Windows“ kompiuteriuose. Jis palaiko kelis medijos formatus, taip pat galite pridėti daug informacijos apie metaduomenis. Be to, programa yra greita ir paprasta naudoti. Be viso to, čia yra žingsniai, kuriuos turėtumėte atlikti.
1. Atsisiųskite žymų rengyklę iš GitHub puslapis „Windows“ kompiuteryje. Būtinai atsisiųskite ZIP failą, pateiktą toliau esančioje ekrano kopijoje. Ateityje versijos numeris gali pasikeisti.
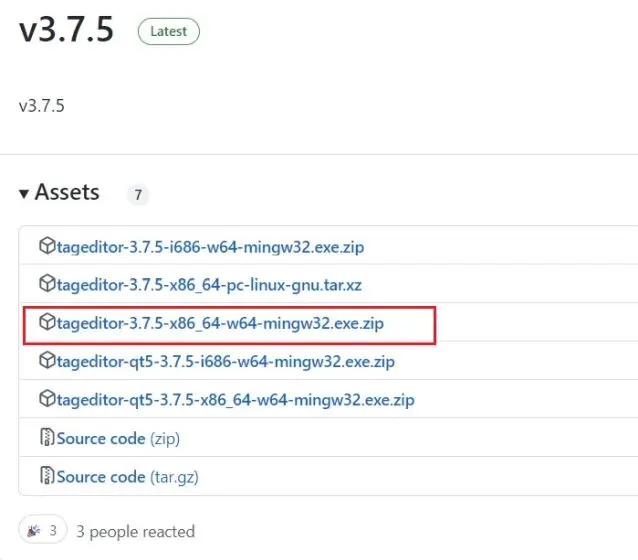
2. Po to Išskleiskite ZIP failą „Windows 11/10“ kompiuteryje ir eikite į ištrauktą aplanką. Galite dešiniuoju pelės mygtuku spustelėti ZIP failą ir pasirinkti „ išarchyvuoti viską ".
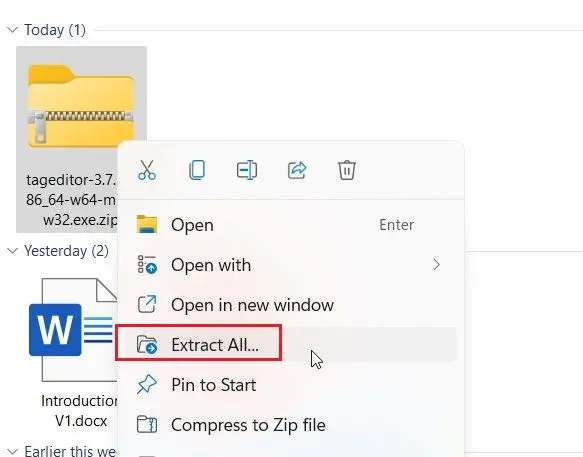
3. Dukart spustelėkite aplanko viduje EXE failą kad paleistumėte žymų rengyklę. Tai leis jums pakeisti vaizdo įrašo miniatiūrą „File Explorer“ sistemoje „Windows 10“ ir „Windows 11“.
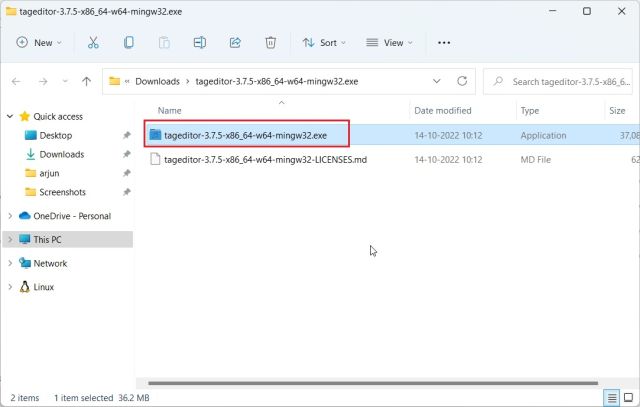
4. Atidarę programą, Raskite vaizdo failą Kairiojoje šoninėje juostoje eikite į Diskai ir aplankai.
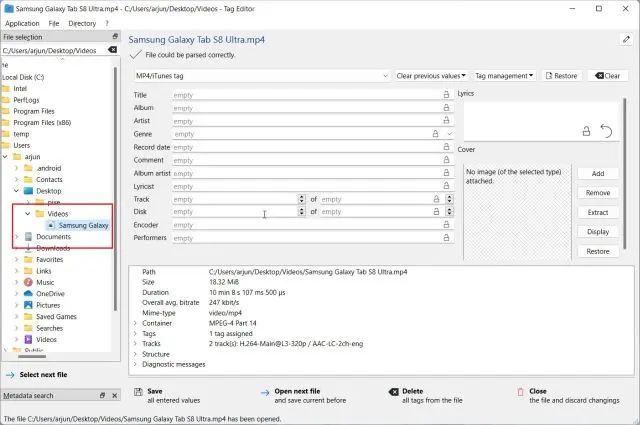
5. Pasirinkę vaizdo failą, spustelėkite „Pridėti“ arba „. Pasikeitimas Dešinėje pusėje.
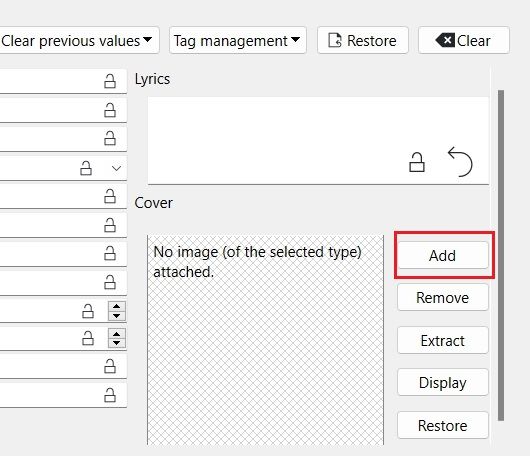
6. Po to Pasirinkite vaizdą kurį norite naudoti kaip vaizdo įrašo failo miniatiūrą. Jei gaunate patvirtinimo raginimą, spustelėkite Taip.
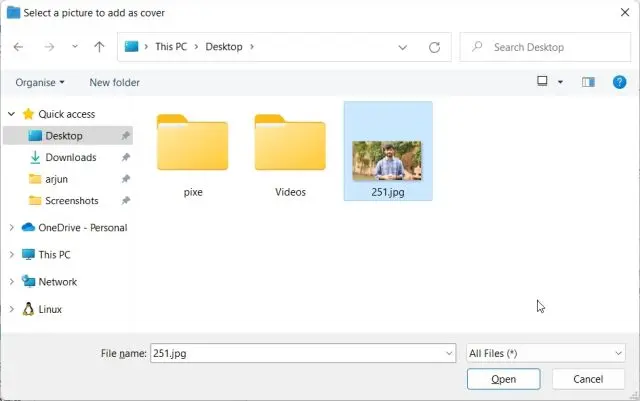
7. Galiausiai spustelėkite „ sutaupyti Žemyn, ir viskas. Dabar galite uždaryti programą.
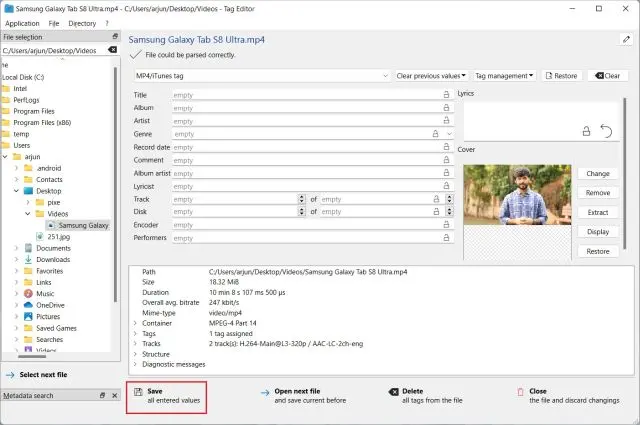
8. Kaip matote čia, vaizdo įrašo miniatiūra buvo pakeista jūsų „Windows 11“ kompiuteryje. Dabar galite Ištrinti .bakfailus Sukurtas saugiai eksploatacijos metu.
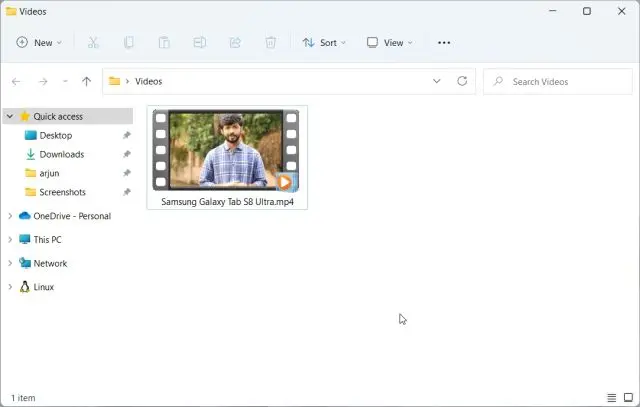
9. Jei norite pašalinti vaizdo įrašo miniatiūrą, spustelėkite „ Pašalinimas . Be to, naudodami šią programą galite pridėti įvairių temų prie vaizdo įrašo failo.
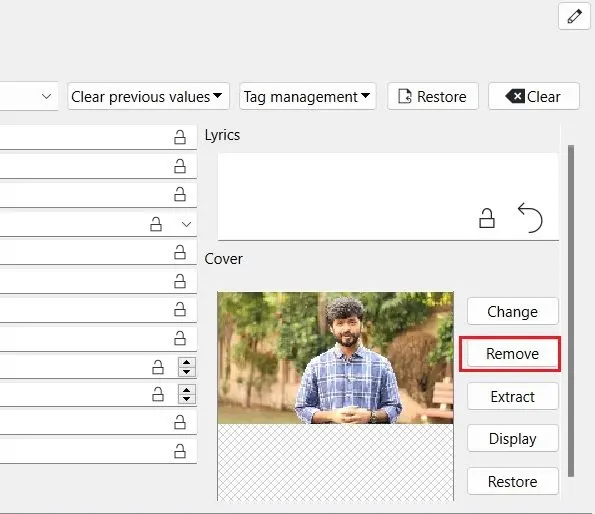
Pridėkite, keiskite arba pašalinkite vaizdo įrašų miniatiūras sistemoje „Windows 10“ ir „Windows 11“.
Tai yra veiksmai, kuriuos turite atlikti norėdami pridėti, pakeisti arba pašalinti vaizdo įrašų miniatiūras kompiuteryje, kuriame veikia Windows 10 ir 11. Norėčiau, kad Microsoft ypatybių lange pateiktų parinktį pakeisti vaizdo įrašo miniatiūrą. Tačiau šis trečiosios šalies sprendimas puikiai veikia ir jums neturėtų kilti jokių problemų.






