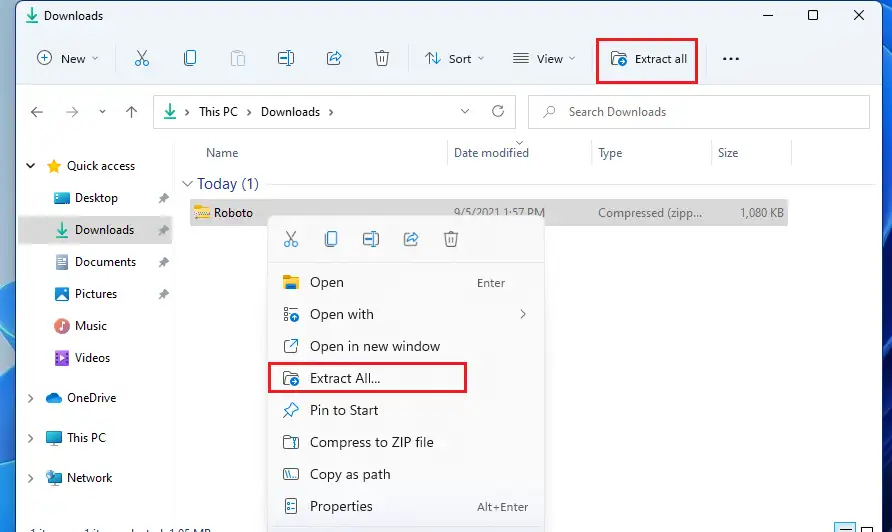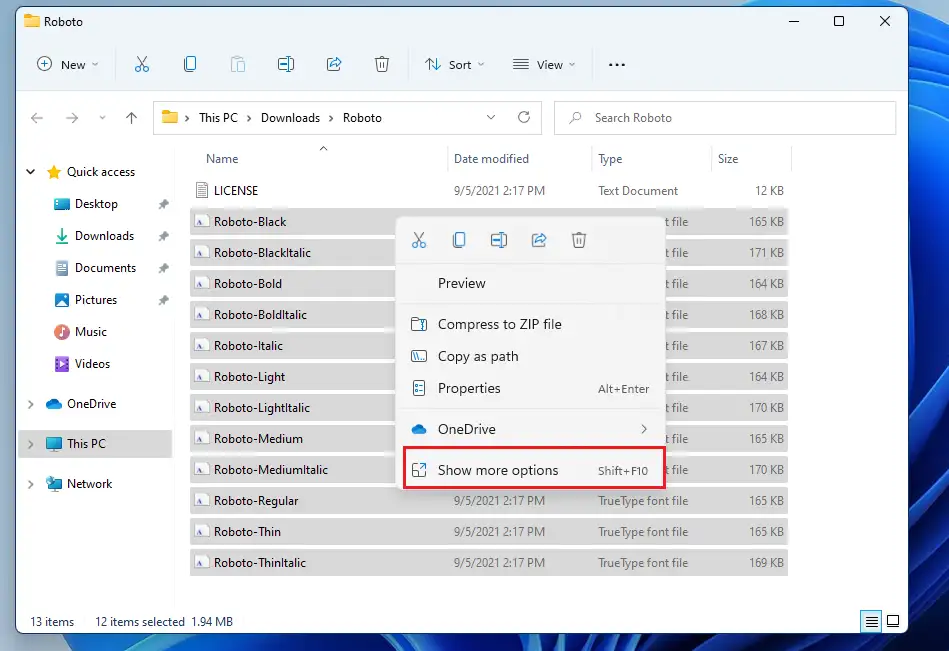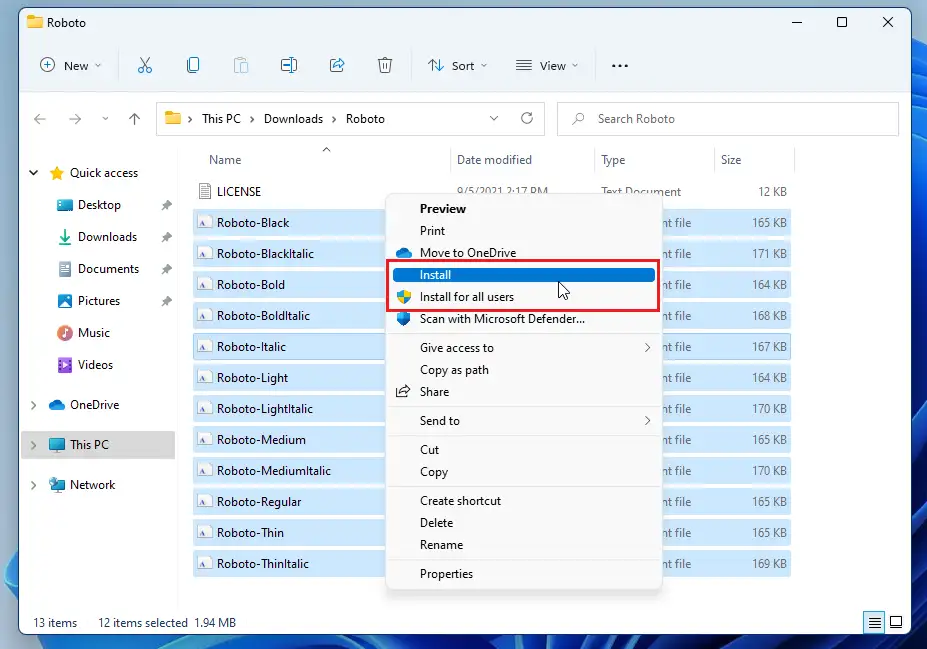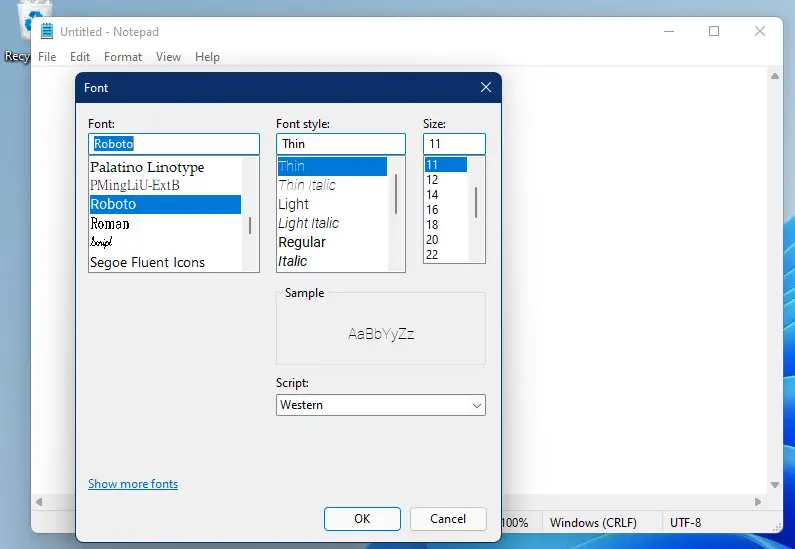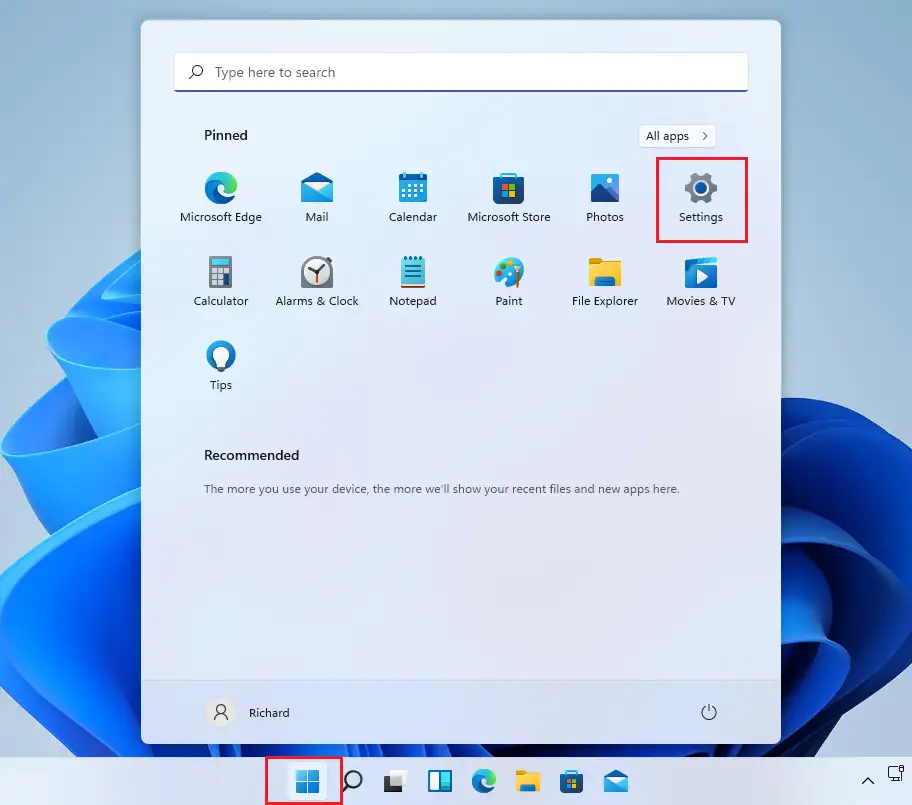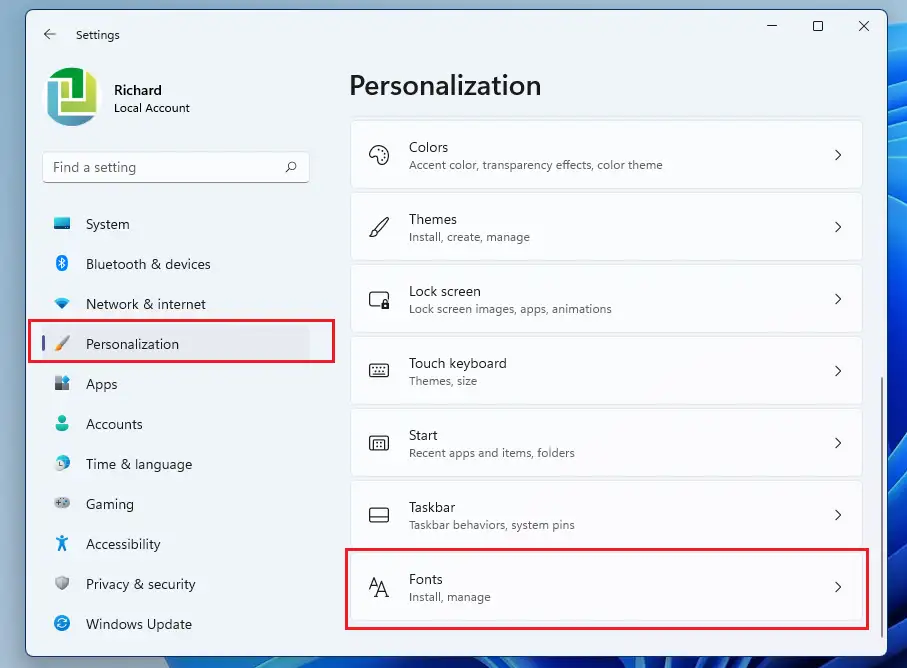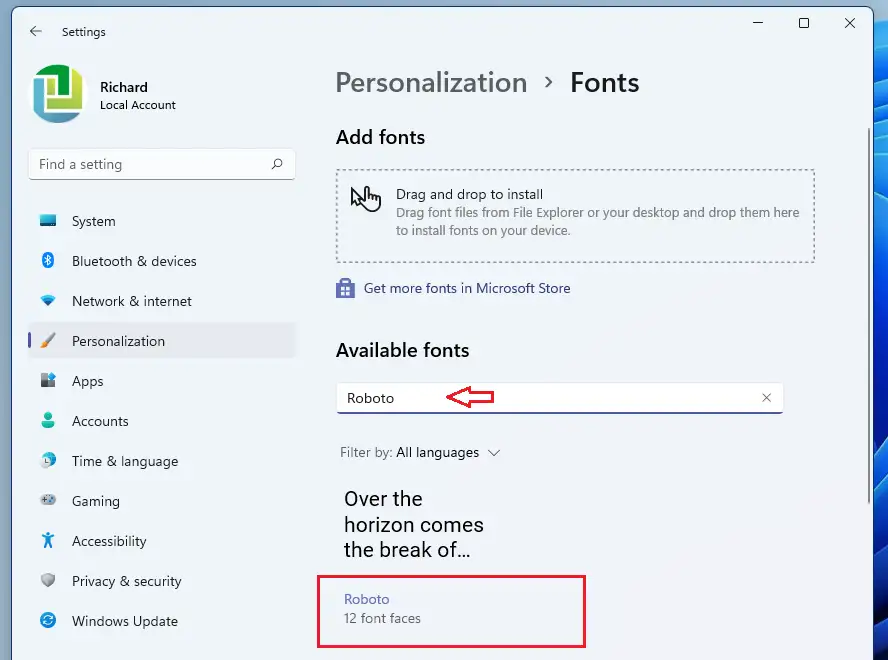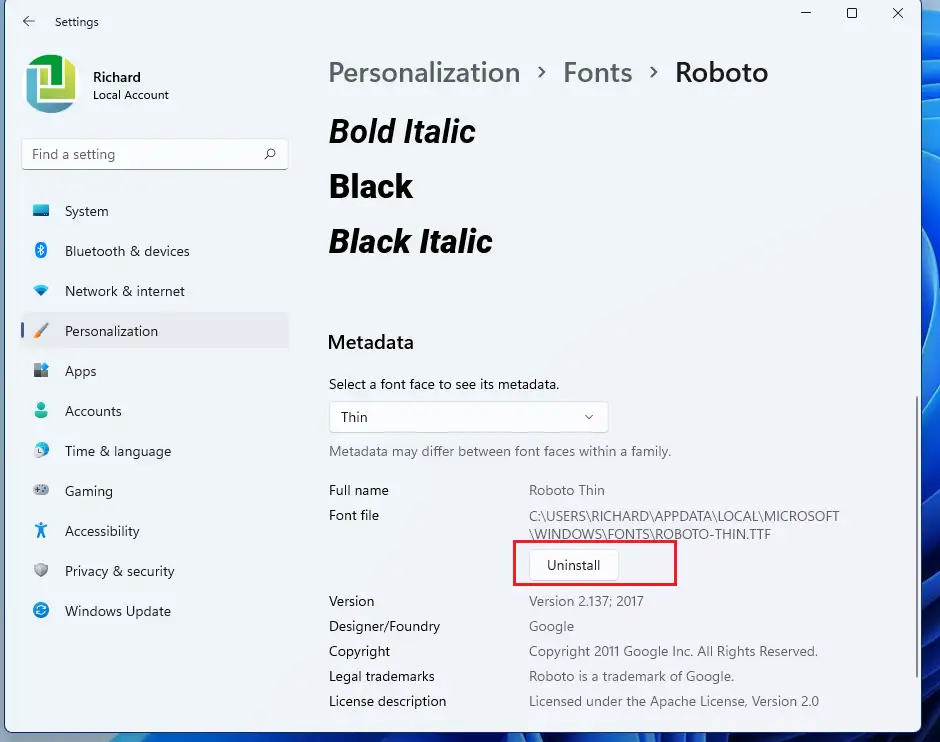Šiame įraše rodomi naujų naudotojų veiksmai, kaip įdiegti arba pašalinti pasirinktinius šriftus naudojant „Windows 11“. „Windows“ leidžia vartotojams įdiegti, valdyti ir naudoti pasirinktinius šriftus savo dokumentams formatuoti. Galite atsisiųsti ir įdiegti naują šriftą sistemoje Windows, kur jis taps prieinamas sistemai ir programoms Office.
Šriftai pateikiami kaip failai, kuriuos galima įdiegti sistemoje „Windows“, o internete yra daug svetainių, kuriose galite atsisiųsti nemokamų šriftų, įskaitant „Google“ šriftus. Šie šriftai paprastai yra supakuoti į ZIP failą. Jei atsisiuntėte .zip failą, prieš diegdami turite jį išskleisti.
Visi šriftai saugomi aplanke C: \ Windows \ Fonts . Taip pat galite pridėti šriftų tiesiog vilkdami šriftų failus iš ištrauktų failų aplanko į šį aplanką. „Windows“ ją įdiegs automatiškai.
Toliau parodysime, kaip atsisiųsti „Windows 11“ tinkintus šriftus iš interneto ir įdiegti juos, kad galėtumėte naudoti savo programose ar dokumentuose. Norėdami tai padaryti sistemoje „Windows 11“, užteks vos kelių paspaudimų.
Naujojoje „Windows 11“ yra daug naujų funkcijų su nauju vartotojo darbalaukiu, įskaitant centrinį meniu Pradėti, užduočių juostą, užapvalintus kampinius langus, temas ir spalvas, dėl kurių bet kuri „Windows“ sistema atrodys ir jaustis šiuolaikiškai.
Jei negalite valdyti „Windows 11“, skaitykite mūsų įrašus apie tai.
Norėdami pradėti diegti šriftus sistemoje „Windows 11“, atlikite toliau nurodytus veiksmus.
Kaip įdiegti arba pašalinti šriftus „Windows 11“.
Kaip minėta anksčiau, pasirinktinius šriftus galima atsisiųsti ir įdiegti iš interneto sistemoje Windows 11. Šis procesas trunka kelis paspaudimus.
Norėdami įdiegti šriftą, prisijunkite prie interneto ir atsisiųskite jį. Šiame paštas , mes gavome savo pasirinktinę liniją iš
fonts.google.com
Atsisiuntę šriftą, eikite į aplanką Atsisiuntimai „File Explorer“ ir pasirinkite ZIP failą. Tada dešiniuoju pelės mygtuku spustelėkite ir pasirinkite išarchyvuoti viską. Kontekstiniame meniu arba naudokite įrankių juostos meniu, kad jį ištrauktumėte, kaip parodyta toliau
Išskleidę ZIP failą, eikite į ištrauktą aplanką ir tiesiog pasirinkite visus šrifto failus. Tada dešiniuoju pelės mygtuku spustelėkite ir pasirinkite Rodyti daugiau parinkčių kontekstiniame meniu, kaip parodyta toliau.
Kitame kontekstiniame meniu pasirinkite montavimas sau arba Diegimas visiems vartotojams Sistemoje. Jei įdiegsite patys, šriftai bus prieinami tik jums.
Įdiegę šriftus, juos turėtų būti galima naudoti jūsų programose ir formatuojant dokumentus.
Kaip tvarkyti ir ištrinti šriftus sistemoje „Windows 11“.
Dabar, kai įdiegėte pasirinktinį šriftą, visada galite jį valdyti apsilankę sistemos nustatymuose.
„Windows 11“ dauguma nustatymų yra centrinėje vietoje. Nuo sistemos konfigūracijų iki naujų vartotojų kūrimo ir „Windows“ atnaujinimo viską galima padaryti iš Sistemos nustatymai Skyrius.
Norėdami pasiekti sistemos nustatymus, galite naudoti mygtuką Windows + i Spartusis klavišas arba spustelėkite pradžia ==> Nustatymai Kaip parodyta paveikslėlyje žemiau:
Arba galite naudoti paieškos laukelis užduočių juostoje ir ieškokite Nustatymai . Tada pasirinkite, kad atidarytumėte.
„Windows“ nustatymų sritis turėtų atrodyti panašiai kaip toliau pateiktame paveikslėlyje. „Windows“ nustatymuose spustelėkite Personalizavimas, tada pasirinkite Šriftai dešinėje ekrano dalyje, kaip parodyta toliau esančiame paveikslėlyje.
Nustatymų srityje linijos , galite ieškoti ir pasirinkti įdiegtų šriftų.
Čia galite valdyti ir pašalinti įdiegtus šriftus.
Štai ir viskas, brangus skaitytojau!
išvada:
Šiame įraše parodyta, kaip įdiegti arba pašalinti šriftus naudojant „Windows 11“. Jei radote aukščiau pateiktą klaidą arba turite ką pridėti, naudokite toliau pateiktą komentarų formą.