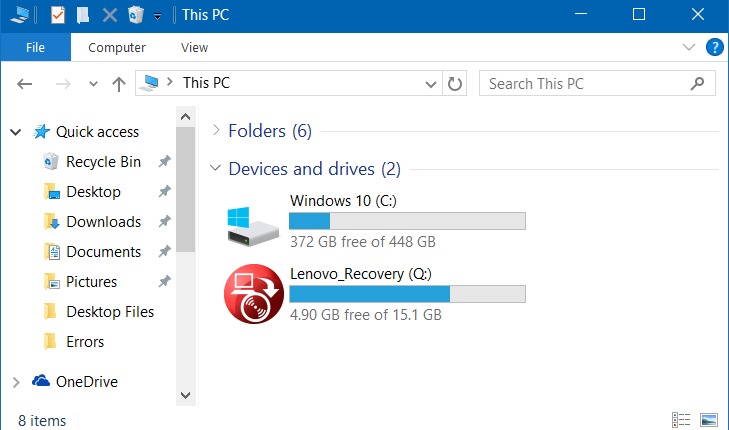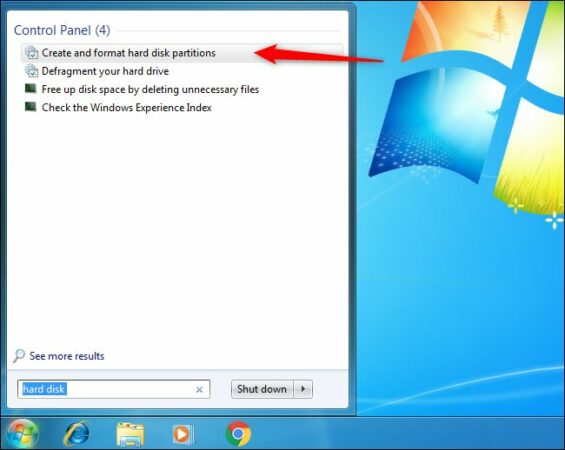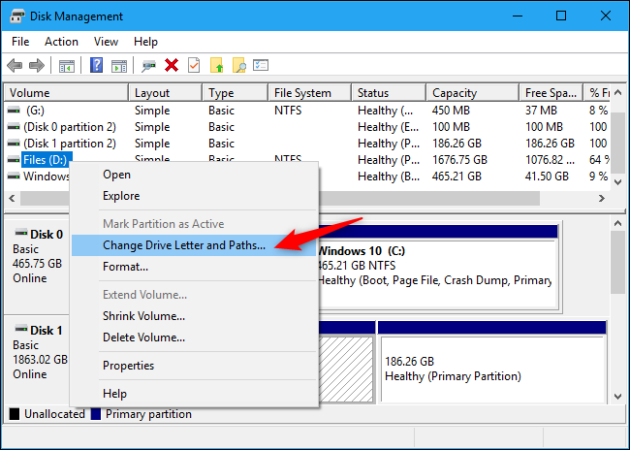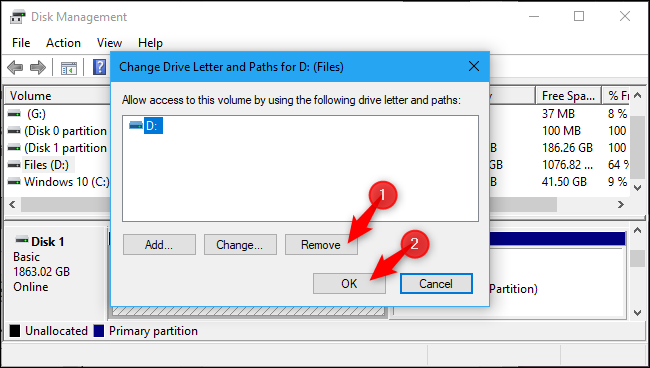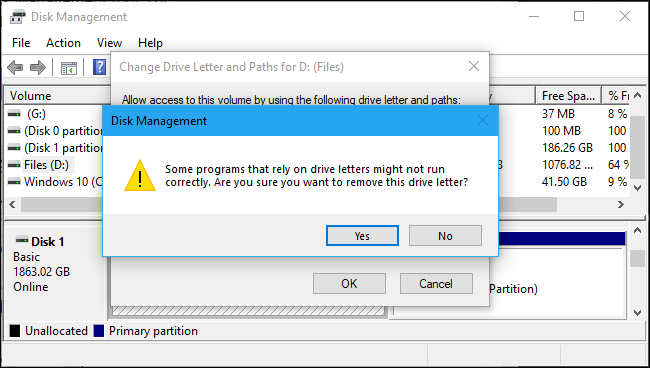Kaip paslėpti skaidinio atkūrimą ir rezervuotų skaidinių sistemą „Windows 10“.
Daugelis kompiuterių gamintojų prideda prie kompiuterio atkūrimo skaidinį ir šis diskas gali atsirasti šiame kompiuteryje ar kitoje kompiuterio vietoje, todėl daugelis žmonių ieško, kaip paslėpti skaidinio atkūrimą sistemoje Windows 10, nes paprastam vartotojui nereikės dažnai. . Yra daug būdų, kaip paslėpti skaidinio atkūrimą, rezervuoti skaidinį ir bet kurį kitą diską savo įrenginyje, o šioje temoje pateiksime geriausių iš šių metodų paaiškinimą ir paaiškinsime paveikslėliuose nurodytus veiksmus.
Slėpti skaidinio atkūrimą naudojant disko valdymą:
Šie metodai leis jums paslėpti skaidinio atkūrimą, kad jis nebūtų rodomas jūsų įrenginyje, bet jis vis tiek bus matomas disko valdymo įrankiams, bet niekada jo nerasite „File Explorer“ ar įvairiose darbalaukio programose, taip pat galėsite bet kada pakartoti ateities.
Įjunkite disko tvarkymą „Windows 10“ arba „Windows 7“:
Pasiskirstymo atkūrimo slėpimo metodui tai bus daroma naudojant „Windows“ disko tvarkymo įrankį, kurį galite pasiekti dešiniuoju pelės mygtuku spustelėję piktogramą Pradėti (arba spustelėję „Windows + X“ mygtukus) ir pasirinkę „Windows 10“ disko tvarkymą.
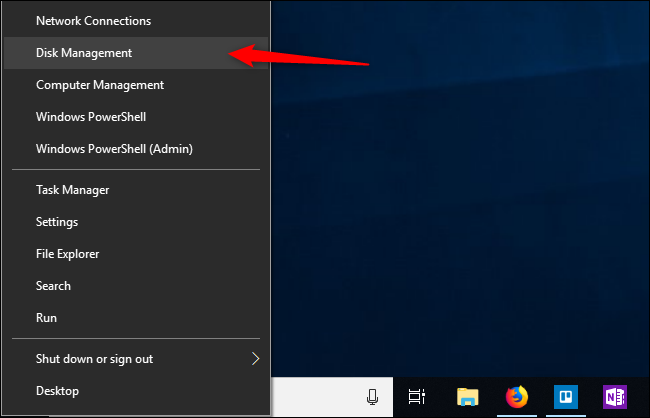
Jei naudojate „Windows 7“, galite atidaryti disko tvarkymą ieškodami standžiojo disko meniu Pradėti ir tada pasirinkę sukurti ir formatuoti standžiojo disko skaidinius su rezultatais.
Taip pat galite pasiekti „Windows 7“ disko valdymą per įkrovos langą, kurį galite paleisti paspausdami „Windows + R“ mygtukus, tada įveskite komandą „disk mgmt. MSC“ ir paspauskite Enter, kad atidarytumėte disko valdymo langą. Tai atlikus, galima atlikti kitus toliau nurodytus veiksmus.
Paslėpkite visus skaidinius sistemoje „Windows“ naudodami disko valdymą:
Dabar, kai disko tvarkymas pateko į jūsų „Windows“ įrenginį, atlikite šiuos veiksmus, kad galėtumėte paslėpti skaidinių atkūrimo sistemą ir visiškai rezervuotą skaidinių sistemą:
- Pirmiausia turite pasirinkti diską, kurį norite paslėpti savo įrenginyje. Pavyzdžiui, jei norite paslėpti diską „D“, pasirinkite jį iš tomo skaidinio disko valdymo lange.
- Dešiniuoju pelės mygtuku spustelėkite pasirinktą diską ir meniu pasirinkite „Keisti disko raidę ir takelius“.
- Atsidariusiame naujame lange pasirinkite diską, kurį norite paslėpti, spustelėkite Pašalinti, tada paspauskite Gerai.
- Paprastai kiekviename skirsnyje yra tik viena raidė, o jei skirsnyje yra daug jam priskirtų planšetinių kompiuterių raidžių, kiekvieną iš jų turėsite pašalinti iš čia.
- Dabar pastebėsite Windows įspėjamąjį pranešimą, nurodantį, kad programos gali veikti netinkamai, kai slepiamas diskas, pavyzdžiui, jei šiame diske saugote kokius nors failus arba jame įdiegiate programas, negalėsite pasiekti šių failų, nes diskas yra paslėptas, todėl norėdami tęsti, šiame pranešime spustelėkite „Taip“.
- Taip pat galite gauti pranešimą, kad turite iš naujo paleisti kompiuterį, jei šiuo metu naudojama reikiama dalis, todėl dar kartą paspauskite Taip ir iš naujo paleiskite kompiuterį, kad užbaigtumėte procesą.
- Dabar pastebėsite, kad skaidinio atkūrimas yra visiškai paslėptas jūsų įrenginyje ir daugiau jo nerasite „File Explorer“ ar darbalaukio programinėje įrangoje.
Dar kartą parodykite skaidinio atkūrimą
Ateityje gali tekti grįžti į atkūrimo skyrių arba skaidinį, kurį anksčiau paslėpėte. Norėdami tai padaryti, turėsite atlikti kelis paprastus veiksmus:
- Dar kartą įveskite disko valdymą.
- Dešiniuoju pelės mygtuku spustelėkite parašiutą, kurį anksčiau buvote paslėpti, ir pasirinkite Keisti disko raidę ir kelius.
- Dabar spustelėkite Pridėti, kad pridėtumėte raidę į diską, ir turite pridėti raidę, kuri buvo anksčiau (prieš ją paslėpdama).
- Tokiu būdu pastebėsite, kad skaidinys vėl pasirodys ir turėtų veikti tinkamai ir be jokių .problemų
Išvada:
Tai buvo ryškiausi būdai, kuriais galite paslėpti „Windows 10“ rezervuotą skaidinių atkūrimo ir skaidinių sistemos sistemą, taip pat galite ją naudoti norėdami paslėpti bet kurį kitą įrenginio skaidinį. Atlikę ankstesnius veiksmus pastebėsite, kad skaidinys buvo visiškai paslėptas nuo „File Explorer“, tačiau jis vis tiek bus matomas „Disk Tools Manager“.