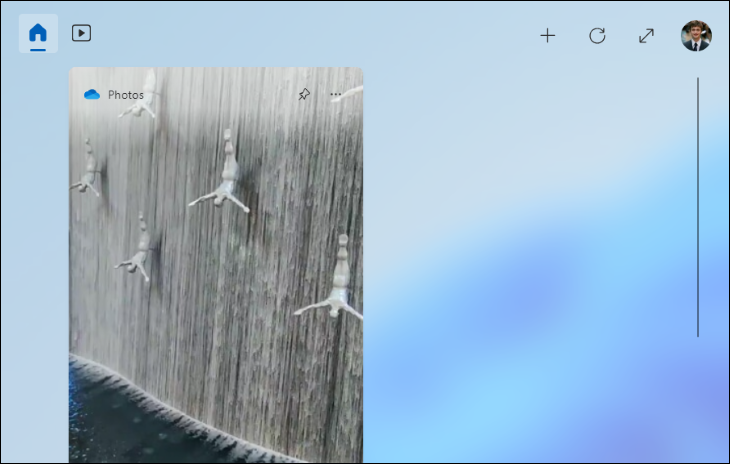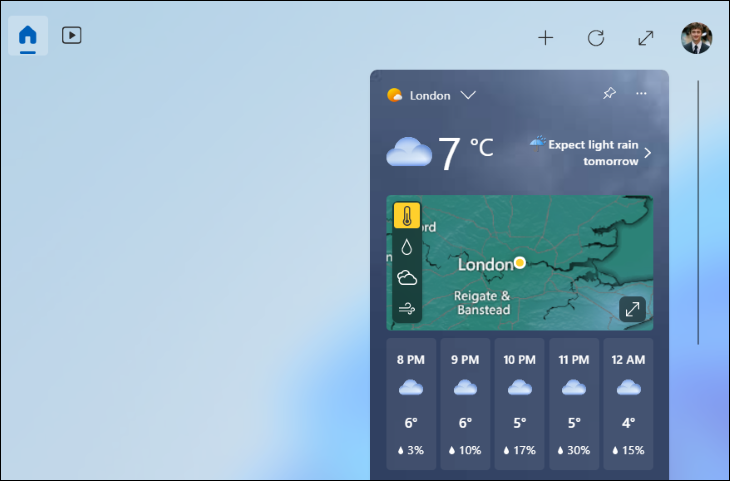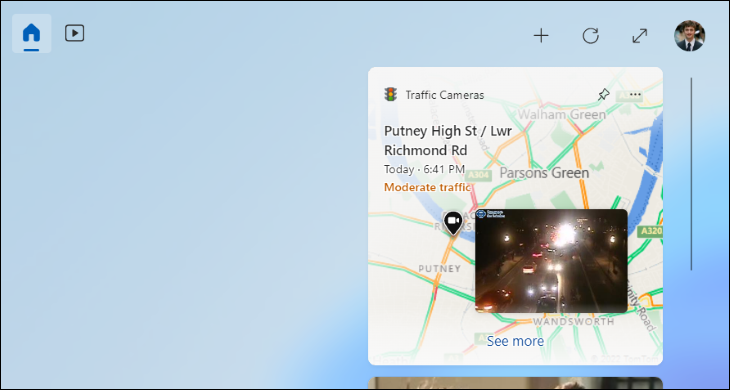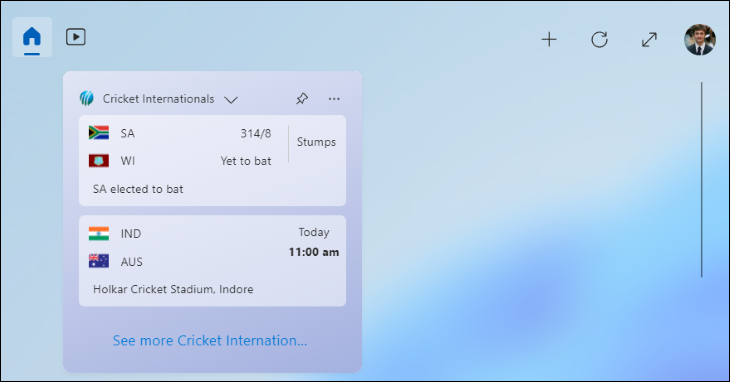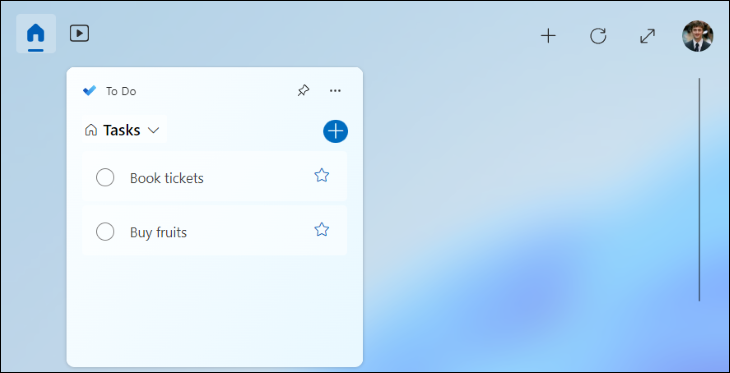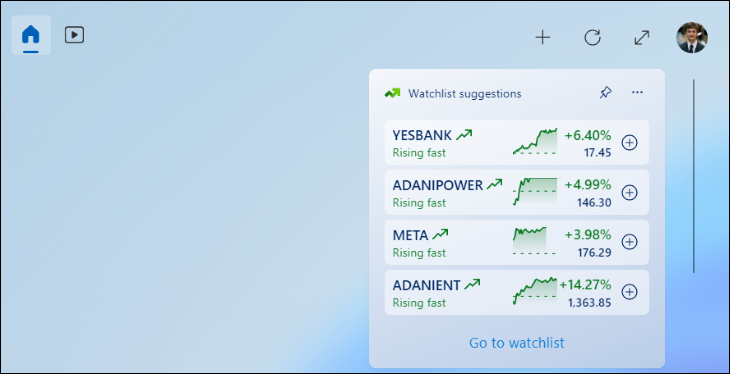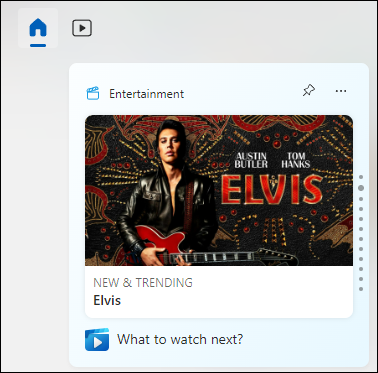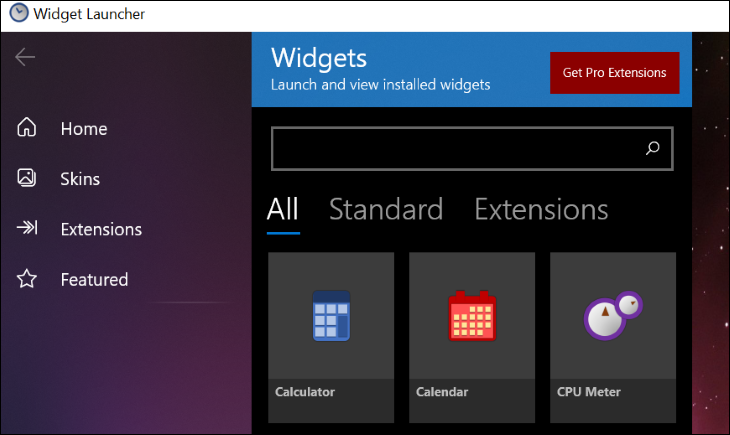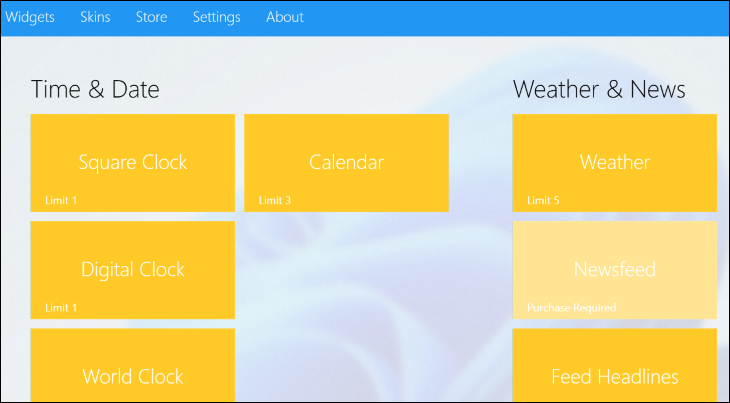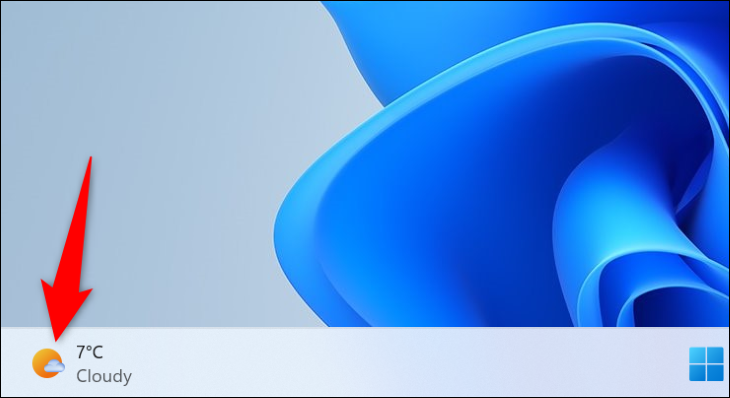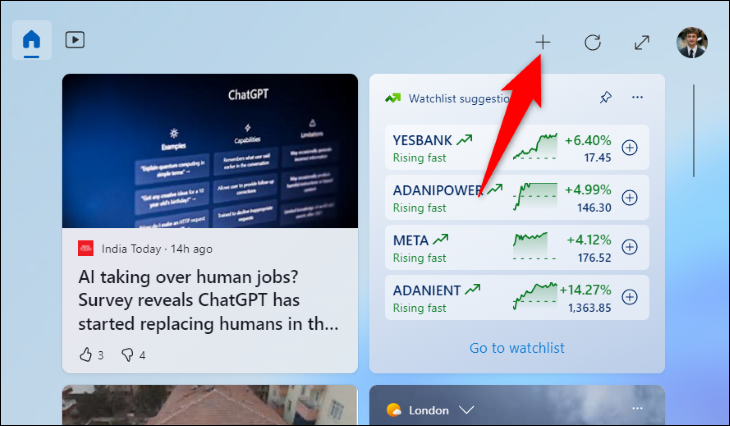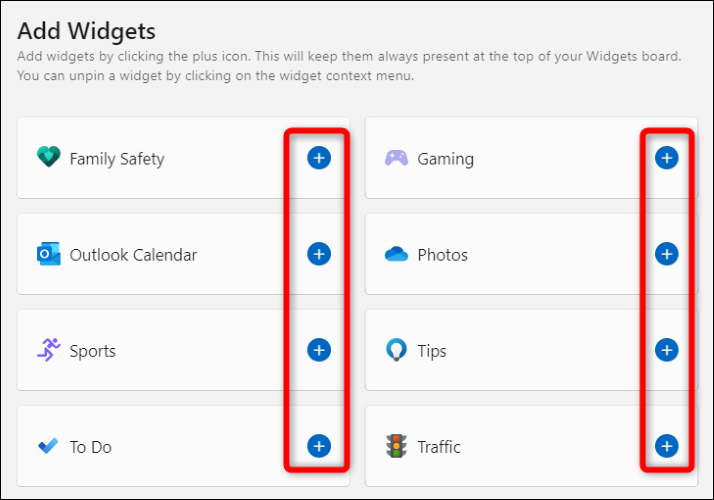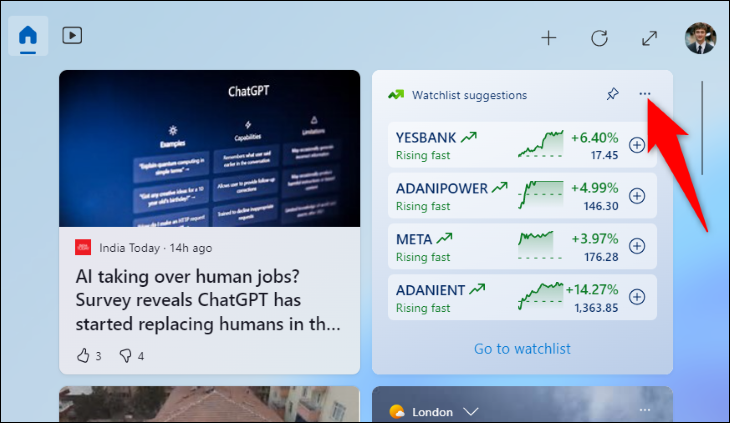10 populiariausių valdiklių, skirtų „Windows 11“:
„Windows 11“ yra iš anksto įkelta su daugybe Vartotojo sąsajos elementai Naudinga, kurią galite naudoti norėdami greitai gauti informaciją apie tai, kas jus domina. Taip pat prie kompiuterio galite pridėti trečiųjų šalių valdiklių, kurie praplečia kompiuterio funkcionalumą. Štai keletas geriausių įrankių.
1. „Outlook“ kalendorius
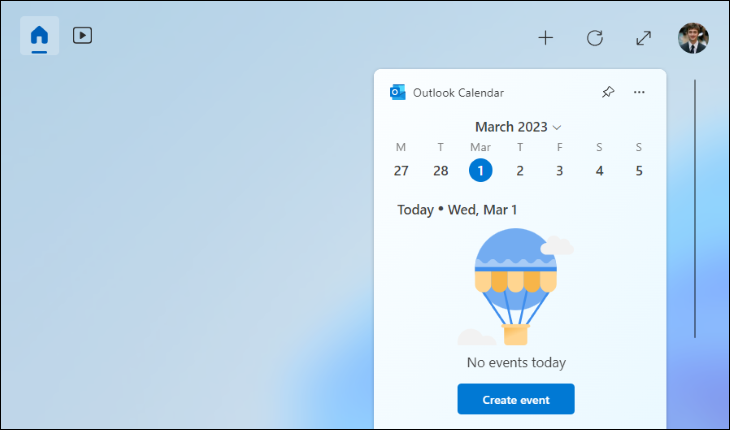
Norėdami greitai peržiūrėti visus savo kalendoriaus įvykius ir netgi sukurti naujus, į įrankių juostą įtraukite „Outlook“ kalendoriaus valdiklį. Tada pamatysite nedidelį kalendorių, kuriame bus rodomi visi pridėti įvykiai, taip pat bus rodomas mygtukas, skirtas kurti naujus įvykius. Galite tinkinti šį valdiklį, kad jis būtų didelis arba mažas.
2. Paveikslėliai
Tai daugiausia rodo nuotraukų įrankį Nuotraukos, saugomos jūsų OneDrive paskyroje ir parodo jį kaip skaidrių demonstraciją įrankių juostoje. Jūsų nuotraukos juda su tikrai šauniais perėjimais.
Pagal numatytuosius nustatymus įrankis nustatytas į Mažas, taigi, jei norite susprogdinti savo nuostabias nuotraukas, pakoreguokite nustatymus, kad jos būtų dar didesnės.
3. Oras
Vienas iš būdų yra Greitai peržiūrėkite šiandienos prognozę Į įrankių juostą pridėkite valdiklį Orai. Šis valdiklis gauna dabartinę orų informaciją ir pateikia ją gražiu kompaktišku stiliumi. Taip pat rodomas žemėlapis ir esama temperatūra.
Galite tinkinti temperatūros vienetą taip, kad būtų rodomas Celsijaus arba Farenheito laipsnis, atsižvelgiant į tai, kurioje pasaulio dalyje esate.
4. Eismas
Vykstate kažkur ir norite greitai sužinoti, ko tikėtis kelyje? Pridėkite leidimo valdiklį ir gausite jį Eismo informacija aplink jus tiesiai įrankių juostoje. Šis įrankis automatiškai nuskaito jūsų dabartinę vietą ir leidžia pamatyti, kokie dabar yra keliai. Taip pat užduočių juostoje bus rodomas įspėjimas, jei šalia jūsų yra eismo draudimas.
Taip pat galite rankiniu būdu įvesti adresą, kad pamatytumėte tos svetainės srauto duomenis. Įrankis siūlomas trijų skirtingų dydžių, jei norite jį pritaikyti.
5. Sportas
Jei esate sporto mėgėjas ir nenorite praleisti jokių žaidimų naujinimų, įsigykite „Windows 11“ sporto įrankį, kad greitai peržiūrėtumėte visų pasaulyje žaidžiamų žaidimų rezultatus. Galite pasirinkti žaidimus ir komandas, kurių rezultatai bus rodomi šiame valdiklyje.
6. Atlikta
„To Do“ įrankis pateikiamas iš „Microsoft To Do“ programos, kur galite Kurkite ir tvarkykite savo kasdienes užduotis . Naudodami šį įrankį galite matyti savo užduočių užduotis, kurti naujas ir net pažymėti esamas kaip atliktas – visa tai neišeidami iš įrankio.
Taip pat galite pažymėti svarbias užduotis sąraše naudodami tą patį įrankį, kuris yra puikus metodas Norėdami tvarkyti savo darbų sąrašus .
7. Stebėjimo sąrašas
Stebėjimo sąrašas yra akcijų kainų stebėjimo įrankis Rodo naujausias įvairių akcijų kainas Pasaulyje. Galite tinkinti įrankio atsargų sąrašą, kad jame būtų rodomi tik tie, kurie jus domina, o visa kita neįtraukite.
Taip pat galite padidinti įrankį, kad būtų rodoma daugiau tų didesnių portfelių akcijų.
8. Pramogos
Naudodami pramogų įrankį galite susipažinti su naujausiais ir geriausiais filmų ir programinės įrangos leidimais. Įrankis praneša apie naujausius filmus, laidas ir kitą pramoginį turinį, kuris jus gali sudominti. Tokiu būdu galite būti tikri, kad nepraleisite jokių įdomių laidų ar filmų šalia jūsų.
9. Valdiklių paleidimo priemonė
Valdiklių paleidimo priemonė jis yra Trečiosios šalies valdiklis, skirtas „Windows 11“. Kuris atneša daug įrankių. Pagalvokite apie valdiklį kaip apie vieną įrankį valdiklyje, skirtą konkrečiai užduočiai atlikti. Pavyzdžiui, šis turi pasaulinį laikrodį, rodantį skirtingų šalių laikus, RSS skaitytuvą, leidžiantį skaityti mėgstamų svetainių sklaidos kanalus, ir net skalę. CPU .
Šis valdiklis pateikiamas su keliais apvalkalais, todėl galite tinkinti jo išvaizdą.
10. Darbalaukio programėlės
desktop Tai dar viena „Windows 11“ valdiklių paleidimo priemonė, kuri jūsų kompiuteriui prideda daug naudingų įrankių. Naudodami šį valdiklį galite gauti pasaulio laikrodį, procesoriaus monitorių, orų juostą, užrašų programą ir dar daugiau.
Visi šie valdikliai yra lengvai pritaikomi, o tai reiškia, kad galite juos keisti pagal savo skonį, kad juose būtų rodoma jums aktualiausia informacija.
Kaip pasiekti programėles sistemoje „Windows 11“.
Rodyti valdiklius sistemoje „Windows 11“. Taip paprasta, kaip spustelėti parinktį arba paspausti mygtuką spartusis klavišas .
Jei norite naudoti spartųjį klavišą, klaviatūroje paspauskite Windows + W. Greitai pamatysite savo kompiuterio valdiklių juostą.
Kitas būdas paleisti įrankių juostą yra spustelėti orų piktogramą apatiniame kairiajame ekrano kampe. Bus atidaryta ta pati įrankių juosta, kurią galite paleisti sparčiuoju klavišu.
Kaip pridėti valdiklį sistemoje „Windows 11“.
Norėdami pridėti naują valdiklį prie kompiuterio valdiklių juostos, atlikite šiuos veiksmus.
Atidarykite įrankių juostą paspausdami Windows + W arba spustelėdami orų piktogramą apatiniame kairiajame kampe. Tada įrankių juostos viršuje spustelėkite „+“ (pliuso ženklo) simbolį.
Pamatysite meniu Pridėti įrankius. Čia raskite valdiklį, kurį norite pridėti, tada šalia to valdiklio bakstelėkite „+“ (pliuso ženklą).
Jūsų pasirinktas valdiklis dabar įtrauktas į įrankių juostą. Tu pasiruošęs.
Kaip paslėpti esamą valdiklį sistemoje „Windows 11“.
pašalinti valdiklis Kad jis nebūtų rodomas įrankių juostoje, atlikite šiuos veiksmus.
Paleiskite įrankių juostą paspausdami Windows + W arba pasirinkdami orų piktogramą apatiniame kairiajame ekrano kampe. Tada raskite įrankį, kad jį išjungtumėte.
Viršutiniame dešiniajame įrankio kampe spustelėkite tris taškus.
Atsidariusiame meniu pasirinkite „Atsegti valdiklį“.
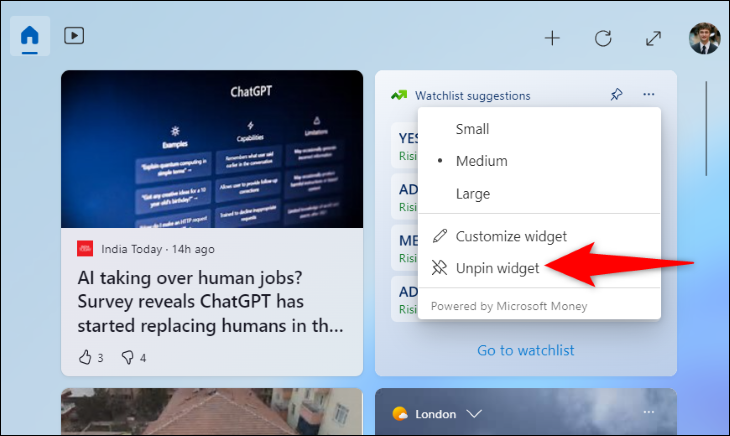
„Windows 11“ pašalino valdiklį, kurį pasirinkote iš įrankių juostos. Ir viskas paruošta.