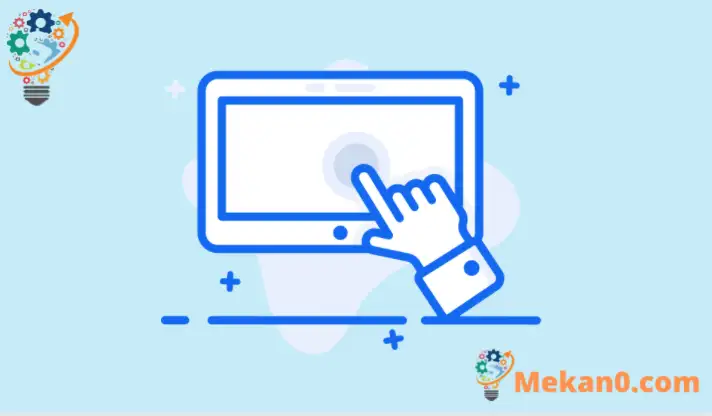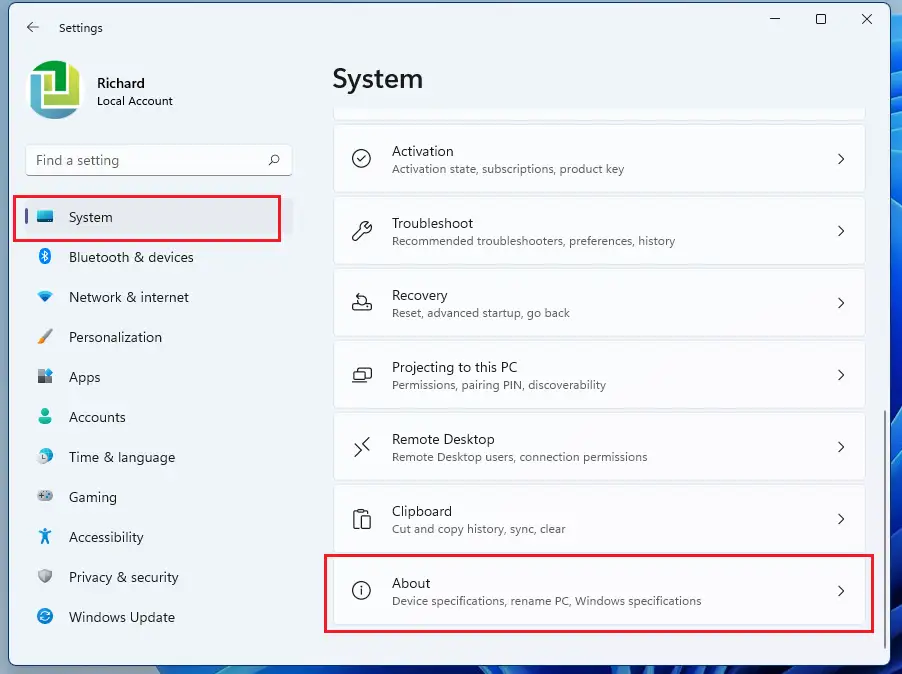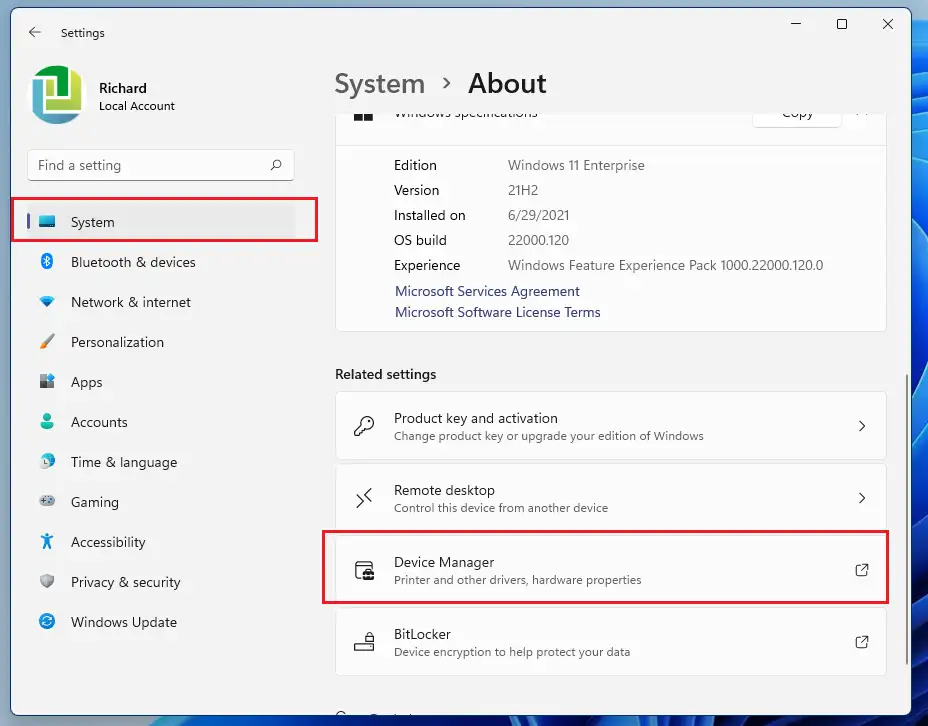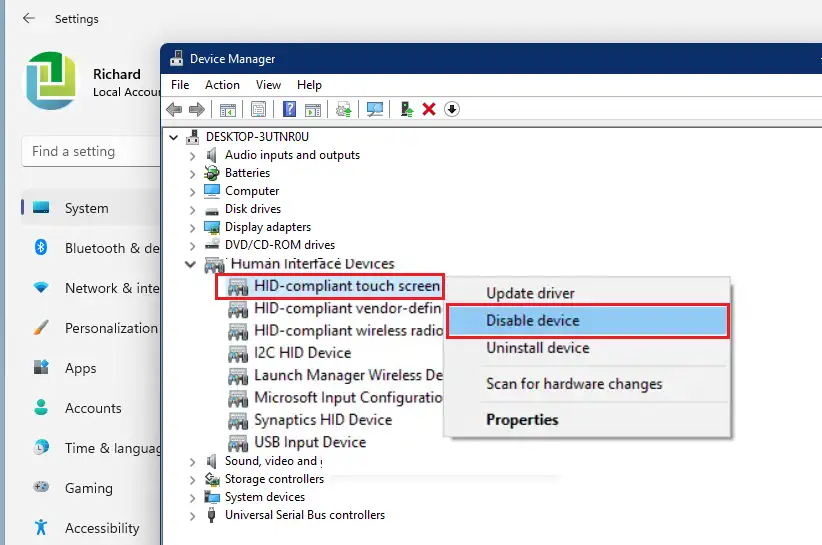Šajā ziņojumā ir norādītas darbības, kas jāveic, lai atspējotu vai izslēgtu skārienekrānus, izmantojot operētājsistēmu Windows 11. Dažiem klēpjdatoriem ir skārienekrāni, kas ļauj lietotājiem izmantot un vadīt datoru no ekrāna. Ja neesat skārienekrānu cienītājs, tālāk norādītās darbības parādīs, kā tos atspējot operētājsistēmā Windows 11
Nav nepieciešama īpaša poga, lai atspējotu vai izslēgtu skārienekrānu operētājsistēmā Windows 11, jo tā ir iebūvēta tieši operētājsistēmā. Tomēr varat izslēgt vai izslēgt skārienekrāna funkciju datorā, atspējojot ierīci no Device Manager Windows 11 operētājsistēma.
Neatkarīgi no tā, vai izmantojat Microsoft Surface vai citu Windows 11 datoru ar skārienekrānu, tālāk norādītajām darbībām vajadzētu darboties.
Kad skārienekrāns ir atspējots, skārienekrāns vairs neieslēgsies, ja vien neizlemsiet atgriezties ierīces pārvaldniekā un atkārtoti neiespējosiet skārienekrāna funkcionalitātes atjaunošanu.
Lai sāktu atspējot skārienekrāna funkcionalitāti operētājsistēmā Windows 11, veiciet tālāk norādītās darbības.
Kā izslēgt skārienekrānu operētājsistēmā Windows 11
Kā minēts iepriekš, datoros, kuros darbojas operētājsistēma Windows 11, parasti nav īpašas pogas skārienekrāna izslēgšanai. Ja nolemjat atspējot skārienekrāna funkcionalitāti datorā, vienkāršākais veids ir to atspējot. Device Manager.
Sistēmā Windows 11 lielākajai daļai iestatījumu ir centrālā atrašanās vieta. No sistēmas konfigurācijām līdz jaunu lietotāju izveidei un Windows atjaunināšanai visu var izdarīt no Sistēmas iestatījumi sadaļa.
Lai piekļūtu sistēmas iestatījumiem, varat izmantot pogu Windows + i Saīsne vai noklikšķiniet mājas ==> Settings Kā parādīts zemāk esošajā attēlā:
Alternatīvi, jūs varat izmantot meklēšanas lodziņš uzdevumjoslā un meklējiet Iestatījumi . Pēc tam atlasiet, lai to atvērtu.
Windows iestatījumu rūtij vajadzētu izskatīties līdzīgi kā zemāk esošajā attēlā. Windows iestatījumos noklikšķiniet uz sistēmaun izvēlieties Par mums ekrāna labajā pusē, kā parādīts tālāk esošajā attēlā.
Rūtī Par iestatījumiem sadaļā Saistītie iestatījumi pieskarieties pie Ierīču pārvaldnieks Kā parādīts zemāk.
Ierīču pārvaldniekā atlasiet kategoriju, lai skatītu ierīču nosaukumus, pēc tam ar peles labo pogu noklikšķiniet (vai nospiediet un turiet) uz ierīces, kuru vēlaties atspējot. Skārienierīce(-es) būs iekšā Ievadierīces Kategorija. Paplašiniet kategoriju, lai atrastu skārienekrāna ierīci(-es).
Ja jums ir daudz من elementi Ar HID saderīgs skārienekrāns Noteikti atspējojiet tos visus. Ar peles labo pogu noklikšķiniet vai turiet Ar HID saderīgs skārienekrāns vispirms ierīci, pēc tam atlasiet Atspējot ierīci.
Varat arī noklikšķināt Darbība Augšējā izvēlnē un atlasiet Atspējot ierīci.
Dariet to jebkuram vienumam Ar HID saderīgs skārienekrāns tajā kategorijā. Ja jums nav otras preces, tas ir pilnīgi labi. Lielākajai daļai datoru ierīču pārvaldniekā ir viena ar HID saderīga skārienekrāna ierīce.
Restartējiet datoru, un datora skārienekrāns ir jāatspējo.
secinājums:
Šajā rakstā tika parādīts, kā atspējot skārienekrānu 11. Ja atrodat kādu kļūdu vai vēlaties kaut ko pievienot, lūdzu, izmantojiet tālāk esošo komentāru veidlapu.