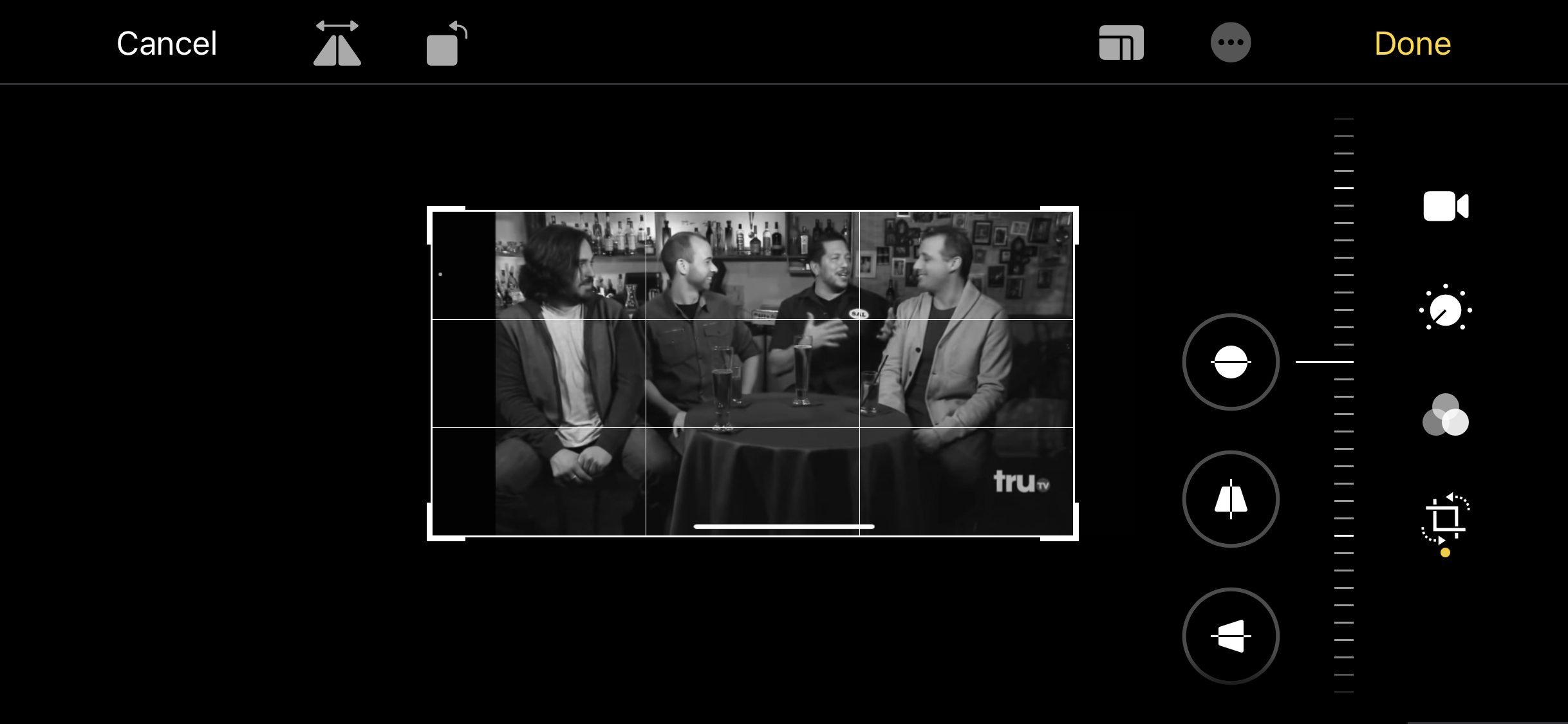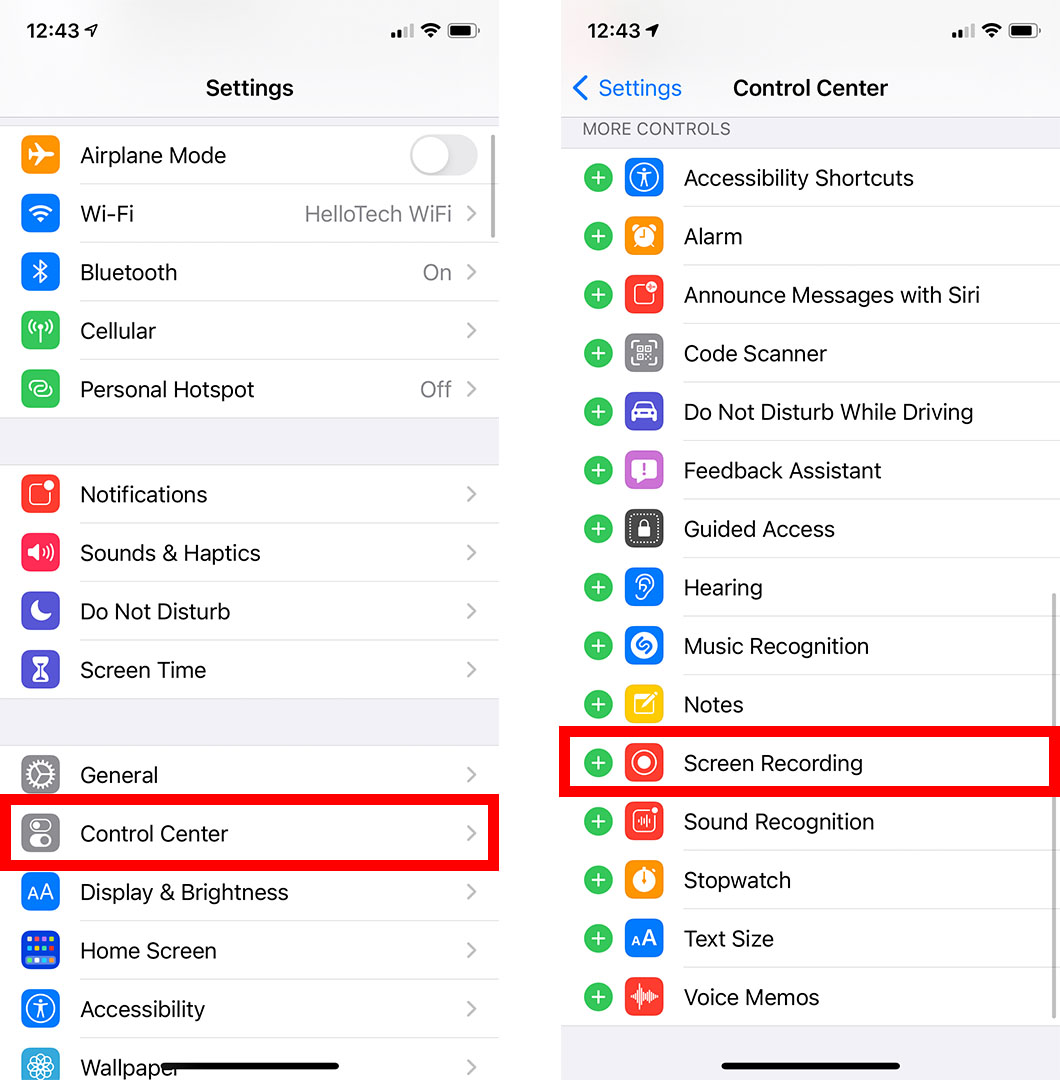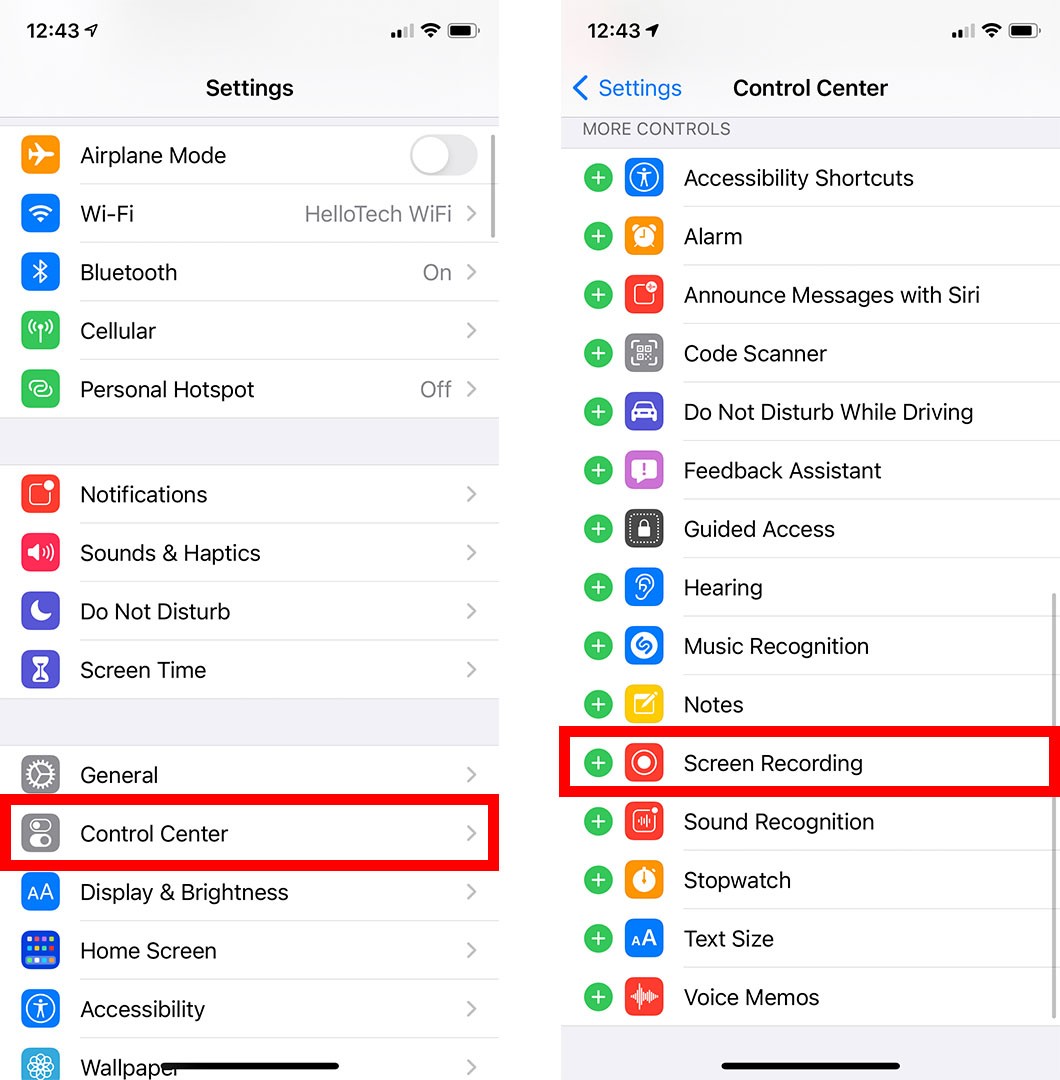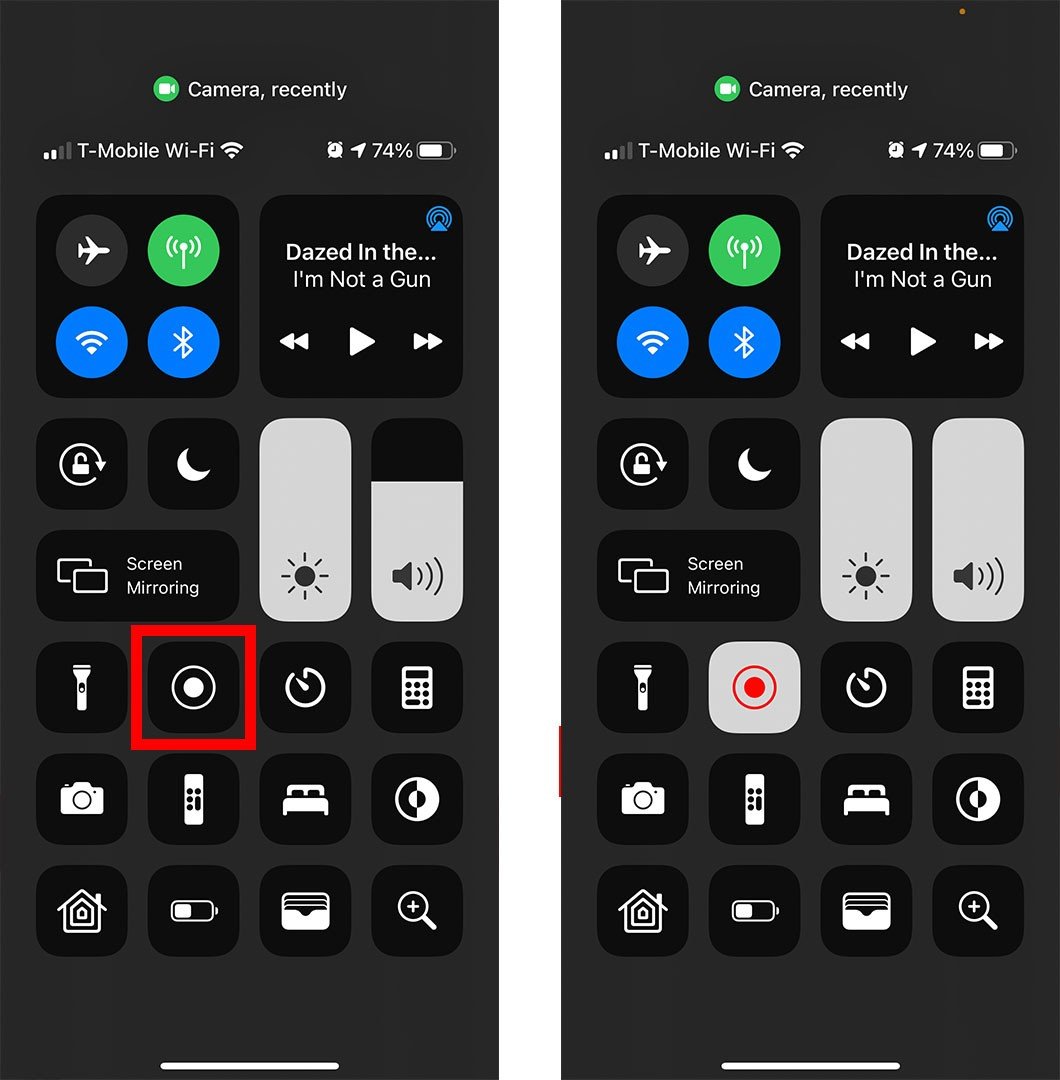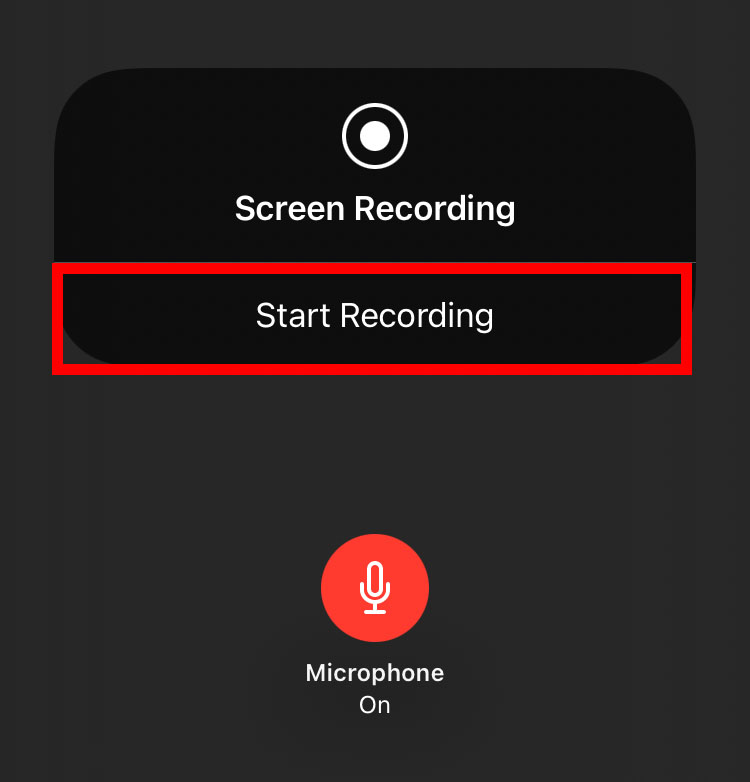Gadiem ilgi vienīgais veids, kā ierakstīt ekrānu iPhone tālrunī, bija trešo pušu lietotņu izmantošana. Taču tagad Apple ir atvieglojis video ierakstīšanu no gandrīz visa, ko redzat sava iPhone ekrānā. Tas nozīmē, ka varat ierakstīt YouTube videoklipus, saglabāt klipu no spēles, kuru spēlējat, vai kopīgot mācību video ar draugiem. Lūk, kā ierakstīt iPhone ekrānu un rediģēt video.
Kā ierakstīt ekrānu savā iPhone
Lai ierakstītu ekrānu iPhone tālrunī, dodieties uz Iestatījumi > Vadības centrs Noklikšķiniet uz zaļās pluszīmes blakus ekrāna ierakstīšana . Pēc tam atveriet vadības centru un pieskarieties ikonai Ekrāna ierakstīšana. Visbeidzot, atlasiet sarkano joslu ekrāna augšdaļā, lai apturētu ierakstīšanu.
- Savā iPhone tālrunī atveriet lietotni Iestatījumi. Šī ir lietotne ar zobrata ikonu, kas ir iepriekš instalēta jūsu iPhone tālrunī.
- pēc tam izvēlieties Vadības centrs .
- Pēc tam pieskarieties zaļajai pluszīmes ikonai blakus ekrāna ierakstīšana . Tādējādi ekrāna ierakstīšanas opcija tiks pārvietota uz augšdaļu Iebūvētas vadības ierīces .
- Pēc tam atveriet vadības centru. To var izdarīt, iPhone X vai jaunāka modeļa modelī velkot uz leju no ekrāna augšējā labā stūra. Ja jums ir vecs iPhone tālrunis, varat atvērt vadības centru, velkot uz augšu no ekrāna apakšas.
- Pēc tam pieskarieties ekrāna ierakstīšanas ikonai. Šī ir ikona ar lielu punktu apļa iekšpusē. Kad noklikšķināsit uz šīs ikonas, tā kļūs sarkana, un jūsu iPhone sāks ierakstīt ekrānu pēc trīs sekunžu atpakaļskaitīšanas.
- Kad esat pabeidzis, pieskarieties sarkanajai joslai ekrāna augšdaļā un atlasiet pārtraukt ierakstīšanu . Varat arī atvērt vadības centru un vēlreiz pieskarties ikonai Ekrāna ierakstīšana.
- Visbeidzot pieskarieties izslēdzot .
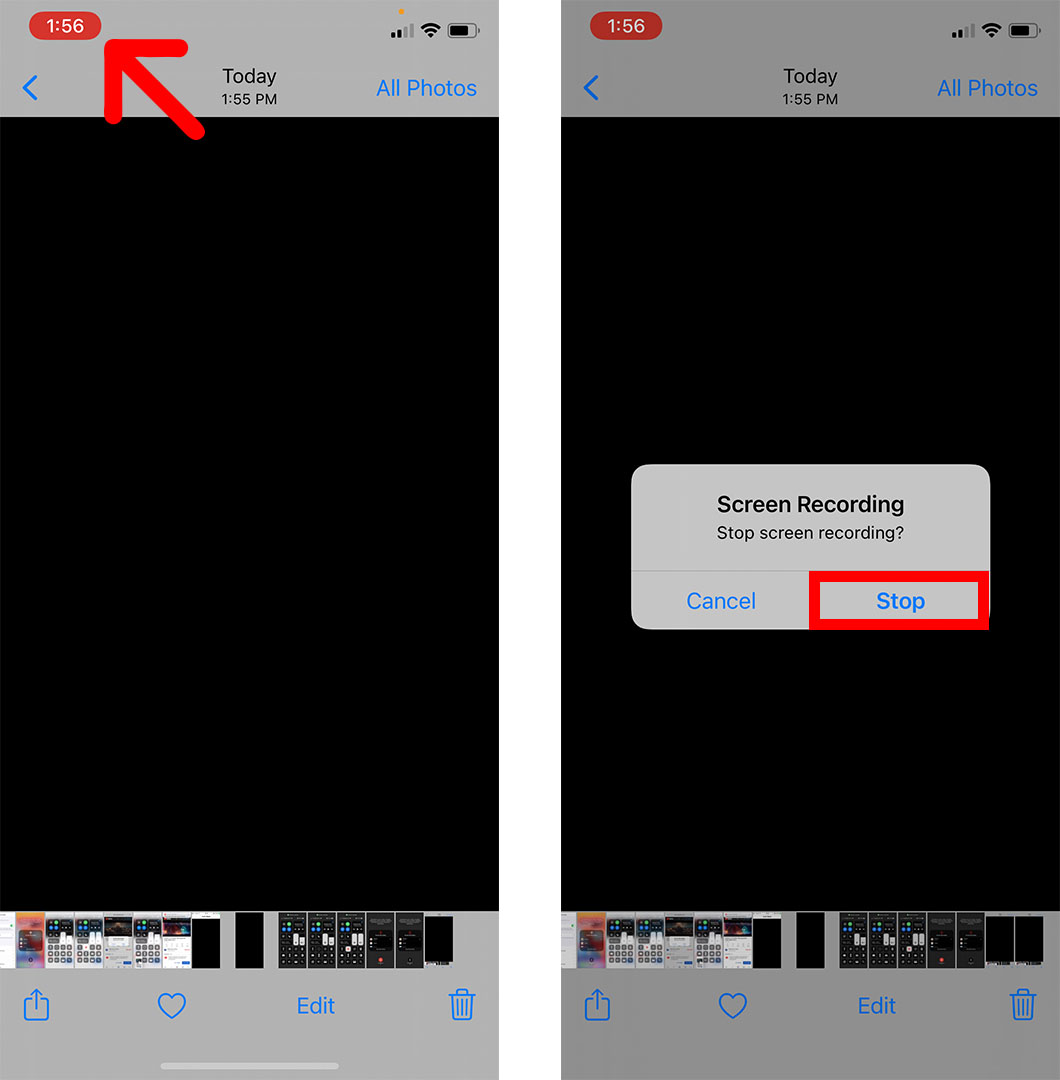
Kad videoklips būs apstrādāts, ekrāna augšdaļā redzēsit paziņojumu, ka ekrānā ierakstītais video ir saglabāts pakalpojumā Fotoattēli. Varat noklikšķināt uz šī, lai ātri skatītu savu videoklipu.

Pēc videoklipa noskatīšanās varat to viegli rediģēt, lai izgrieztu sākumu vai beigas, apgrieztu attēlu, pievienotu filtru un veiktu citas darbības. Lūk, kā to izdarīt:
Kā rediģēt ekrāna ierakstu iPhone
Lai rediģētu ekrāna ierakstu savā iPhone tālrunī, atveriet lietotni Fotoattēli un atlasiet savu videoklipu. Pēc tam noklikšķiniet Atlaidiet Ekrāna apakšā, un videoklipa apakšā redzēsit dažādas rediģēšanas opcijas. Visbeidzot, kad esat pabeidzis video rediģēšanu, noklikšķiniet uz gatavs lai saglabātu izmaiņas.
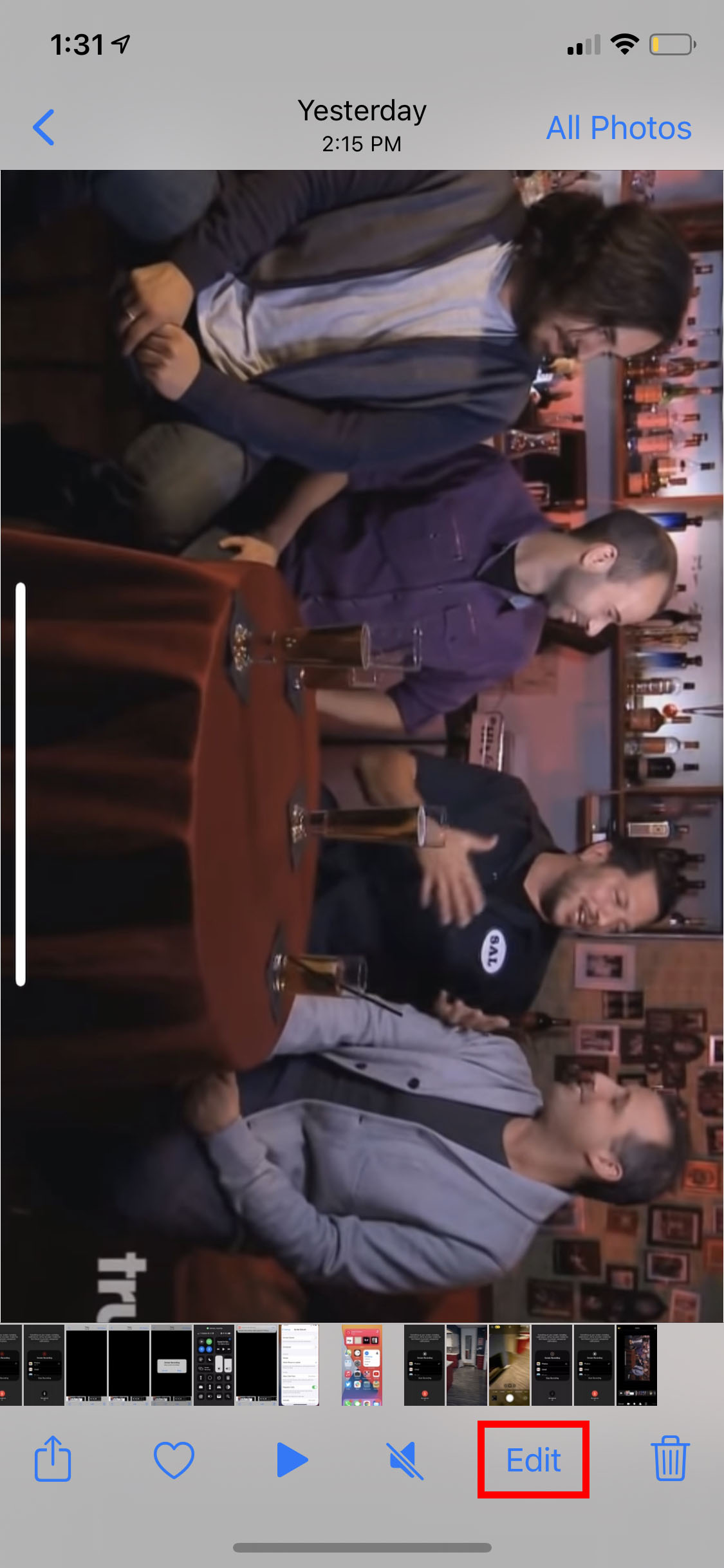
Tālāk ir norādītas visas rediģēšanas opcijas, kuras varat izmantot visiem videoklipiem, kas saglabāti lietotnē Fotoattēli.
Kā izgriezt un apgriezt video iPhone tālrunī
Lai apgrieztu vai apgrieztu videoklipu, pieskarieties videokameras ikonai. Pēc tam varat pārvietot, pieskarieties un turiet bultiņas, kas norāda pa kreisi un pa labi, lai apgrieztu videoklipa sākumu un beigas.
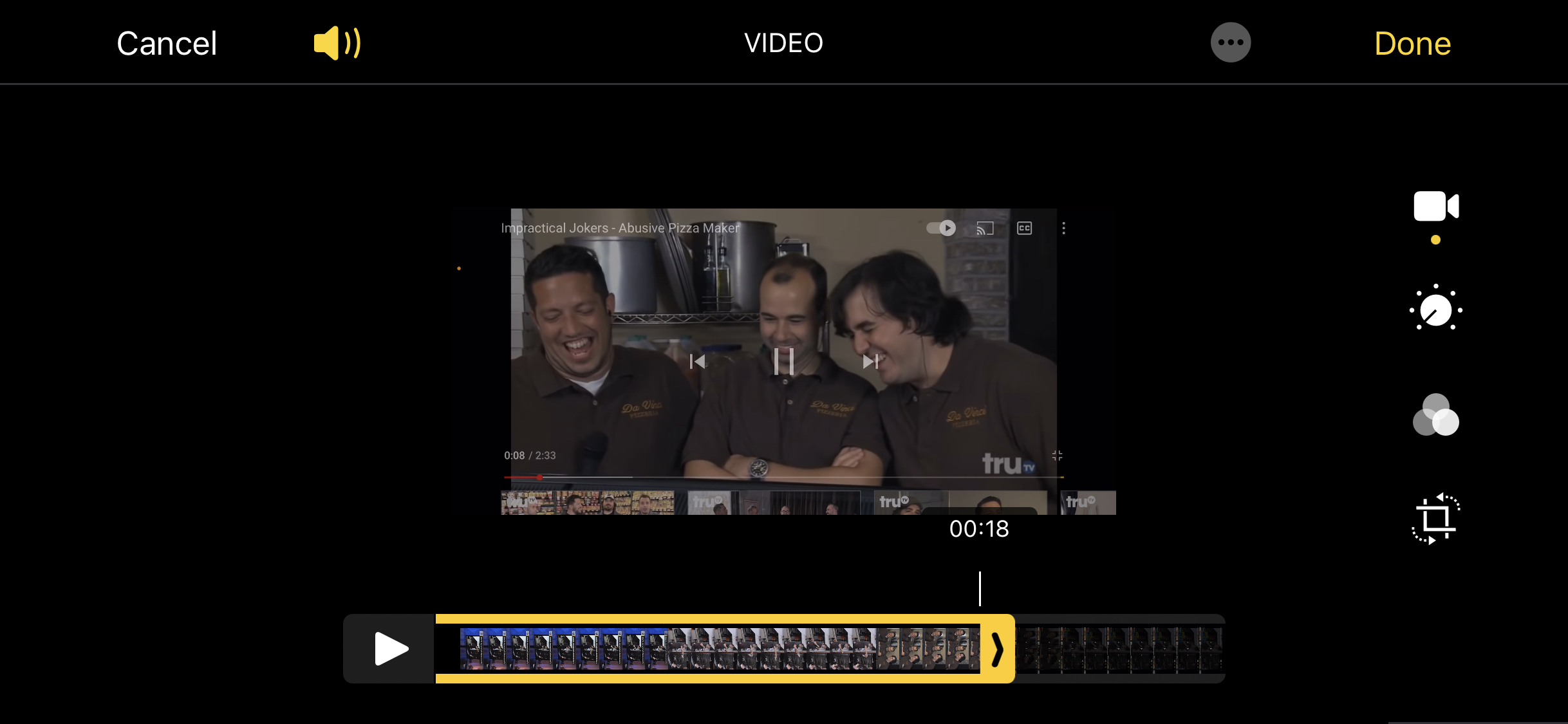
Piezīme. Pieskaroties un turot kādu no bultiņām un lēnām berzējot video, laika skala tiks palielināta, lai atvieglotu videoklipa izgriešanu.
Kā rediģēt krāsas un apgaismojumu
Lai pielāgotu videoklipa krāsu un spilgtumu, noklikšķiniet uz ikonas, kas izskatās kā disks ar punktiem ap to. No turienes varat pielāgot dažādas lietas, piemēram, kontrastu, ēnas, asumu, spilgtumu un daudz ko citu.
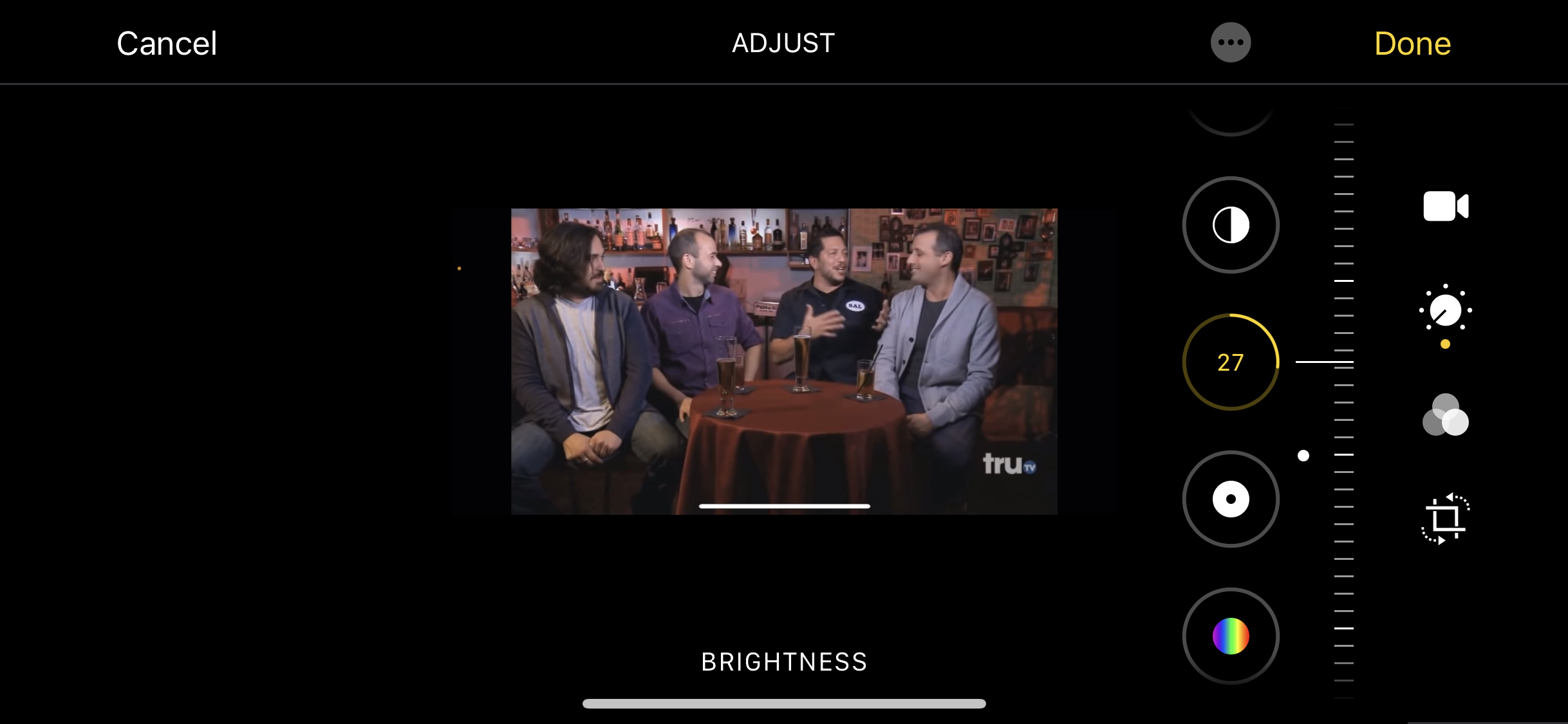
Kā pievienot filtrus
Tāpat kā fotoattēliem, arī videoklipam varat pievienot filtrus, lai padarītu to siltāku, vēsāku vai melnbaltu. Lai to izdarītu, noklikšķiniet uz ikonas ar trim apļiem, kas pārklājas, un izvēlieties vienu no filtriem.
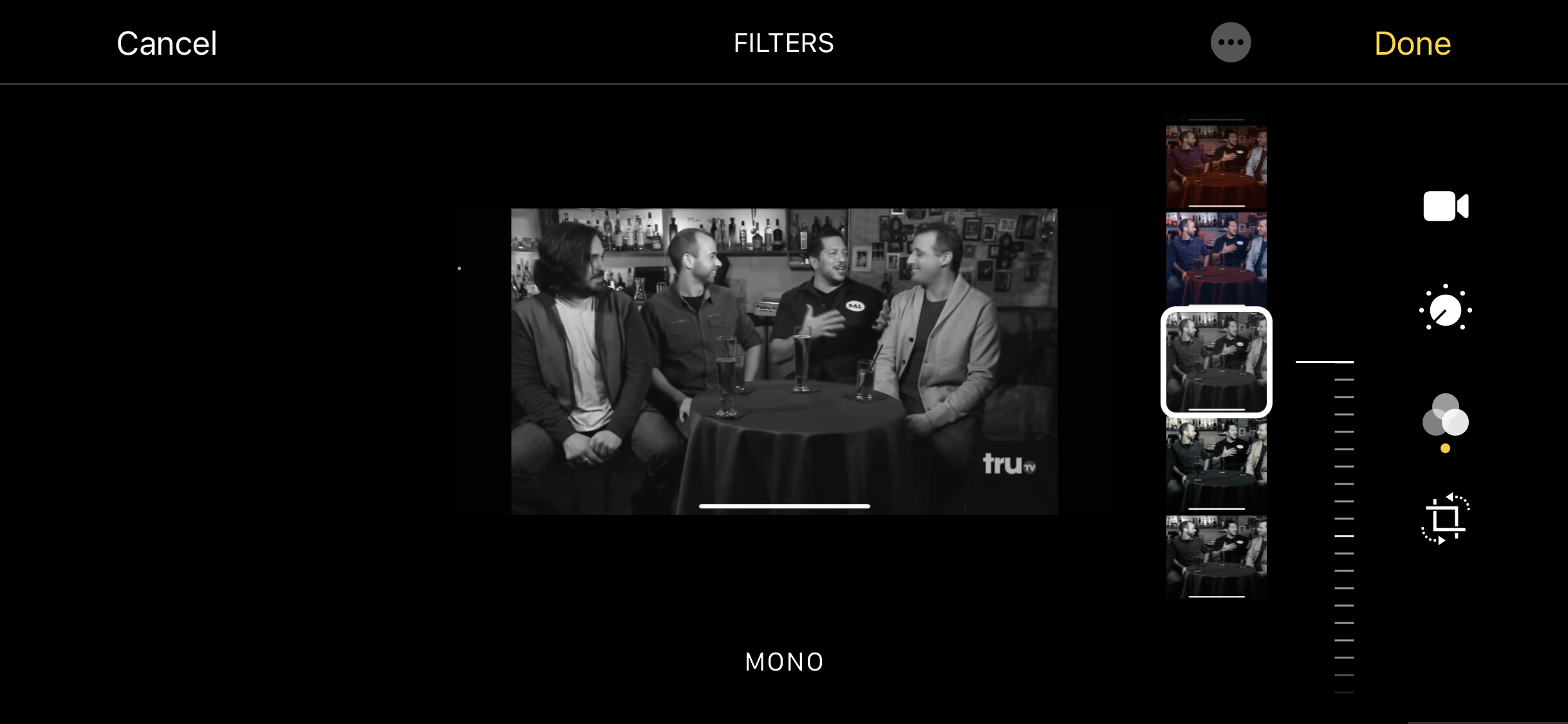
Kā izgriezt video iPhone
Varat arī apgriezt videoklipu, lai noņemtu nevajadzīgās daļas. Lai to izdarītu, noklikšķiniet uz pēdējās ikonas starp video rediģēšanas opcijām. Pēc tam velciet pielāgošanas rīku, kas tiks parādīts videoklipa augšpusē.