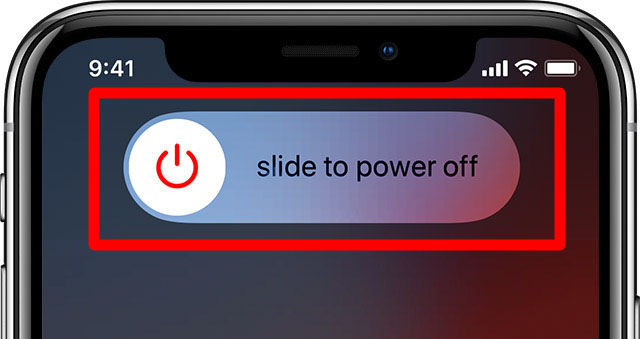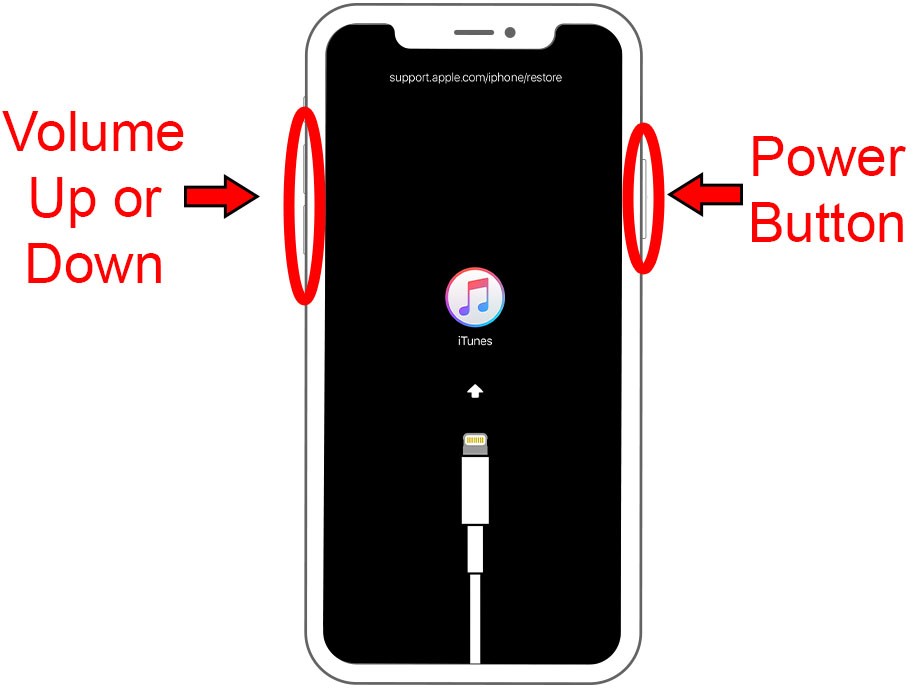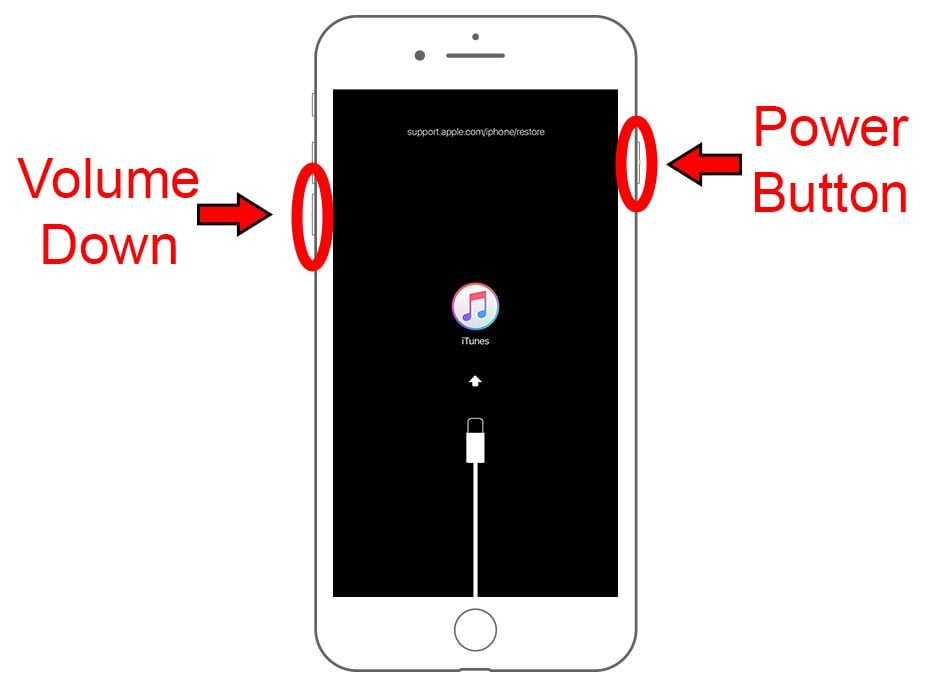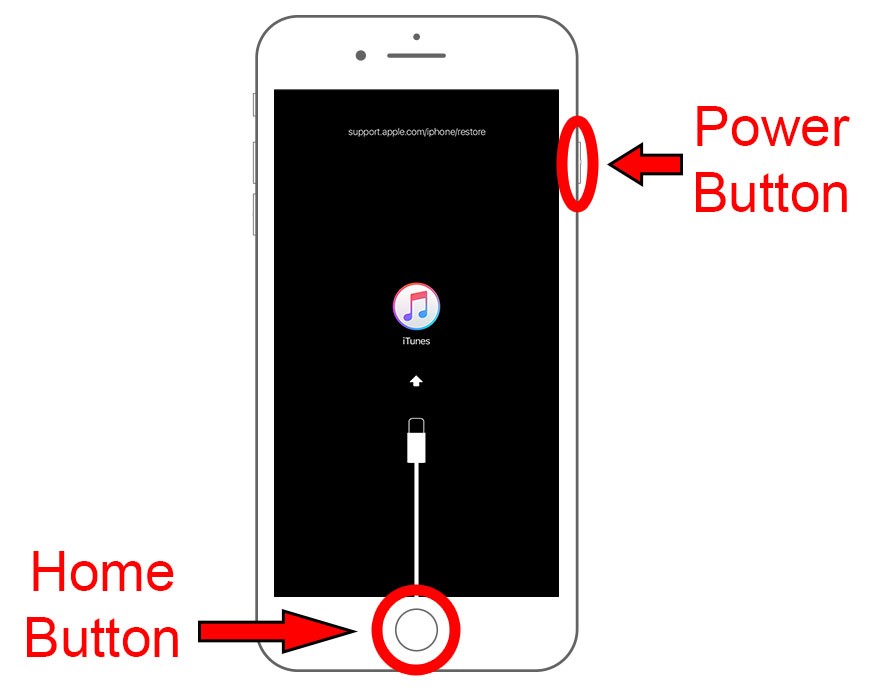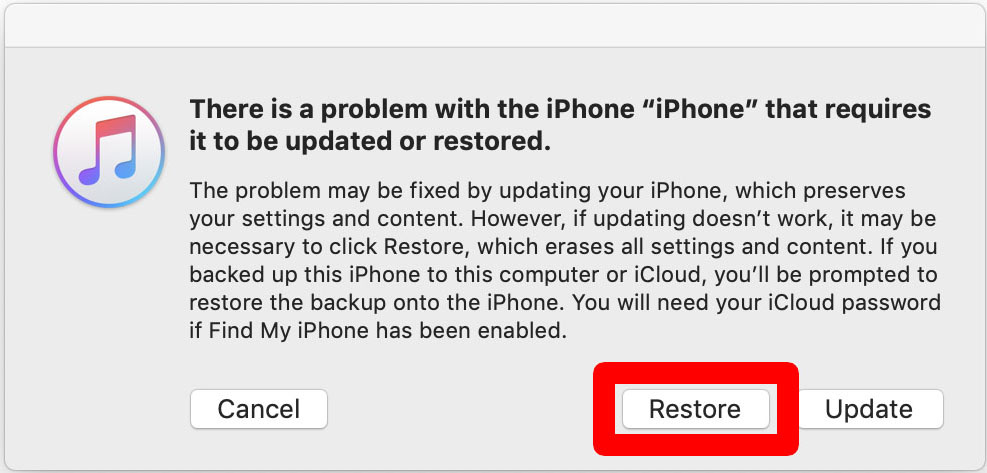Ja esat aizmirsis piekļuves kodu, iespējams, būs jāatjauno iPhone rūpnīcas iestatījumi. Tas nozīmē, ka jūs zaudēsiet savus datus, tostarp tālruņu numurus, fotoattēlus un saglabātās paroles. Tālāk ir norādīts, kā atbloķēt savu iPhone, ja esat aizmirsis piekļuves kodu.
ko tev vajag:
- Galddators vai klēpjdators (Mac, Windows vai Linux)
- Zibens kabelis (Ieteicams kabelis, kas paredzēts īpaši iPhone tālrunim.)
Pēc datu dublēšanas noskaidrojiet, kurš iPhone modelis jums ir, un izpildiet tālāk sniegtos norādījumus, lai atjaunotu tālruni.
Kā atbloķēt savu iPhone
- Datorā atveriet iTunes. Pirms to darāt, pārliecinieties, vai jūsu iPhone vēl nav savienots ar datoru.
Ja jums vēl nav iTunes, varat Lejupielādējiet kopiju no Apple un instalējiet to savā datorā. Pēc instalēšanas atveriet programmu. - Pievienojiet kabeli datoram, bet ne iPhone tālrunim . Turiet kabeļa galu tuvu iPhone tālrunim. Pēc brīža tas būs jāpievieno savam iPhone.
- Sāciet atkopšanas režīmu savā iPhone tālrunī . Ir dažādi veidi, kā to izdarīt atkarībā no tā, kurš iPhone tālrunis jums ir.
- Lai atbloķētu jaunāku iPhone tālruni (piemēram, iPhone X un jaunāku versiju, kā arī iPhone 8 un iPhone 8 Plus), nospiediet un turiet barošanas pogu un kādu no skaļuma regulēšanas pogām.
- Ja jums ir iPhone 7 vai iPhone 7 Plus, vienlaikus nospiediet un turiet barošanas pogu un skaļuma samazināšanas pogu.
- Ja jums ir iPhone 6, vienlaikus nospiediet un turiet sākuma pogu un barošanas pogu.
- Lai atbloķētu jaunāku iPhone tālruni (piemēram, iPhone X un jaunāku versiju, kā arī iPhone 8 un iPhone 8 Plus), nospiediet un turiet barošanas pogu un kādu no skaļuma regulēšanas pogām.
- Spiediet sava iPhone pogas, līdz tiek parādīts izslēgšanas slīdnis .
- Turiet nospiestu barošanas pogu, skaļuma samazināšanas pogu vai sākuma pogu, līdz tiek parādīts atkopšanas režīma ekrāns. Šis ekrāns izskatās kā zibens kabelis ar plus zīmi blakus iTunes logotipam. Ekrāna augšdaļā tiks parādīts arī teksts support.apple.com/iphone/restore .
- Datora uznirstošajā logā noklikšķiniet uz Atjaunot . Ja redzat citu uznirstošo logu ar tekstu “Nevar izveidot savienojumu ar ierīci”, pieskarieties pie Labi. Pēc tam jums vajadzētu redzēt uznirstošo logu, kas ļauj atjaunot.
- Ja pēc tam redzat citu uznirstošo logu, pieskarieties vienumam Atjaunot un atjaunināt. Pēc tam atlasiet Tālāk, lai lejupielādētu visus nepieciešamos atjauninājumus.
- Pagaidiet, līdz tiek pabeigta atjaunošana . Šeit jūsu dators vai klēpjdators apstrādā failus un izvelk programmas, tāpēc ir ļoti svarīgi, lai tas paliktu savienots ar datoru un paliktu viens. Pagaidiet, līdz datora ekrānā tiek parādīts uznirstošais logs, kurā teikts:
“Jūsu iPhone ir atjaunoti rūpnīcas iestatījumi, restartēts. Lūdzu, atstājiet savu iPhone savienotu. Pēc restartēšanas tas parādīsies iTunes logā. Noklikšķiniet uz Labi vai vienkārši pagaidiet, līdz tas tiek automātiski noraidīts, un startējiet savu iPhone. - Sāciet ierīces iestatīšanu . Kad iestatīšana būs pabeigta, jūs atkal varēsiet izmantot ierīci un iestatīt jaunu piekļuves kodu.
Ja jums ir sava iPhone dublējums (iTunes vai iCloud), varēsiet atjaunot savus datus un lietotāja iestatījumus. iepazīt Kā atjaunot savu iPhone No dublējuma, noklikšķinot uz šīs saites.
Ir arī iespējas atbloķēt atspējotu iPhone, izmantojot lietotnes. Tomēr nav ieteicams iet šo ceļu. Pat ja lejupielādējat lietotni no App Store, pastāv iespēja, ka tā var sabojāt jūsu iPhone.