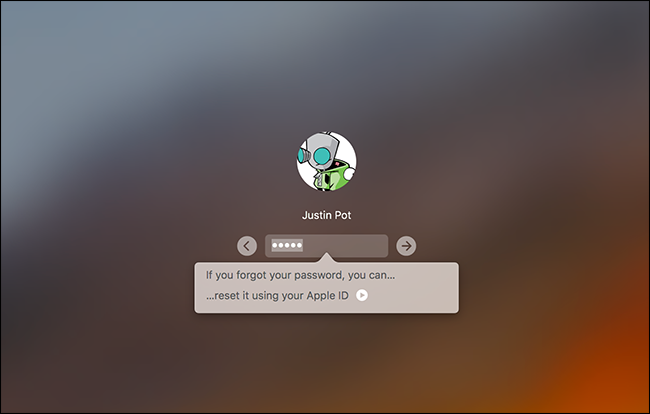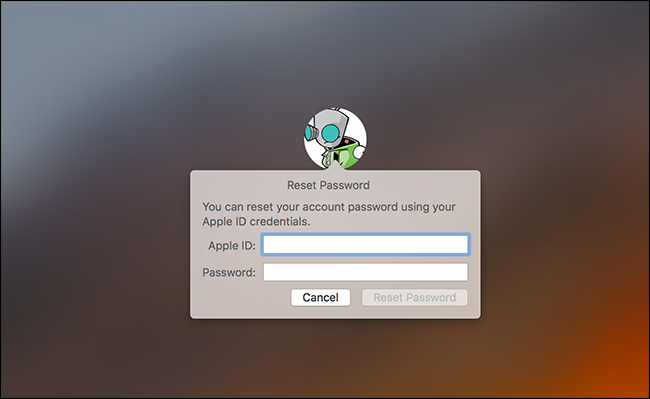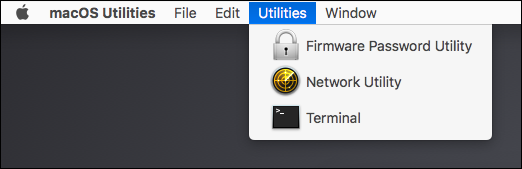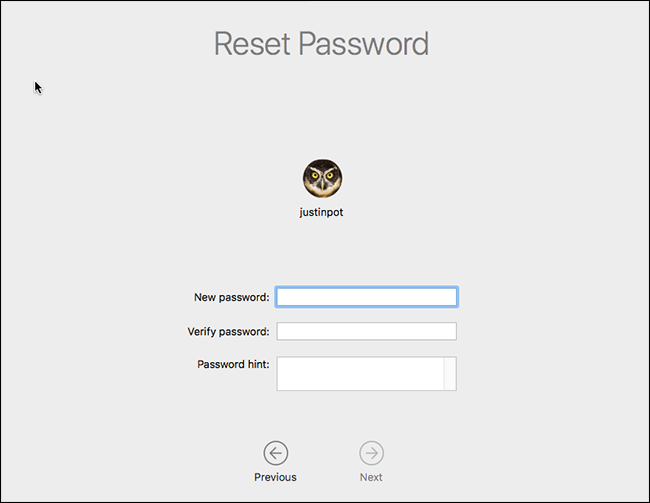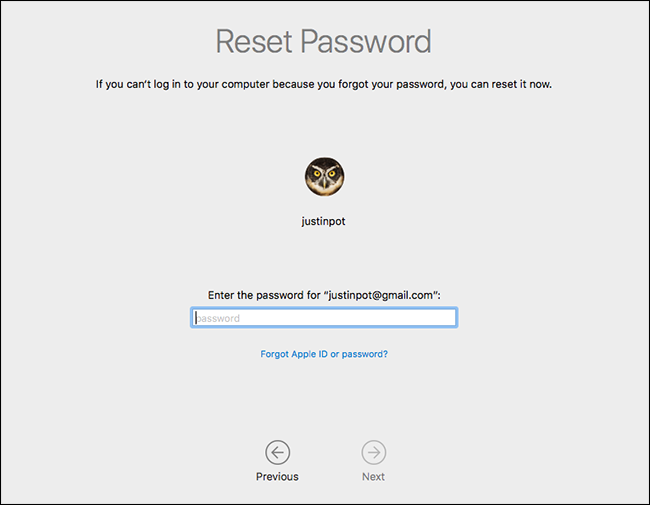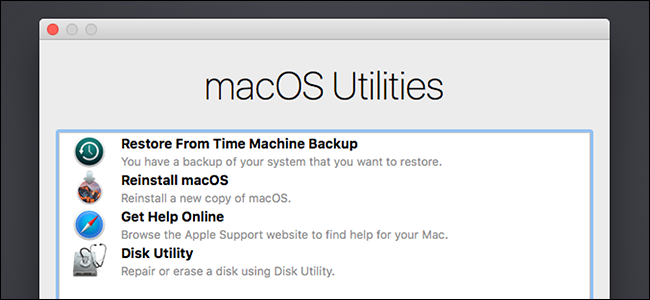Ko darīt, ja esat aizmirsis savu Mac paroli?
Vai neatceraties sava Mac datora paroli? neuztraucies. Izmantojot noklusējuma iestatījumus, varat vienkārši mēģināt pieteikties savā Mac datorā. Pietiekami daudz kļūdu neizdosies, un jūs varēsiet atiestatīt paroli, izmantojot savu Apple ID. Bet tas ne vienmēr darbosies.
Ja neiespējosit FileVault diska šifrēšana Ir pieejams vienkāršs paroles atiestatīšanas rīks, kuram varat piekļūt. Ja iespējojat FileVault, jums ir divas iespējamās iespējas: jūsu Apple ID var darboties, ja jums tāds ir, vai arī varat izmantot piekļuves kodu, kas tika parādīts pēc šifrēšanas procesa sākšanas. Ja nekas no tā nedarbojas, jūsu faili vairs nav, un jums vienkārši būs atkārtoti jāinstalē MacOS.
Pirmkārt: mēģiniet pieteikties kā cits lietotājs
Ja jūsu Mac datorā ir vairāk nekā viens lietotāja konts, mēģiniet pieteikties ar citu lietotāja kontu. Ja piešķirat citam lietotāja kontam atļauju atšifrēt savu Mac datoru, izmantojot viņa paroli, varēsit pierakstīties un piekļūt darbvirsmai. Un, ja konts ir administratora konts, varat mainīt sava primārā konta paroli.
Vienkārši dodieties uz Sistēmas preferences> Lietotāji un grupas, noklikšķiniet uz konta, kura paroli vēlaties mainīt, un pēc tam noklikšķiniet uz pogas Atiestatīt paroli.
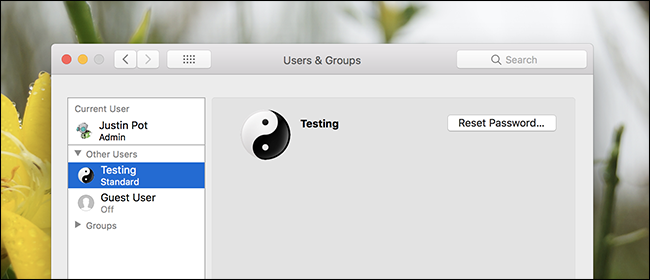
Ja jums nav cita lietotāja konta, ko varat izmantot, metodes, ko izvēlaties, lai atgūtu piekļuvi savam Mac datoram, ir atkarīgas no tā, vai ir iespējots FileVault.
Ko darīt, ja nav iespējots FileVault
Ja jums nav iespējots FileVault, varat atiestatīt savu paroli, izmantojot Apple ID vai MacOS atkopšanas rīku.
Atiestatiet paroli, izmantojot savu Apple ID
Šis triks darbojas tikai tad, ja esat saistījis savu Mac kontu ar Apple ID un FileVault nav iespējots. Šī ir noklusējuma opcija. Ja esat iespējojis FileVault, jums būs jāizmēģina kāda no citām opcijām, kuras apspriedīsim vēlāk šajā rakstā.
Ja esat aizmirsis paroli, pieteikšanās ekrānā trīs reizes mēģiniet ievadīt nepareizu paroli. Pēc trīs nepareizām atbildēm jūs redzēsit ziņojumu “Ja aizmirsāt paroli, varat to atiestatīt, izmantojot savu Apple ID”.
Noklikšķiniet uz pogas un ievadiet savu Apple ID informāciju, lai atiestatītu paroli.
Izveidojiet jaunu paroli un sniedziet jaunu mājienu.
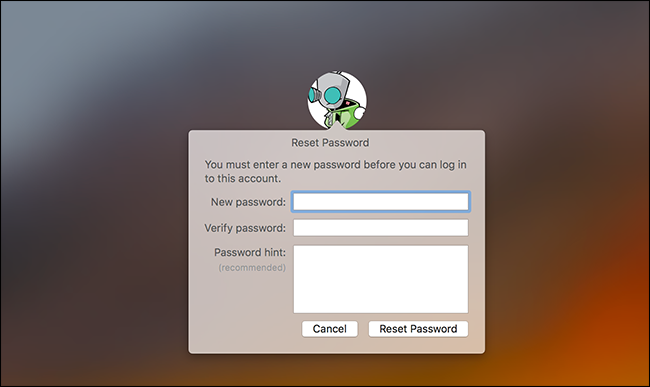
Atiestatiet paroli no macOS atkopšanas
Ja neesat iespējojis FileVault šifrēšanu, ir vēl viens vienkāršs veids, kā atiestatīt jebkura lietotāja konta paroli. Jums vienkārši jārestartē Mac dators un sāknēšanas laikā turiet nospiestu taustiņu kombināciju Command + R. vadīt šo Lai palaistu Mac datoru īpašā atkopšanas režīmā , kas pazīstama arī kā macOS atkopšana. Izmantojot macOS atkopšanu, varat Piekļuve slēptam paroles atiestatīšanas rīkam Un izmantojiet to, lai mainītu jebkura lietotāja konta paroli savā Mac datorā.
Lai palaistu rīku, atveriet termināli, izvēlņu joslā noklikšķinot uz Utilities > Terminal.
Uzvednē Terminal ierakstiet resetpassword, pēc tam nospiediet taustiņu Enter. Tiek palaists paroles atiestatīšanas rīks, kas ļauj mainīt jebkura nešifrēta konta paroli.
Vai tas nebija viegli? Tas ir gandrīz pārāk vienkārši, tāpēc jums vajadzētu iespējot FileVault šifrēšanu, ja vēl neesat to izdarījis.
Piezīme: ja varat iespējot UEFI programmaparatūras parole Savā Mac datorā nevarēsit piekļūt MacOS atkopšanai, ja vien neatcerēsities šo paroli. Jūs nevarat noņemt UEFI programmaparatūras paroli, neapmeklējot Apple Store — vismaz teorētiski. Tas palīdz novērst to, ka zagļi vienkārši izdzēš jūsu MacBook UEFI paroli pēc tā nozagšanas.
Ko darīt, ja ir iespējots FileVault
Ja FileVault ir iespējots, varat mēģināt atiestatīt paroli, izmantojot savu Apple ID vai FileVault atkopšanas atslēgu. Ja tas nedarbojas, iespējams, būs atkārtoti jāinstalē macOS.
Atiestatiet paroli, izmantojot savu Apple ID vai atkopšanas atslēgu
Ja ir iespējota FileVault diska šifrēšana un saistīta ar Apple ID, tas viss darbojas nedaudz savādāk: jūs neredzēsit tādu uzvedni kā iepriekš, neatkarīgi no tā, cik reižu esat nepareizi ierakstījis paroli.
Ja savā kontā izmantojat Apple ID, pēc minūtes tiks parādīta uzvedne. Tas būs teksts ekrāna apakšā, un tas liks jums nospiest un turēt barošanas pogu, lai izslēgtu Mac datoru. Pēc tam pārstartējiet Mac datoru, un jūsu Mac tiks palaists atkopšanas režīmā, tieši atverot paroles atkopšanas rīku.
Ja ar jūsu kontu ir saistīts Apple ID, jums tiks lūgts ievadīt jūsu akreditācijas datus, un, ja nepieciešams, varat tos atiestatīt.
Ja ar jūsu kontu nav saistīts Apple ID, jums nav jārestartē Mac dators, lai izmantotu šo rīku. Varat arī ievadīt atkopšanas atslēgu tieši pieteikšanās ekrāna paroles uzvednē. Tas, izņemot paroli, ir vienīgais, kas var atšifrēt jūsu Mac datorā saglabātos failus un nodrošināt tiem piekļuvi.
Pieņemot, ka jums ir šī atkopšanas atslēga, varat ievadīt atkopšanas atslēgu pieteikšanās ekrāna paroles laukā. Tas atšifrē jūsu Mac krātuvi un pieteiks jūs. Kad esat pieteicies, varat mainīt paroli, izmantojot parasto rīku Users & Groups logā Sistēmas iestatījumi.
Pārinstalējiet macOS
Ja esat iestatījis FileVault šifrēšanu un nevarat piekļūt savam kontam, piemēram, ja izvēlaties glabāt atkopšanas atslēgu lokāli un to nevietā ievietojat, jums nebūs piekļuves nevienam failam savā Mac datorā. Cerams, ka jums ir šo failu dublējumkopijas kaut kur citur, kur oriģināli ir šifrēti un bez paroles vai atkopšanas atslēgas jūs vienkārši nevarat tiem piekļūt.
Lai gan jūs zaudēsit savus failus, ja pazaudēsit savus šifrēšanas akreditācijas datus, jūsu Mac dators vairs nebūs bezjēdzīgs. jūs varat Pārinstalējiet macOS Un sākot no nulles — zaudējot piekļuvi failiem, kas pašlaik atrodas jūsu Mac datorā, vienlaikus atgūstot iespēju faktiski pierakstīties un lietot to.
Lai to izdarītu, restartējiet Mac datoru un startēšanas laikā turiet nospiestu taustiņu kombināciju Command + R. Tādējādi macOS tiek atvērts īpašs atkopšanas režīms. Šeit noklikšķiniet uz opcijas “Pārinstalēt macOS” un pēc tam turpiniet instalēšanas procesu, lai atkārtoti instalētu macOS.
Ja neatceraties savu Apple ID paroli, Apple vietne piedāvā Apple ID paroles atiestatīšanas rīks kas var palīdzēt.