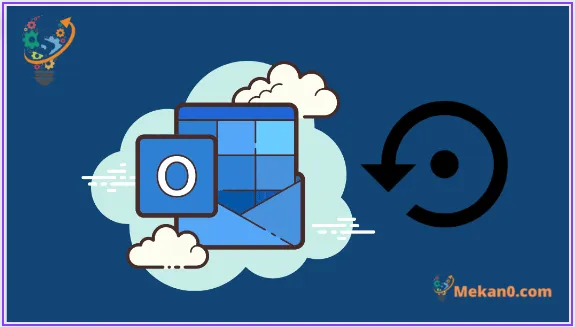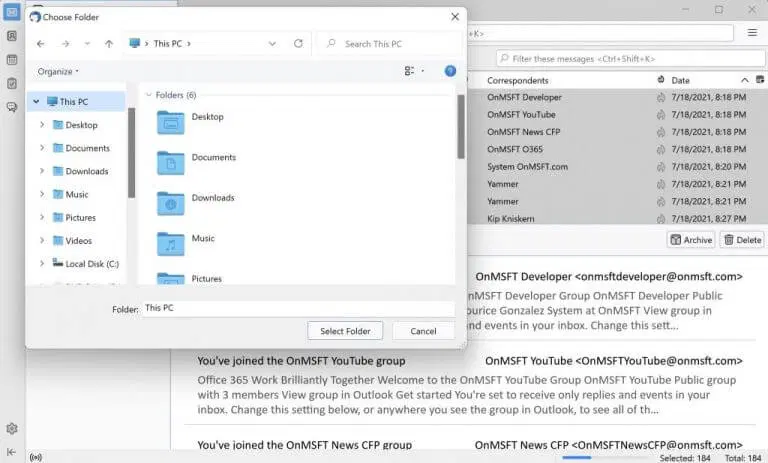هل تريد عمل نسخة احتياطية من جميع رسائل البريد الإلكتروني الخاصة بك رسائل البريد الإلكتروني في Outlook؟ سوف نفهم. في عصر التهديدات الأمنية المتزايدة وفقدان البيانات العرضي ، لا يمكن أن يؤدي اتخاذ الاحتياطات مسبقًا إلى إلحاق الضرر بأي شخص.
في الواقع ، وفقًا لبحث أجرته شركة Verizon في عام 2020 ، كانت 17٪ من جميع انتهاكات البيانات وخسائرها ناتجة عن أخطاء بشرية. لذلك ، من المنطقي تمامًا الاحتفاظ بنسخة احتياطية من جميع ملفاتك بانتظام.
كيفية عمل نسخة احتياطية لجميع رسائل البريد الإلكتروني الخاصة بك على Outlook
من خلال النسخ الاحتياطي لبياناتك ، فإنك تحميها من الفقدان العرضي للبيانات والفساد والحذف العشوائي وجميع أشكال الضياع الأخرى. يمكنك أن تفعل شيئًا مشابهًا لرسائل البريد الإلكتروني في Outlook عن طريق إجراء نسخ احتياطية منتظمة.
دعنا نتعلم كيف:
- قم بتشغيل تطبيق Outlook وحدد ملف> فتح وتصدير> استيراد / تصدير .
- انقر فوق تصدير إلى ملف وحدد التالي .
- ثم حدد ملف بيانات Outlook (.pst) وانقر فوق التالي .
- اختر مجلدًا تريد الاحتفاظ بنسختك الاحتياطية فيه وحدد التالي .
- حدد موقع الملف أو المجلد الخاص بك وانقر فوق ” إنهاء ” .
سيتم إنشاء نسخة احتياطية جديدة لجميع رسائل البريد الإلكتروني في Outlook في بضع ثوانٍ. بعد اكتمال النسخ الاحتياطي ، يمكنك أيضًا إعداد كلمة مرور لملفات البريد الإلكتروني .pst ؛ سيحمي هذا بياناتك من الوصول غير المصرح به.
قم بعمل نسخة احتياطية من رسائل البريد الإلكتروني الخاصة بك على Outlook Web
الطريقة المذكورة أعلاه ليست سوى واحدة من العديد من الطرق لعمل نسخة احتياطية من ملفاتك على Outlook ؛ يقوم فقط بعمل نسخة احتياطية من رسائل البريد الإلكتروني الخاصة بسطح المكتب في Outlook. لإجراء نسخ احتياطي لرسائل البريد الإلكتروني الخاصة بك على Outlook Web ، سيتعين عليك الاعتماد على عميل بريد إلكتروني.
هناك مجموعة من عملاء البريد الإلكتروني المتاحين عبر الإنترنت. في هذا المثال ، سنستخدم Thunderbird – عميل البريد الإلكتروني مفتوح المصدر وعبر الأنظمة الأساسية المتاح مجانًا.
قم بتنزيل وتشغيل عميل البريد الإلكتروني Thunderbird ، وتسجيل الدخول باستخدام حساب Outlook الخاص بك. أدخل عنوان البريد الإلكتروني وكلمة المرور ؛ حدد تكوين IMAP ، وانقر فوق تم . سيقوم Thunderbird بعد ذلك بالتحقق من معلومات تسجيل الدخول الخاصة بك وإعداد التهيئة – من الناحية المثالية ، لن يستغرق ذلك أكثر من بضع ثوانٍ. أخيرًا ، انقر فوق “إنهاء” .
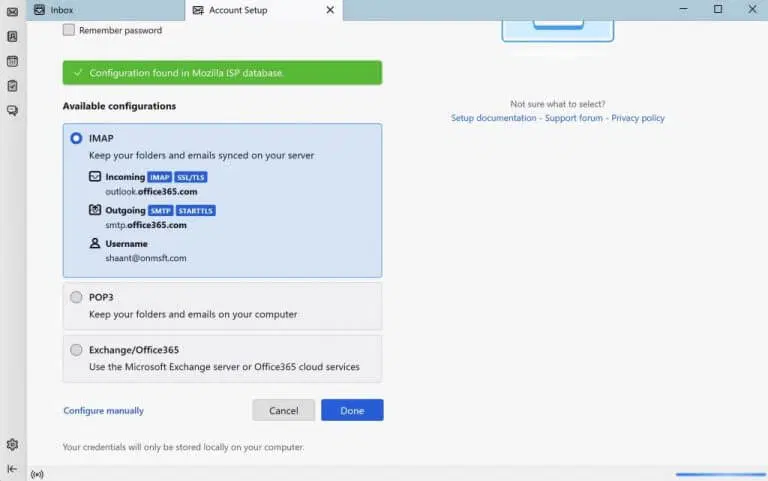
سيتم تعيين حساب Outlook الخاص بك بنجاح على تطبيق Thunderbird بمجرد القيام بذلك. يمكنك بعد ذلك تنزيل جميع رسائل البريد الإلكتروني من هنا فصاعدًا. إذا كنت تريد حفظ جميع رسائل البريد الإلكتروني في بريدك الوارد ، فتوجه إلى علامة التبويب Inbox .
ثم حدد جميع رسائل البريد الإلكتروني بالنقر فوق Ctrl + A ، والنقر فوق حفظ باسم …
اختر الآن الموقع الذي ترغب في حفظ رسائل البريد الإلكتروني فيه ، وانقر فوق تحديد مجلد . سيتم بعد ذلك حفظ جميع رسائل البريد الإلكتروني من صندوق الوارد الخاص بك بتنسيق EML في الموقع المحدد.
النسخ الاحتياطي لرسائل البريد الإلكتروني الخاصة بك على Outlook
نظرًا لأن حياتنا وعملنا أصبحا أكثر تشابكًا مع التكنولوجيا ، فمن المؤكد أنه سيتعين على المستخدمين مواكبة ممارسات الخصوصية واستكشاف الأخطاء وإصلاحها المختلفة ؛ يعد إجراء نسخ احتياطي لبياناتك بانتظام – سواء كان ذلك من محرك الأقراص الثابتة أو السحابة أو رسائل البريد الإلكتروني – أحد هذه الممارسات الصحية.
في حالة Outlook ، لا يجب أن يكون إنشاء نسخة احتياطية للبريد الإلكتروني مشكلة. ونأمل أن تكون هذه هي تجربتك بالضبط عندما قمت بحفظ رسائل البريد الإلكتروني الخاصة بك من الأساليب الموضحة أعلاه.
في الواقع ، وفقًا لبحث أجرته شركة Verizon في عام 2020 ، كانت 17٪ من جميع انتهاكات البيانات وخسائرها ناتجة عن أخطاء بشرية. لذلك ، من المنطقي تمامًا الاحتفاظ بنسخة احتياطية من جميع ملفاتك بانتظام.
كيفية عمل نسخة احتياطية لجميع رسائل البريد الإلكتروني الخاصة بك على Outlook
من خلال النسخ الاحتياطي لبياناتك ، فإنك تحميها من الفقدان العرضي للبيانات والفساد والحذف العشوائي وجميع أشكال الضياع الأخرى. يمكنك أن تفعل شيئًا مشابهًا لرسائل البريد الإلكتروني في Outlook عن طريق إجراء نسخ احتياطية منتظمة.
دعنا نتعلم كيف:
- قم بتشغيل تطبيق Outlook وحدد ملف> فتح وتصدير> استيراد / تصدير .
- انقر فوق تصدير إلى ملف وحدد التالي .
- ثم حدد ملف بيانات Outlook (.pst) وانقر فوق التالي .
- اختر مجلدًا تريد الاحتفاظ بنسختك الاحتياطية فيه وحدد التالي .
- حدد موقع الملف أو المجلد الخاص بك وانقر فوق ” إنهاء ” .
سيتم إنشاء نسخة احتياطية جديدة لجميع رسائل البريد الإلكتروني في Outlook في بضع ثوانٍ. بعد اكتمال النسخ الاحتياطي ، يمكنك أيضًا إعداد كلمة مرور لملفات البريد الإلكتروني .pst ؛ سيحمي هذا بياناتك من الوصول غير المصرح به.