Најдобрите кратенки на тастатурата за Windows 10 за состаноци на Teams и како да ги користите
Најдобри кратенки на тастатурата за состаноци на Microsoft Teams
Еден начин да се одржи ефикасноста за време на состаноците е да се обидете да користите кратенки на тастатурата. Ги собравме нашите омилени за вас во оваа статија.
- Отворете го разговорот: Ctrl + 2
- Отворете ги тимовите: Ctrl + 3
- Отворете го календарот: Ctrl + 4
- Прифатете го видеоповикот Ctrl + Shift + A
- Прифатете го гласовниот повик Ctrl + Shift + S
- Одбијте да повикате Ctrl + Shift + D
- Започнете гласовен повик Ctrl + Shift + C
Ако некогаш сте се нашле на состанок на Microsoft Teams, знаете колку работите можат да бидат зафатени. Па, еден начин да се одржи ефикасноста за време на состаноците е да се обидете да користите кратенки на тастатурата. Овие кратенки на тастатурата можат да ви помогнат да работите побрзо, заштедувајќи ви неколку кликања и влечење на глувчето. Подолу заокруживме некои од нашите омилени кратенки на Windows 10 Microsoft Teams.
Движење во тимови
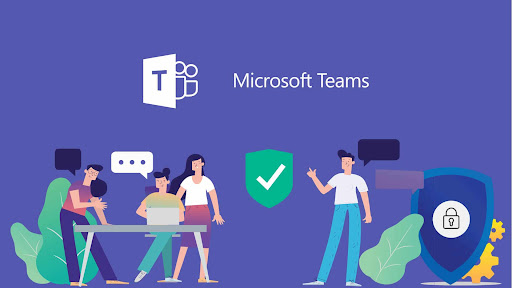
Прво ќе започнеме со некои од најчестите кратенки за навигација. Овие кратенки ви овозможуваат полесно да се движите низ тимовите, без да морате да кликате на работи како Активност, разговор или Календар додека сте среде повик. На крајот на краиштата, ова се некои од почестите области во кои може да влезете за време на состанок, во секој случај. Погледнете ја табелата подолу за повеќе.
Имајте на ум дека овие кратенки функционираат само ако ја користите стандардната конфигурација во десктоп апликацијата Teams. Ако го промените редоследот на нештата, редоследот ќе зависи од тоа како се појавува последователно.
Навигација на состаноци и повици
Следно, ќе разгледаме некои од начините на кои можете да се движите на состаноците и повиците користејќи ја тастатурата. Ова се најважните кратенки на тастатурата што сакаме да ги споменеме. Со нив, можете да прифаќате и одбивате повици, да ги исклучите повиците, да менувате видео, да контролирате сесии за споделување екран и многу повеќе. Уште еднаш, заокруживме некои од нашите омилени во табелата подолу. Тие работат и преку апликацијата за десктоп, како и преку Интернет.
| Мисија | Десктоп кратенка | Веб кратенка |
|---|---|---|
| прифатете го видеоповикот | Ctrl+Shift+A | Ctrl+Shift+A |
| Прифатете го гласовниот повик | Ctrl + Shift + S | Ctrl + Shift + S |
| отфрли го повикот | Ctrl+Shift+D | Ctrl+Shift+D |
| Започнете гласовен повик | Ctrl+Shift+C | Ctrl+Shift+C |
| Започнете видео повик | Ctrl+Shift+U | Ctrl+Shift+U |
| исклучување на звукот | Ctrl + Shift + M | Ctrl + Shift + M |
| видео прекинувач | Ctrl+Shift+O | не متاح |
| Прифатете споделување екран | Ctrl+Shift+A | не متاح |
| Вклучете ја непроѕирноста на заднината | Ctrl + Shift + P | не متاح |
| Прифаќање луѓе од лоби медиумите | Ctrl+Shift+Y | не متاح |
| Подигнете ја или спуштете ја раката | Ctrl + Shift + K. | Ctrl + Shift + K. |
Иако се фокусиравме само на неколку кратенки, би сакале да ве потсетиме дека имаме целосен сет на кратенки на Microsoft Teams. Хана . Овие кратенки покриваат пораки, како и општа навигација. Мајкрософт има целосна листа на нивната веб-локација, заедно со чекори за тоа како да ги користите кратенките во ваша корист.
Го имаш покриено!
Ова е само еден од многуте водичи што ги напишавме за Microsoft Teams. Можете да го проверите центарот за вести Microsoft Teams Нашите за повеќе информации. Опфативме многу други теми, почнувајќи од закажување состаноци, снимање состаноци, менување на поставките на учесниците и многу повеќе. Како и секогаш, ние исто така ве покануваме да го користите делот за коментари подолу ако имате свои предлози, совети и трикови за Тимови.
Како да ги користите кратенките на тастатурата во тимовите на Microsoft
Еве ги првите 4 работи што треба да ги знаете за повикување во Microsoft Teams
Како да додадете лична сметка на Microsoft Teams









