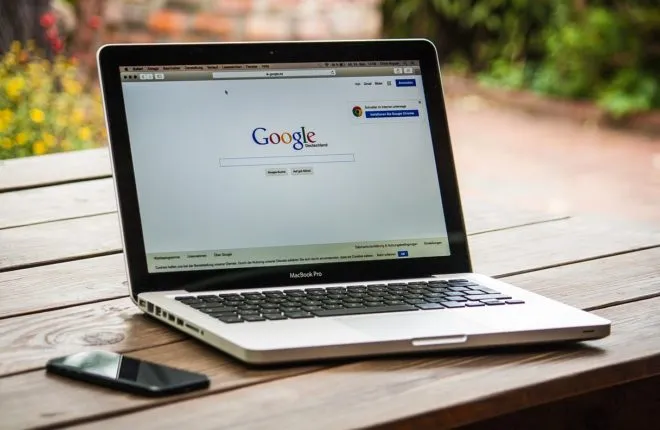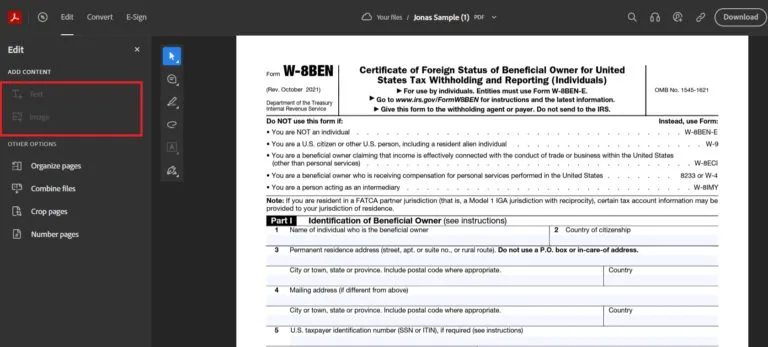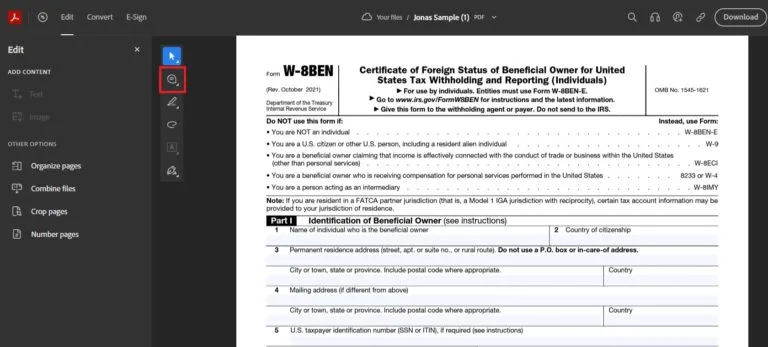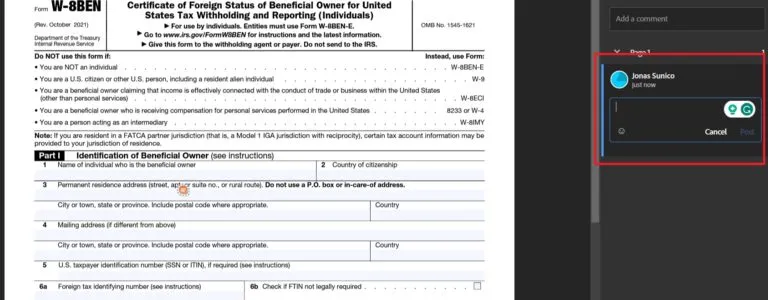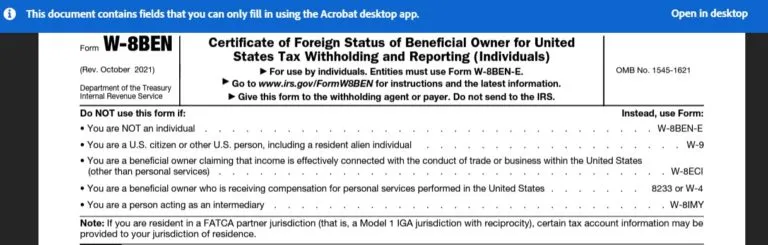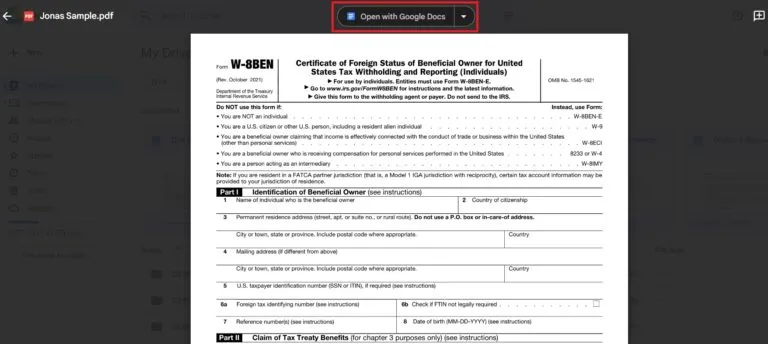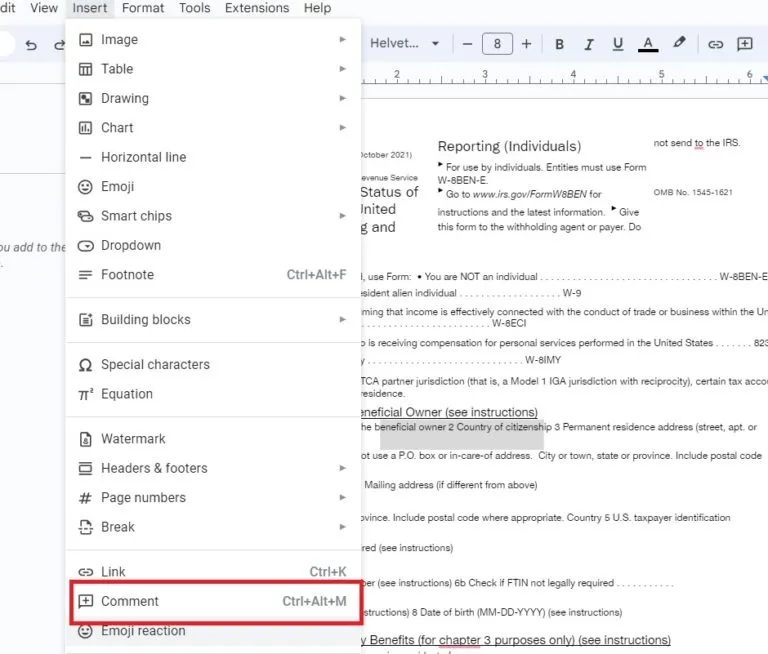Во нашата модерна ера, PDF-датотеките станаа популарен и суштински начин за споделување документи и информации онлајн. Обезбедува конзистентност и еднообразно форматирање на документите, што го прави идеален за споделување информации помеѓу различни уреди и софтвер. Но, дали некогаш сте се запрашале што ако треба да уредувате или да додавате коментари на PDF-датотека? Можете ли да го направите ова лесно без да преземате сложен софтвер или комплицирани процедури?
Како да уредувате и прибележете PDF-датотеки во Google Chrome (3 методи)
Постојат три начини за уредување и бележење на PDF-датотеки со помош на Google Chrome, а сите се бесплатни и лесни за правење, дури и ако не сте технички упатени. Еве како да го направите тоа:
1. Уредете преку Adobe Acrobat Online
На многумина им е непозната реалноста дека можат да уредуваат PDF-датотеки преку интернет користејќи Adobe Acrobat преку прелистувачот Google Chrome. Еве ги чекорите што мора да се следат за да имате корист од оваа услуга:
- Започнете со отворање на Adobe Acrobat Преку овој линк.
- Кликнете на „Избери датотека“ и поставете ја датотеката што сакате да ја уредите.
- За да ја уредите датотеката PDF, кликнете на „Уреди“ на врвот на страницата.
- Што се однесува до додавањето содржина, можете да изберете или „Текст“ или „Слика“ за да ја пополните PDF-датотеката по потреба.
- За да додадете прибелешка во PDF-датотека, кликнете на копче коментар Во брзото мени лево.
- Кликнете на кој било дел од датотеката PDF за да додадете леплива белешка.
- Напишете го вашиот коментар и кликнете да објават.
Ова во никој случај не значи дека сите PDF-датотеки не може да се уредуваат со помош на онлајн верзијата на Adobe Acrobat Reader. Ако имате потешкотии да уредувате PDF користејќи ја веб-верзијата, може да видите порака слична на следнава слика:
Откако ќе ја уредите PDF-датотеката, проверете... Како да извлечете слики од PDF-датотека .
2. Уредете во Google Drive
Може да се обидете и да уредувате PDF-датотеки со помош на Google Drive. Сепак, тоа треба да го земете во предвид Google диск Може да отвора само PDF-датотеки. Ако треба да правите уредувања, ќе мора да го отворите PDF како документ на Google Docs. Меѓутоа, во некои случаи, форматот на датотеката PDF не се преведува добро во документ на Google Docs, така што овој метод не е секогаш најдобрата опција.
За да го пробате овој метод, следете ги овие чекори:
- Отворете го Google Drive во прелистувачот Chrome и кликнете на „Ново“.
- Изберете „Подигни датотека“ и поставете ја PDF-датотеката што сакате да ја уредите.
- Отворете ја датотеката и кликнете „Отвори со Google Docs“.
- Уредете ја датотеката како и секоја друга датотека Google Doc последен.
- Изберете го текстот што сакате да го коментирате, за да коментирате.
- кликнете На вметнување.
- Изберете овде коментар.
За жал, вашите коментари нема да се појават кога повторно ќе ја преземете новата датотека како PDF. Алтернативно, можете да го споделите вашиот Google Doc со лицето на кое сакате да соработувате и да работите преку Google Drive. Дополнително, можете да креирате QR-код (QR код) од уредената PDF-датотека во Google Drive за полесно споделување.
Исто така, имајте предвид дека можете да конвертирате Табели со податоци Google Sheets во PDF-датотеки. Ова ви овозможува да ги направите потребните уредувања на датотеката и потоа да ја извезете како PDF-датотека.
3. Користете екстензии од трети страни на Google Chrome
Google Chrome има неограничен број екстензии кои ви овозможуваат да извршувате различни задачи, вклучително и уредување и забележување PDF-датотеки. Еден популарен додаток кој доби позитивни критики е „Хипотеза“. Оваа екстензија ви овозможува лесно да додавате коментари на PDF датотеки преку прелистувачот Google Chrome. Дополнително, овој приклучок ви овозможува да споделувате PDF датотеки со други корисници и да соработувате со нив користејќи го истиот приклучок за да ја зголемите вашата продуктивност.
Исто така, Adobe Acrobat има екстензија за Chrome со која можете да нотирате и уредувате PDF датотеки. Сепак, имајте на ум дека има одредени ограничувања за тоа што може да се уредува со оваа екстензија, исто како и со веб-верзијата.
Не дозволувајте PDF-датотеките да ви пречат во работата
Многу луѓе мразат да примаат PDF-датотеки бидејќи е многу потешка за работа од датотеките Word или Google Docs. Сепак, користејќи ги овие совети погоре, уредувањето на вашите PDF-датотеки на Chrome за неколку минути ќе биде многу полесно. Ако ви се допадна нашиот совет за наоѓање екстензии за уредувач на PDF, можеби ќе сакате да се обидете Одлични екстензии на Google Chrome другиот.
П: Може ли да испраќам и уредувам PDF-датотеки на Google Drive?
А: Секако, можете да испраќате PDF-датотеки на Google Drive. Но, за да го уредите, ќе треба да ја отворите датотеката како Google Doc, а тоа може да предизвика промена на форматот на датотеката. По завршувањето на уредувањата, можете повторно да ја преземете датотеката во PDF формат.
П: Дали треба да преземам Adobe Acrobat Online?
А: не мора. Веб-верзијата на Adobe Acrobat ви овозможува бесплатно потпишување, уредување и забележување PDF-датотеки. Меѓутоа, во некои случаи, можеби ќе треба да ја преземете апликацијата за компјутер за да пристапите до одредени функции.
П: Дали Google има официјален PDF уредник?
А: Не, Google нема официјален PDF уредник. Ќе треба да користите екстензии и апликации од трети страни за да уредувате PDF-датотеки во Google Chrome. Има многу опции достапни во продавницата за екстензии на Google Chrome, а некои веб-локации ви дозволуваат директно да уредувате PDF-датотеки.
Затвори од:
Едноставно кажано, можете да го направите ова, и тоа бесплатно, користејќи некои од алатките и услугите достапни на интернет. Во оваа статија ќе ги откриеме различните методи За уредување PDF-датотеки И додавајте коментари за нив користејќи го прелистувачот Google Chrome и другите услуги. Ќе откриете како можете брзо да потпишувате PDF-датотеки на интернет и како можете ефективно да работите со други на истите датотеки. Откако ќе ја прочитате оваа статија, ќе бидете опремени со потребното знаење за лесно да ракувате и уредувате PDF-датотеки како што сакате.