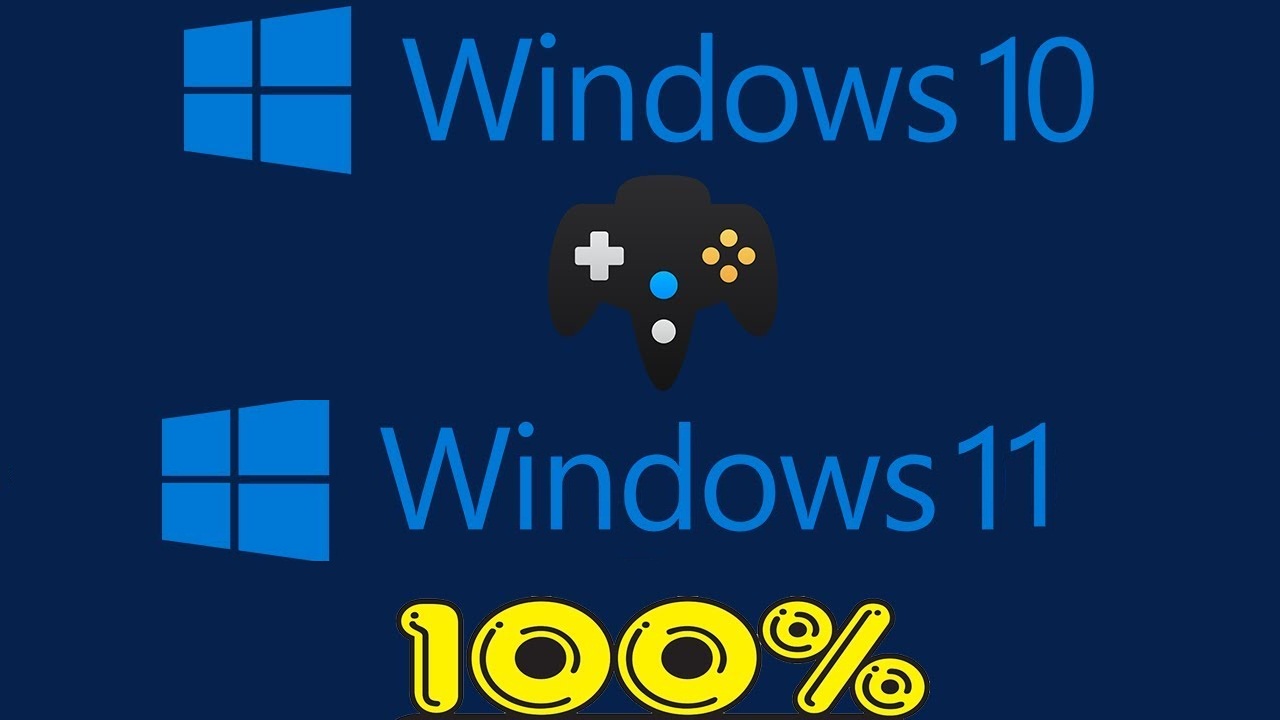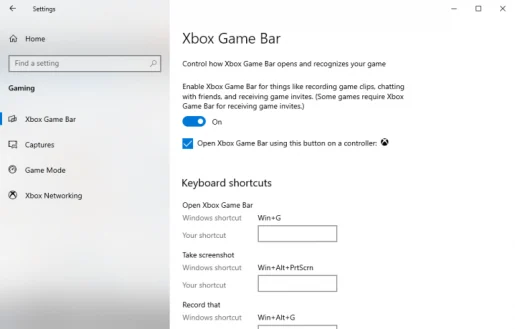Како да снимите игра на Windows 10 или Windows 11 со Xbox Game Bar
Како да снимате игра на Windows 10?
Еве како да снимате игра на Windows 10:
- Играјте ја лентата за игри ( Копче за Windows + G ) додека ја играте играта.
- допрете на регистрираат копчето за да започне снимањето.
- Кога ќе завршите, притиснете " се исклучува " да ја прекине регистрацијата.
Сакате да снимате видеа од игра на Windows 10 или Windows 11? Без разлика дали сакате да го испробате снимањето на игри како ново хоби или сакате да пробате професионален пренос на игри, никогаш немало подобро време да бидете гејмер.
Ова е потврдено од глобалниот пазар за видео игри со годишна продажба од околу 134.9 милијарди долари – бројка од 2018 година. Се очекува обемот да порасне уште повеќе досега. Всушност, според Statista, се очекува пазарната вредност да достигне 268.82 милијарди долари во 2025 година.
за среќа ، Да се биде корисник на Microsoft ، Го имате вистинскиот избор за снимање на вашата игра на Windows.
Снимајте ја вашата игра со Xbox Game Bar
Xbox Game Bar е бесплатна алатка од Microsoft која ви помага беспрекорно да ја снимате вашата игра од позадина. Воведен со Windows 10 во 2016 година, Мајкрософт ја претвори лентата за игри Xbox во целосно преклопување од 2019 година, како што беше покриено во една од нашите претходни објави.
Освен услугите за снимање игри, можете да снимате и слики од екранот и да го овозможите таканаречениот режим на игра - специфична поставка на Windows што го подобрува вашето искуство со играње со Windows.
Пред да преминете на снимањето на играта, проверете дали прво сте ги поставиле соодветните поставки; Ова ќе ви помогне да го подобрите целокупното искуство на вашето снимање. Еве што треба да направите:
- Отворете апликација Подесувања Windows ( Копче за Windows + I ).
- Одете во делот Аллаб во списокот Подесувања .
- Лоцирајте Лента за игри на Xbox Како што е прикажано подолу.
Може да манипулирате со вашите поставки за снимање игра штом ќе се најдете во делот Xbox Game Bar. За да започнете, префрлете го делот Снимање во заднина додека играте игра Ако е исклучен. Можете да ги менувате различните функции по ваш вкус.
Тука има и различни кратенки на тастатурата, кои можете да ги зачувате за подоцна за да го извлечете максимумот од лентата за игри на Xbox.
За да ги поставите или проверите поставките на тастатурата во Windows 11, отворете ја лентата за игри користејќи Windows Key + G, а потоа отворете ја алатката Settings.
За да ги снимате вашите игри на Windows користејќи ја лентата за игри на Xbox, следете ги овие чекори:
- Кликнете на Копче за Windows + G Ја отвора лентата за игри кога сте во игра.
- допрете на регистрираат копчето за да започне снимањето. На страна ќе се појави мало мени за регистрација.
- кликнете на копчето исклучување Снимање (икона со квадрат) за да се запре снимањето на екранот.
- Ако се работи за компјутерска игра на цел екран, допрете Копче за Windows + Alt + G За да започне процедурата за регистрација
Откако ќе завршите со снимање на вашата игра, можете да пристапите до вашите снимки од папката видео клипови , Во делот Снимки .
Снимајте игра на Windows 11 со Xbox Game Bar
Играњето и играњето видео игри никогаш не било полесно, како што се многу големи технолошки компании како Google И Apple го прифаќа начинот на кој играме.
И со Xbox Game Bar во вградената кутија со алатки на Windows, сега не мора да отстапувате од други алатки од трети страни за вашите потреби за снимање игри.