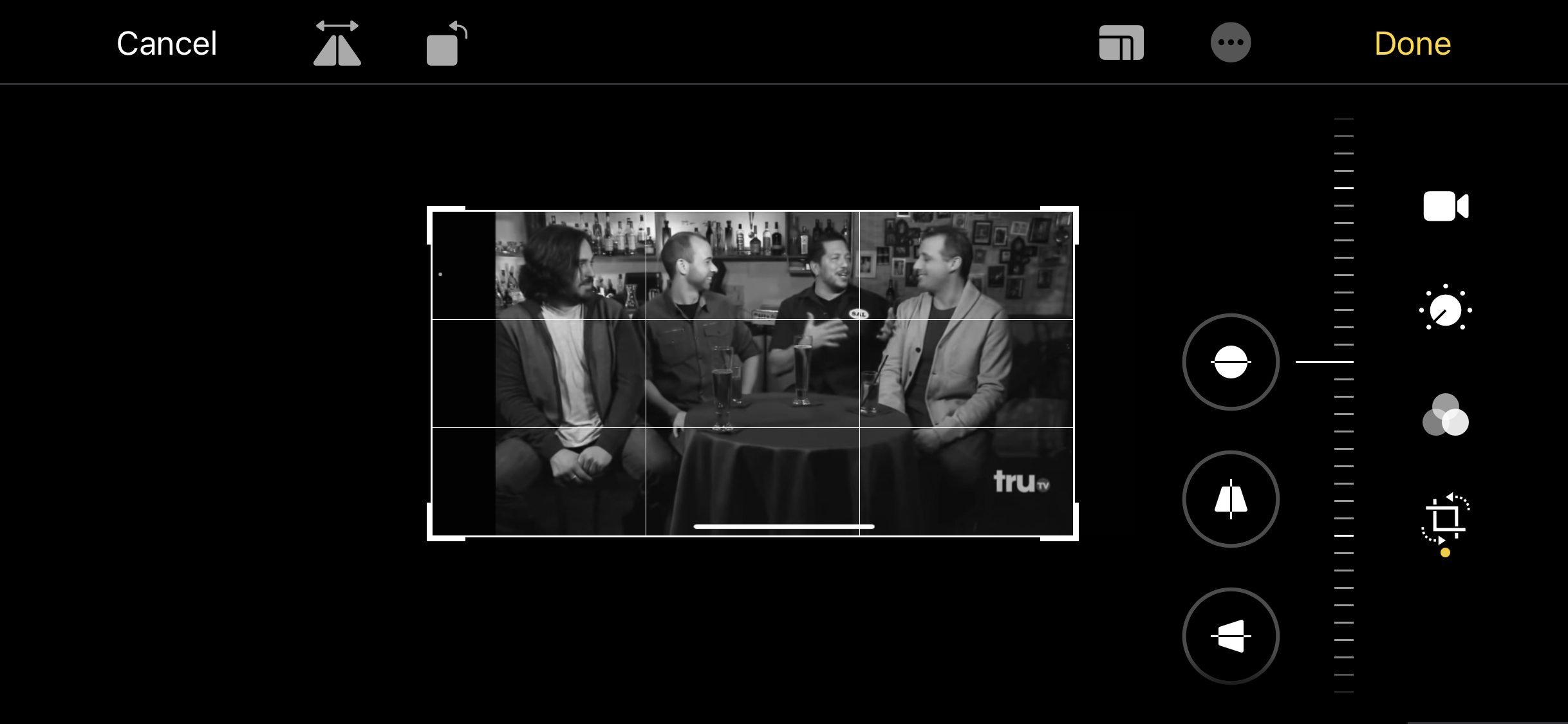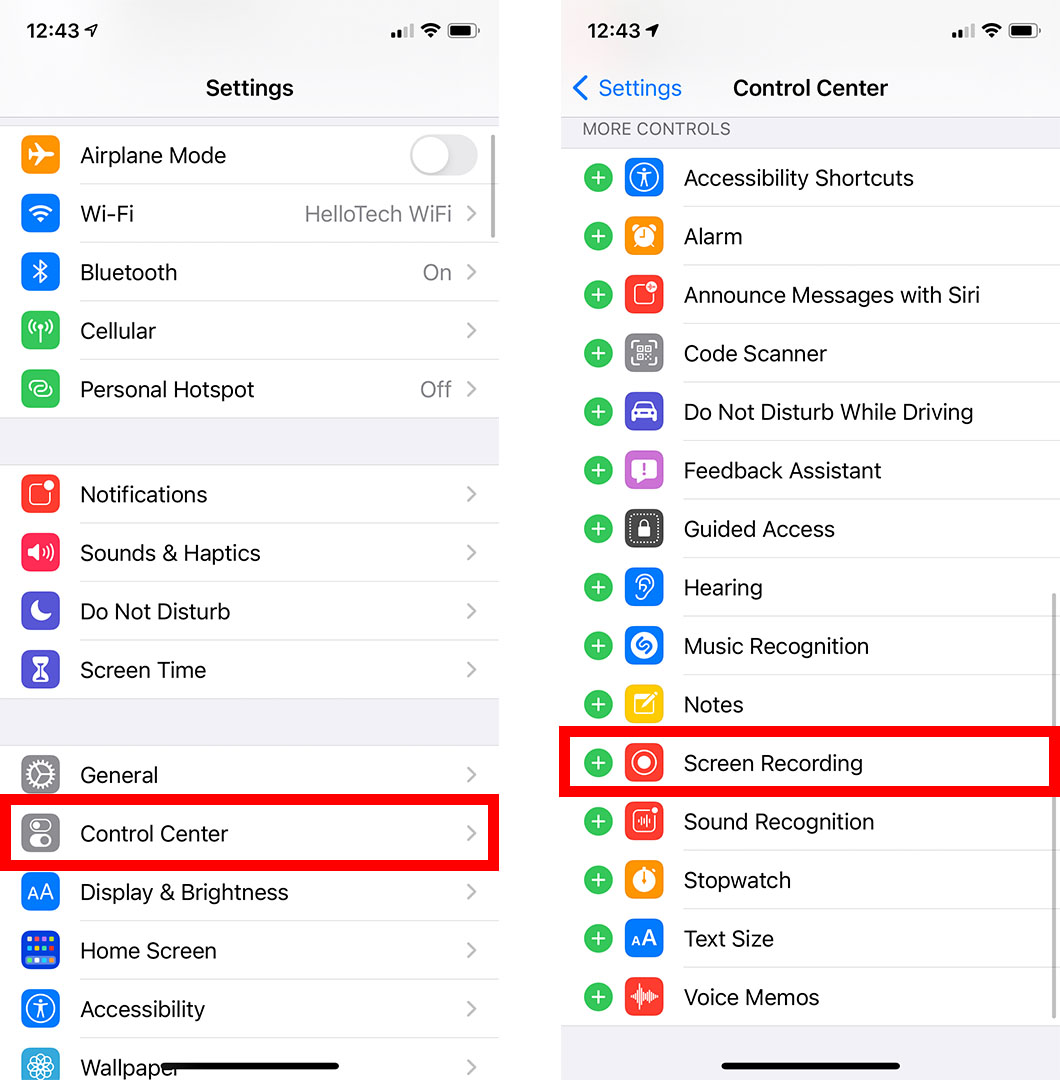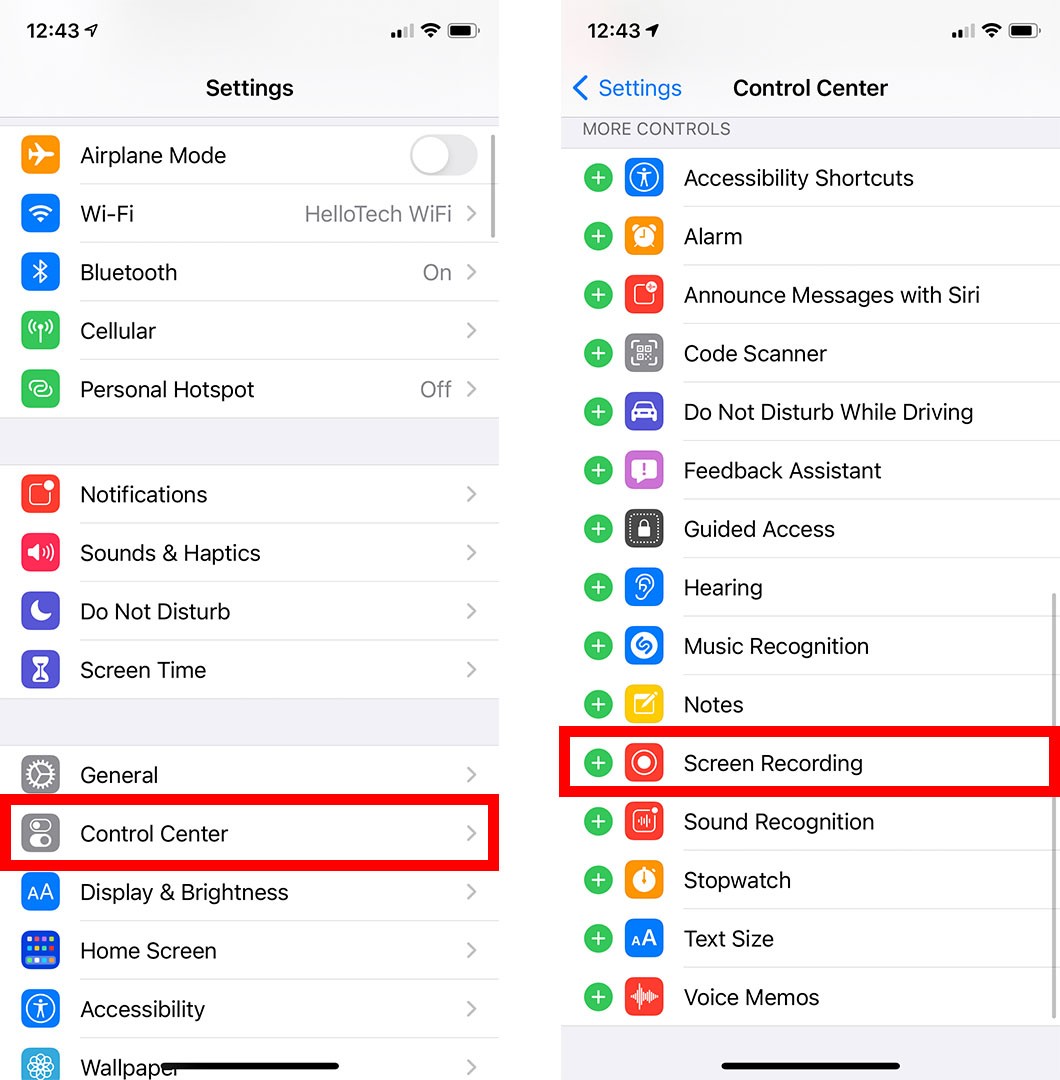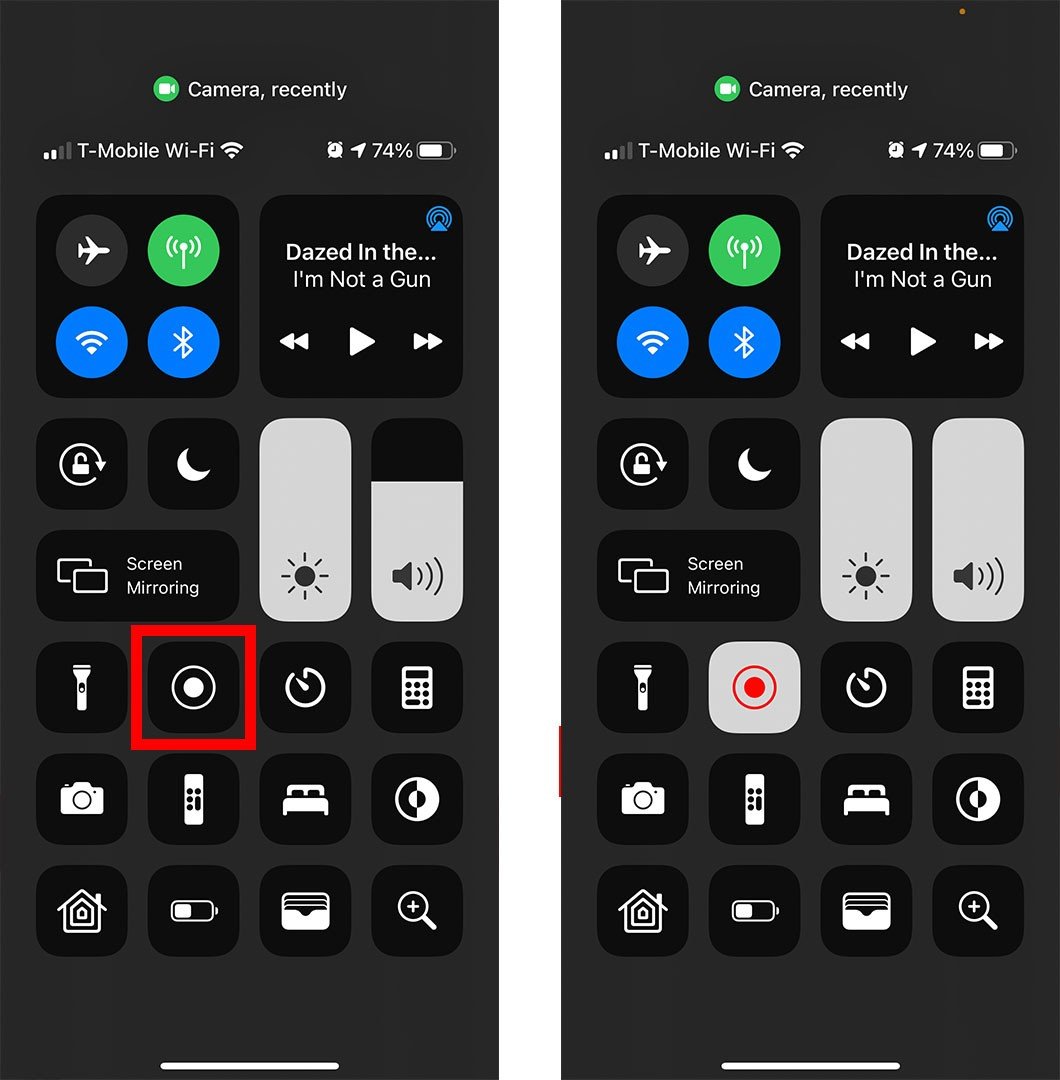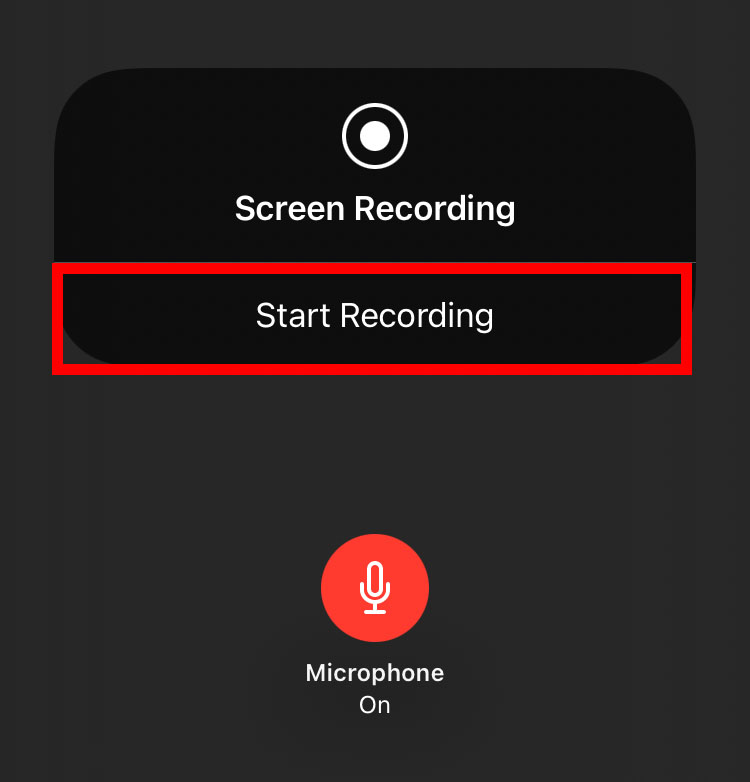Со години, единствениот начин да го снимате вашиот екран на iPhone беше да користите апликации од трети страни. Но, сега Apple го олесни снимањето видео од речиси сè што ќе видите на екранот на вашиот iPhone. Ова значи дека можете да снимате видеа на YouTube, да зачувате клип од играта што ја играте или да споделите видео со туториал со вашите пријатели. Еве како да го снимате вашиот екран на iPhone и да го уредите видеото.
Како да снимате екран на вашиот iPhone
За да го снимите вашиот екран на iPhone, одете на Поставки > Контролен центар Кликнете на зелениот знак плус до снимање на екранот . Потоа отворете го Контролниот центар и допрете ја иконата Снимање на екранот. Конечно, изберете ја црвената лента на горниот дел од екранот за да престанете да снимате.
- Отворете ја апликацијата Settings на вашиот iPhone. Ова е апликацијата со иконата за менувачот претходно инсталирана на вашиот iPhone.
- потоа изберете Контролен центар .
- Следно, кликнете на зелената плус икона до снимање на екранот . Ова ќе ја премести опцијата Снимање на екранот на врвот под Вградени контроли .
- Потоа отворете го Контролниот центар. Можете да го направите ова со лизгање надолу од горниот десен агол на вашиот екран на iPhone Ако имате постар iPhone, можете да го отворите Контролниот центар со лизгање нагоре од дното на екранот.
- Следно, кликнете на иконата Снимање на екранот. Ова е икона со голема точка во круг. Откако ќе кликнете на оваа икона, таа ќе стане црвена, а вашиот iPhone ќе почне да го снима екранот по одбројување од три секунди.
- Кога ќе завршите, допрете ја црвената лента на горниот дел од екранот и изберете прекинете со снимање . Можете исто така да го отворите Контролниот центар и повторно да ја допрете иконата Снимање на екранот.
- Конечно, допрете исклучување .
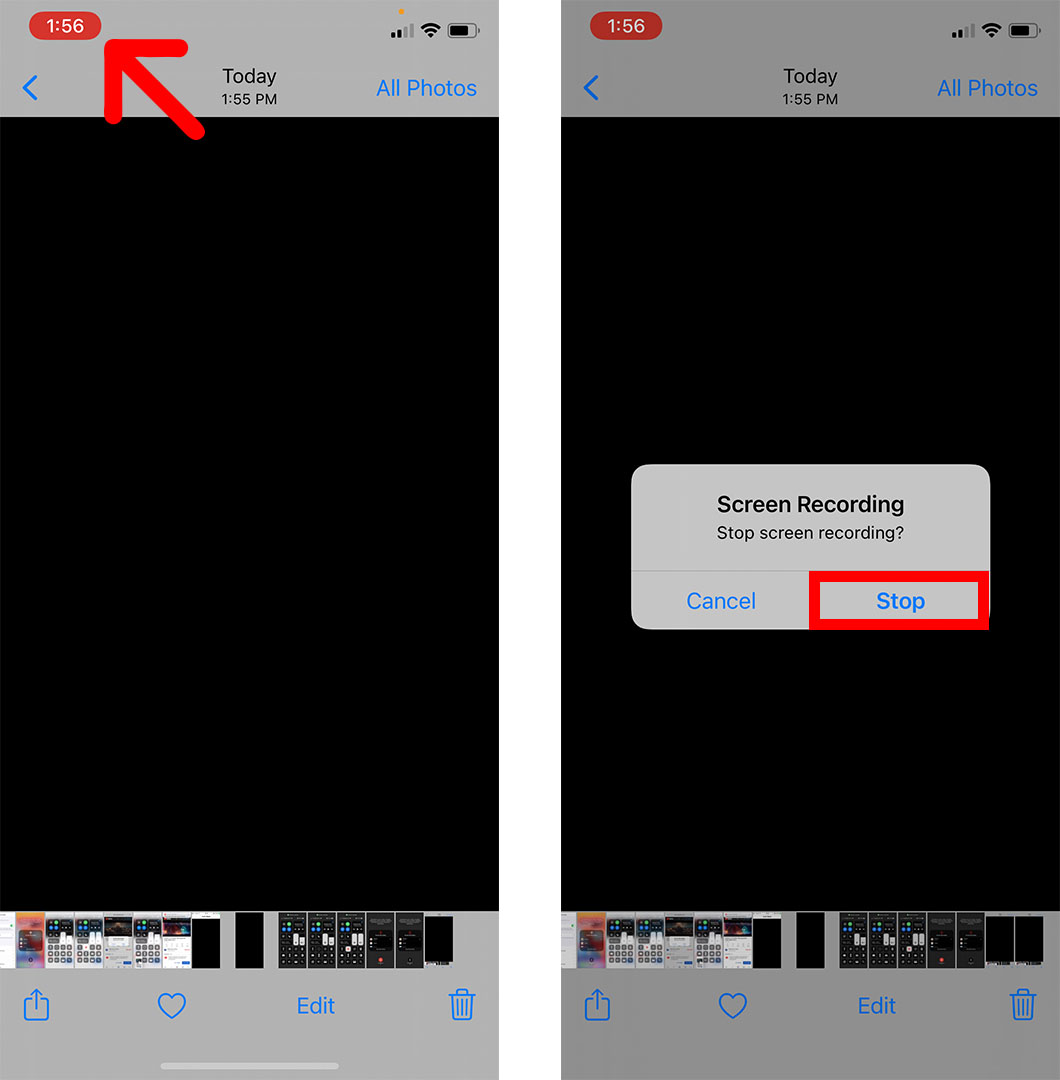
Откако ќе се обработи вашето видео, ќе видите известување на горниот дел од екранот што ќе ви каже дека вашето видео за снимање на екранот е зачувано во „Фотографии“. Можете да кликнете на ова за брзо да го видите вашето видео.

Откако ќе го гледате вашето видео, можете лесно да го уредувате за да го скратите почетокот или крајот, да ја исечете сликата, да додадете филтер и многу повеќе. Еве како:
Како да уредувате снимање на екранот на iPhone
За да уредите снимка од екранот на вашиот iPhone, отворете ја апликацијата Фотографии и изберете го вашето видео. Потоа кликнете Ослободување на дното на екранот и ќе видите различни опции за уредување на дното на видеото. Конечно, откако ќе завршите со уредувањето на вашето видео, кликнете готово за да ги зачувате промените.
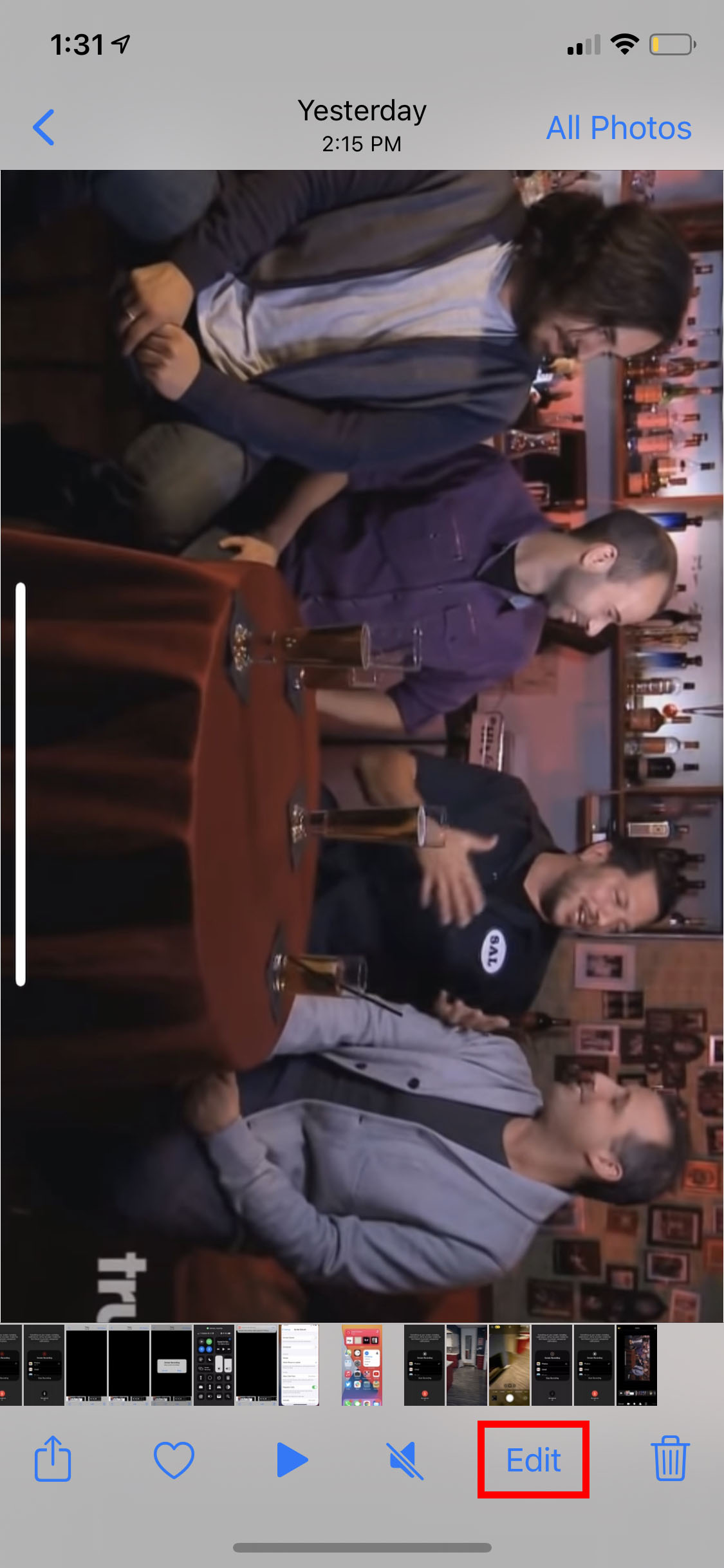
Еве ги сите опции за уредување што можете да ги користите на сите видеа зачувани во вашата апликација Фотографии:
Како да исечете и исечете видео на iPhone
За да го скратите или исечете вашето видео, допрете ја иконата за видео камера. Потоа можете да ги придвижите допрете и задржете ги стрелките насочени кон лево и десно за да го скратите почетокот и крајот на видеото.
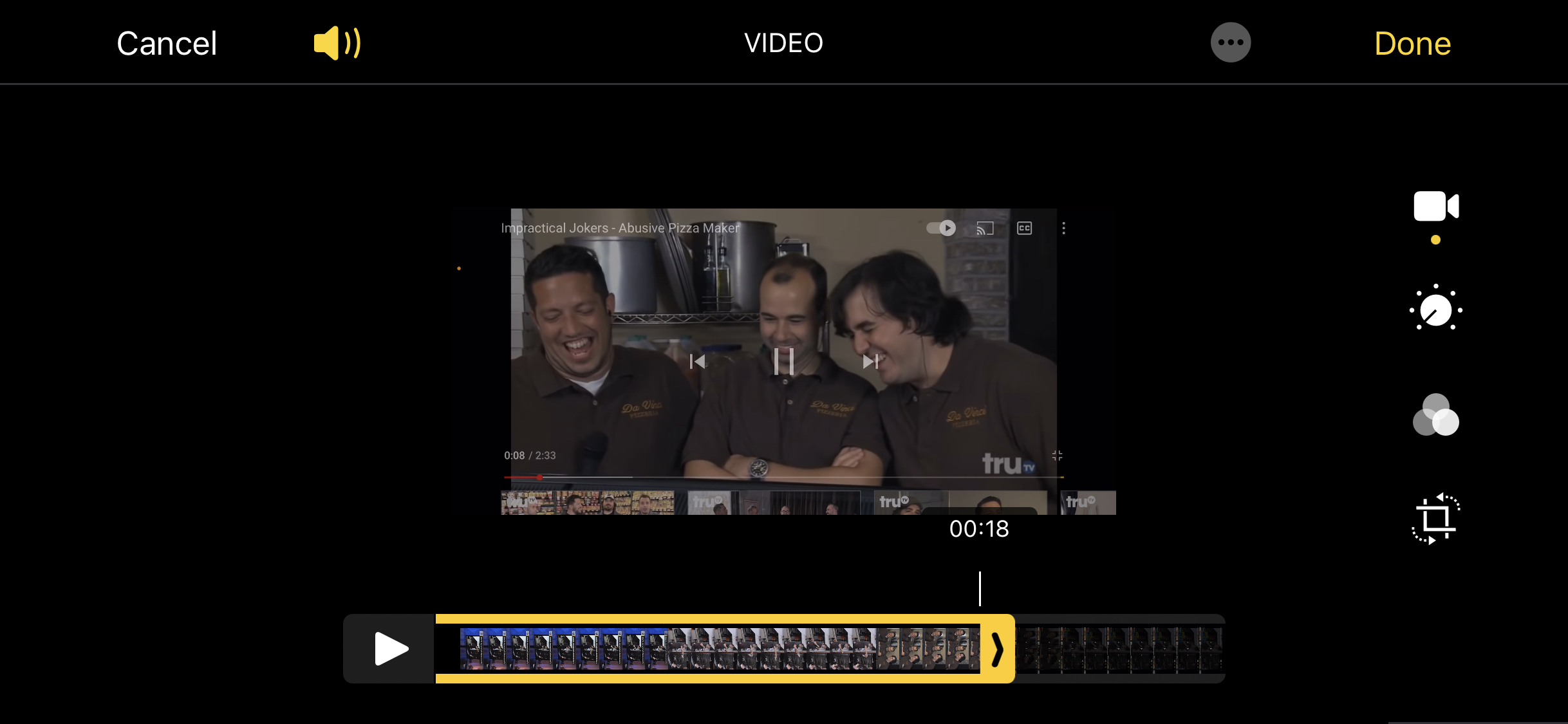
Забелешка: ако допрете и задржете на некоја од стрелките и полека го триете видеото, тоа ќе зумира на временската линија за да го олесни скратувањето на видеото.
Како да уредувате боја и осветлување
За да ја прилагодите бојата и осветлувањето на вашето видео, кликнете на иконата што изгледа како диск со точки што го опкружуваат. Оттаму, можете да прилагодите различни работи како контраст, сенки, острина, осветленост и многу повеќе.
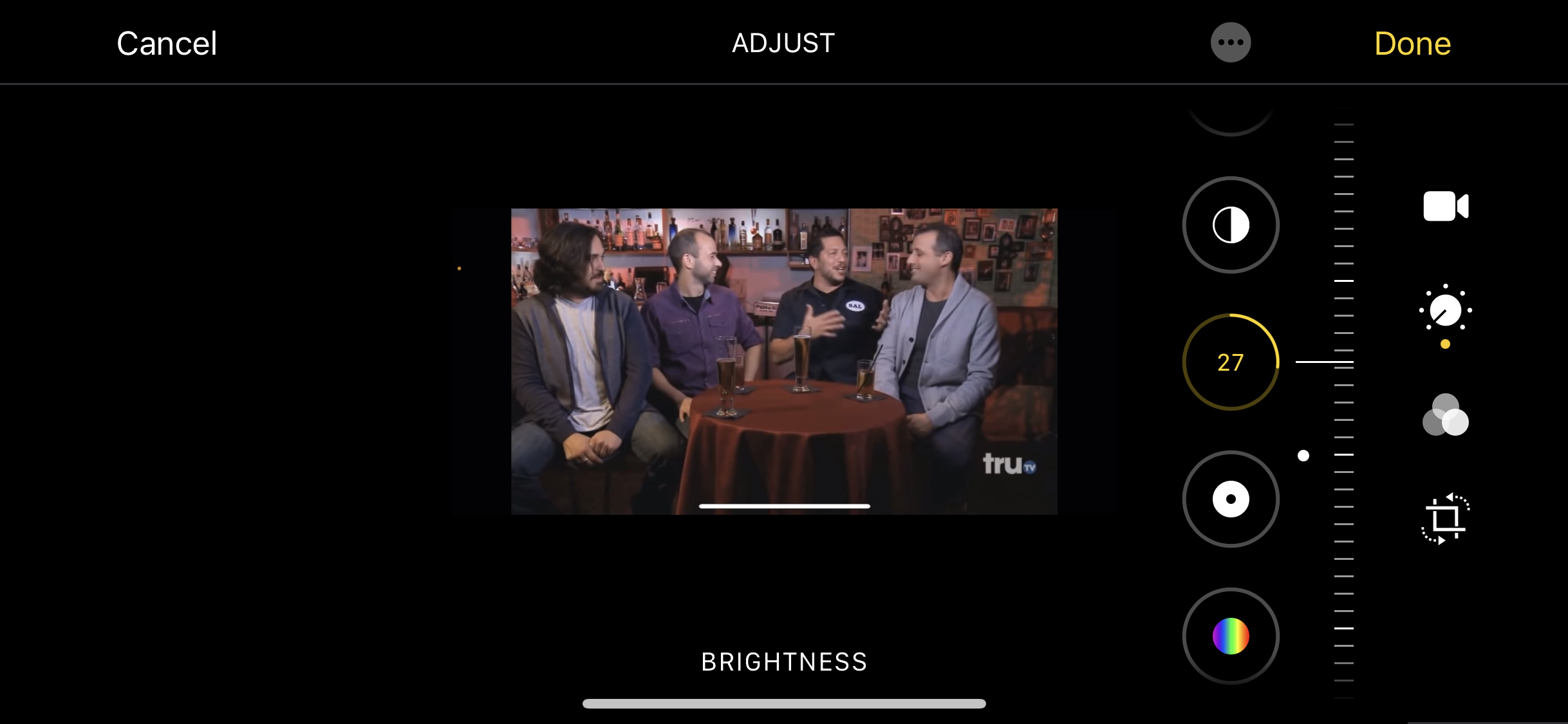
Како да додадете филтри
Исто како и со фотографиите, можете исто така да додавате филтри на вашето видео за да го направите потопло, поладно или црно-бело. За да го направите ова, кликнете на иконата со три кругови кои се преклопуваат и изберете еден од филтрите.
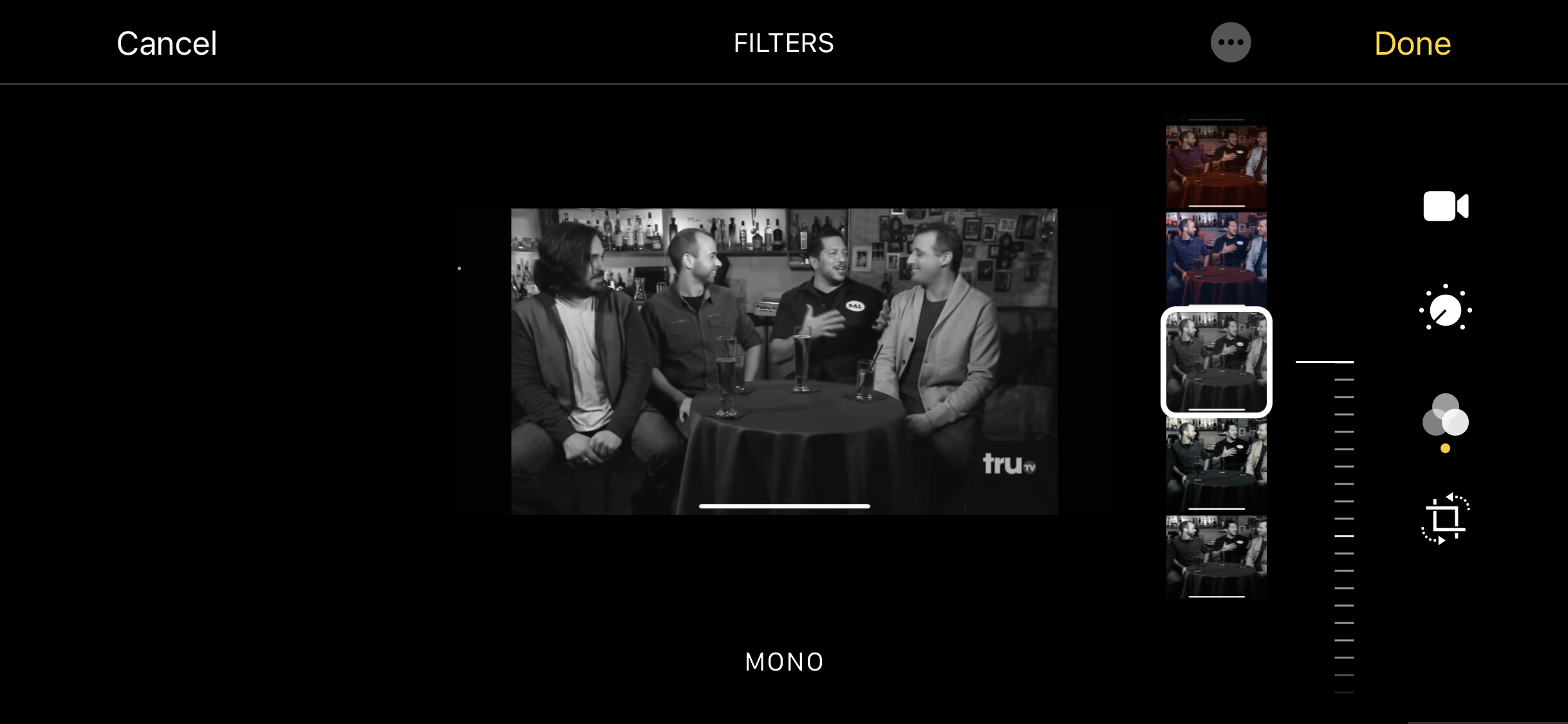
Како да исечете видео на iPhone
Можете исто така да исечете видео за да ги отстраните непотребните делови. За да го направите ова, кликнете на последната икона меѓу опциите за уредување видео. Потоа повлечете ја алатката за прилагодување што ќе се појави на врвот на вашето видео.