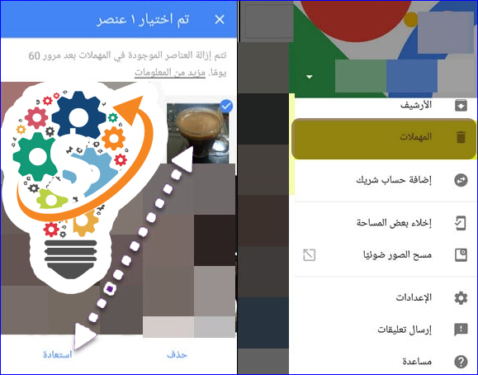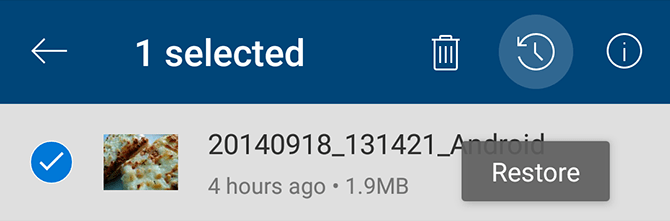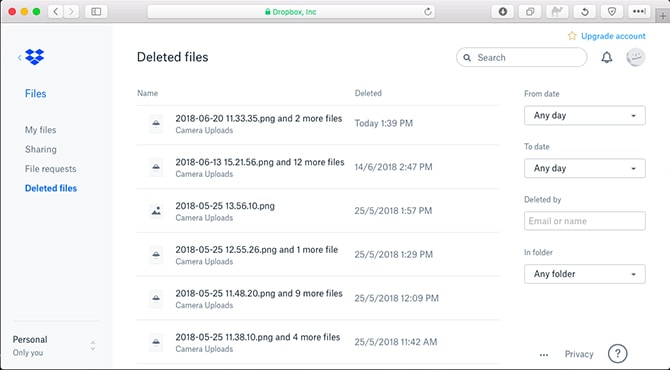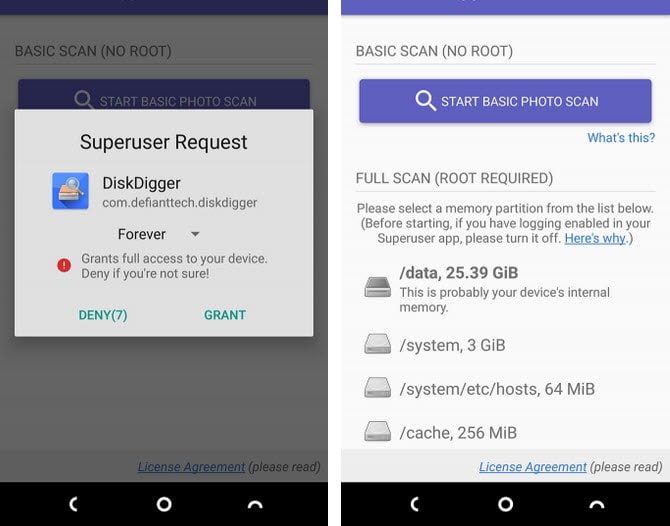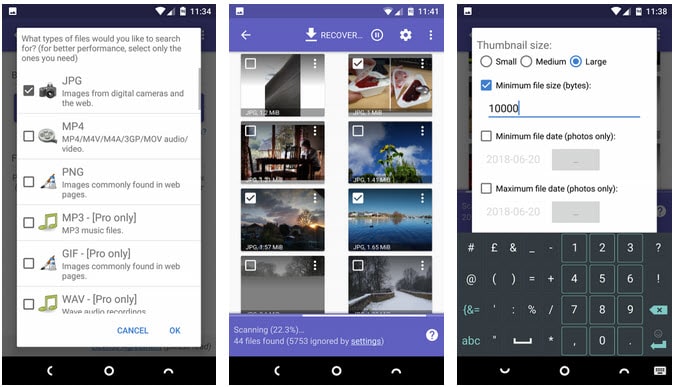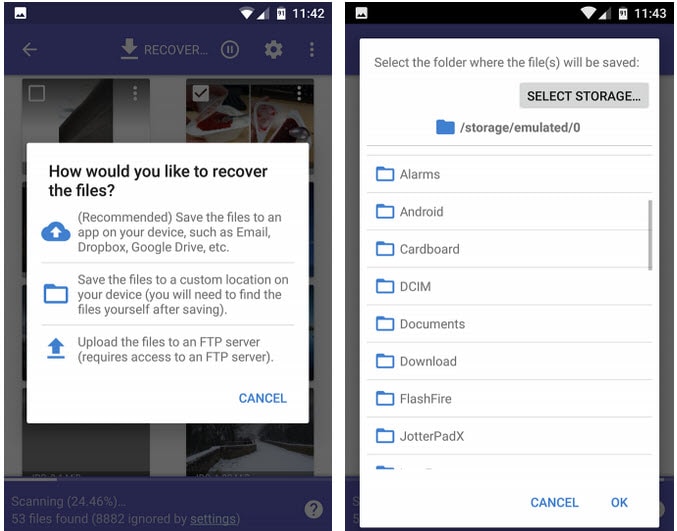Како да вратите фотографии при форматирање
Дали случајно сте избришале фотографии од надворешната мемориска картичка или внатрешната меморија на телефонот? Дали сте го изгубиле телефонот и сега сакате да ги вратите и вратите сите фотографии снимени на телефонот? не се грижи ! Во овој пост, ќе разговараме за начините на кои можете да се обидете да ги вратите и вратите избришаните фотографии од Андроид, па ајде да започнеме.
Како да вратите избришани датотеки од андроид со SD картичка
Што ако не направите резервна копија на вашите фотографии на Google облак услуги како Google Drive, Google Chrome, OneDrive итн.? Во меѓувреме, имате опција да ја поврзете картичката со десктоп компјутер и да користите софтвер за обновување за да се обидете да ги вратите изгубените фотографии. И покрај ова, таа не ја постигна својата цел.
Во принцип, пред да започнете со овој чекор, треба да знаете дека избришаните датотеки на мемориската картичка остануваат само додека не се заменат со нови податоци и датотеки. Така, кога случајно бришете фотографии, треба да ја отстраните картичката од телефонот за да го намалите ризикот од негово заменување.
Софтвер за обновување на Easeus за враќање на избришани датотеки
Волшебникот за обновување податоци EaseUS е извонреден софтвер за обновување фотографии. Може да се преземе за Windows и Mac.
Како да вратите фотографии од облакот
Повеќето области за складирање облак и апликации може да понудат можност за враќање и обновување на фотографиите откако ќе се изгубат, благодарение на фактот дека тие прават резервни копии на вашите фотографии во позадина. Така, ако вклучите синхронизација, вашата фотографија навистина нема да се избрише дури и ако форматирате или телефонот ви е украден.
Вклучете и исклучете синхронизација на Андроид
Бришењето фотографија од апликацијата за галерија на телефонот нема да ја избрише од резервната копија на Google Drive или други апликации за складирање облак. Што се однесува до методот за обновување фотографии, само најавете се во апликацијата облак и преземете ја повторно. Во апликацијата Фотографии на Google, допрете ја опцијата од менито „Трет услов“, допрете „Поставки“, допрете „Резервна копија и синхронизација“ и вклучете ја опцијата за синхронизација.
Ако сте ја избришале фотографијата од резервната копија на облак, можете да ја вратите и од таму. Повеќето од облачните услуги користат корпа за отпадоци што ви овозможува да вратите некоја избришана датотека во одреден период.
Вратете ги избришаните фотографии од Google Drive
За среќа, ако ја избришете фотографијата од резервната копија на облак како Google Drive, ќе можете да ја вратите и оттаму. Повеќето од облачните услуги користат корпа за отпадоци што ви овозможува да вратите избришана датотека во одреден временски период.
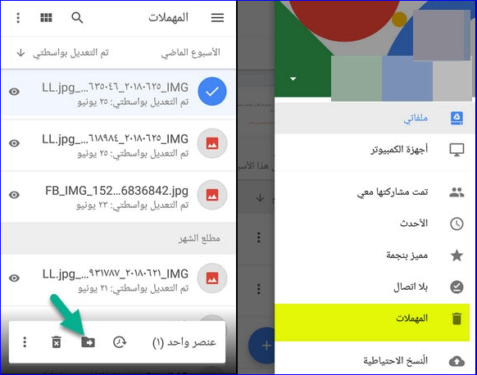
Вратете ги избришаните фотографии од „Фотографии на Google“
Преку оваа апликација Google Photos, која е присутна на сите телефони и уреди со Android, каде што има друго решение за враќање на избришаните фотографии, с all што треба да направите е да отидете во апликацијата Google Photos и потоа да кликнете на менито „три услови“, а потоа кликнете на „Канта за отпадоци“ Ова ќе ви ги прикаже сите фотографии што сте ги избришале, допрете и држете на секоја фотографија што сакате да ја вратите, потоа допрете Избришаните датотеки се достапни 60 дена, по што трајно ќе се избришат.
Вратете ги избришаните фотографии од апликацијата Microsoft OneDrive
За апликацијата и услугата Microsoft OneDrive, одете до апликацијата и изберете Рецикл канта. Изберете ги датотеките и притиснете ја иконата за враќање. OneDrive исто така ги чува избришаните датотеки 30 дена. Исто така, забележувате дека апликацијата може да ги избрише фотографиите за помалку време од наведениот период, ако корпата за отпадоци е поголема од 10 проценти од вкупниот простор за складирање.
Вратете ги избришаните фотографии од апликацијата Dropbox
Во Dropbox, само најавете се на работната површина за да ги вратите избришаните фотографии, бидејќи нема опција за враќање на избришаните фотографии во апликацијата. Потоа одете во Датотеки, Избришани датотеки, изберете ги датотеките што сакате да ги вратите. Достапно е 30 дена и трајно ќе се избрише.
Вратете ги избришаните датотеки во Android Root
дека не користите некоја од резервните услуги или
Мемориска картичка за надворешна мемориска картичка Избришаните фотографии не можат да се вратат од вашиот телефон, не постои начин да ја проверите внатрешната меморија на телефонот за да ги вратите изгубените датотеки, освен ако телефонот не е вкоренет (вкоренет телефон). За среќа, ако вашиот телефон е веќе вкоренет, процесот е лесен и едноставен.
На пример, можете да користите Апликација Diskdigger Бесплатна продавница на Google Play за преземање фотографии и видеа. Меѓутоа, ако сакате да вратите други видови датотеки, мора да ја купите платената верзија преку апликацијата.
Сепак, само стартувајте ја апликацијата и дадете дозволи за root кога ќе биде побарано. Сега ќе ги видите опциите „Основно скенирање“ и „Целосно скенирање“. Игнорирајте го основното скенирање, бидејќи можете да најдете само сликички со ниска резолуција на вашите фотографии. Само треба да направите целосно скенирање.
С you што треба да направите е да ја барате внатрешната меморија на телефонот, потоа изберете го типот на датотека што сакате да ја пребарувате и изберете JPG или PNG). Кликнете ОК за да започнете.
Апликацијата скенира веднаш и покажува мала мрежа од с whatever што ќе најде. Исто така, не само што ги прикажува избришаните фотографии, туку ја прикажува секоја фотографија во внатрешната меморија на вашиот телефон. Поради ова, потребно е многу време да се заврши.
Овозможувајќи ви многу време да филтрирате некои резултати, допрете ја иконата за поставки, исто така ви овозможува да ја поставите големината на датотеката, а исто така можете да го поставите датумот до моментот на фотографирање.
Кога ќе ги најдете саканите опции, одберете ги и кликнете Обнови.
Кога пристапувате до избришаните фотографии, можете да изберете каде сакате да ја зачувате датотеката. Програмата исто така ви овозможува да ја зачувате во одредена апликација или да ја ставите директно преку папката на камерата. Изберете ја папката DCIM за да го направите ова. Кликнете ОК за да ги зачувате вашите фотографии.
Но, фотографиите не се единствените и важни податоци на вашиот уред; Но, мора да направите резервна копија од сите датотеки што се внатре во телефонот. За редовна резервна копија, исто така, ви овозможува секогаш да направите резервна копија на сите ваши информации и никогаш да не се грижите дека тој проблем ќе се повтори и ги губи вашите фотографии, информации и датотеки.
Се надеваме дека целосно ќе ја искористите оваа статија.