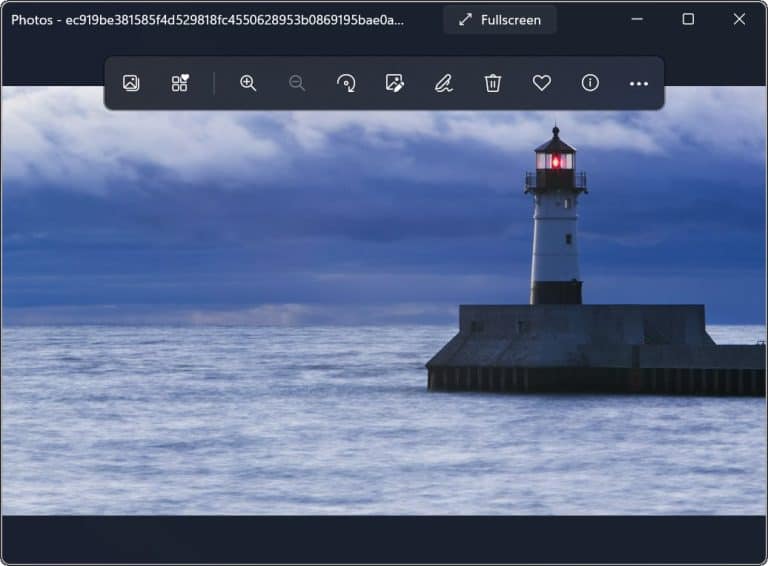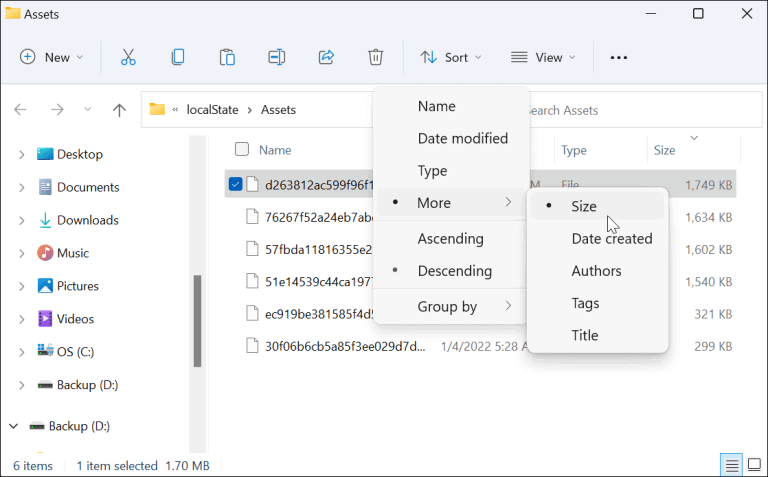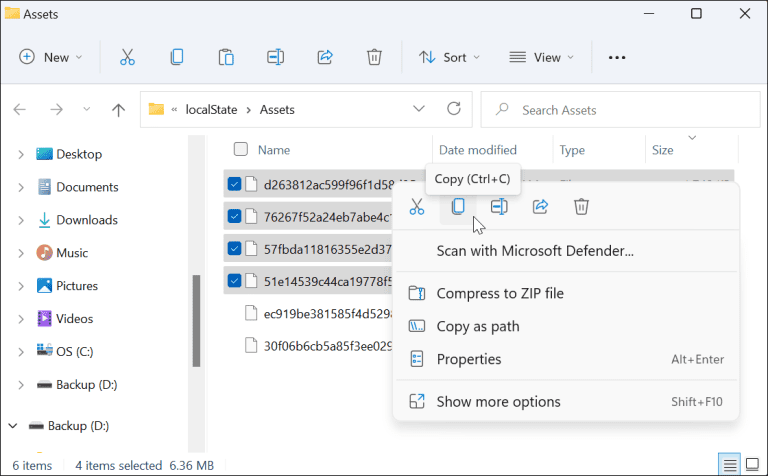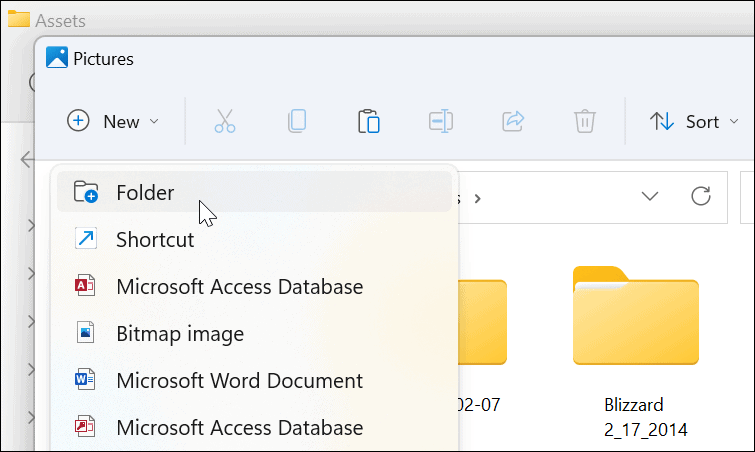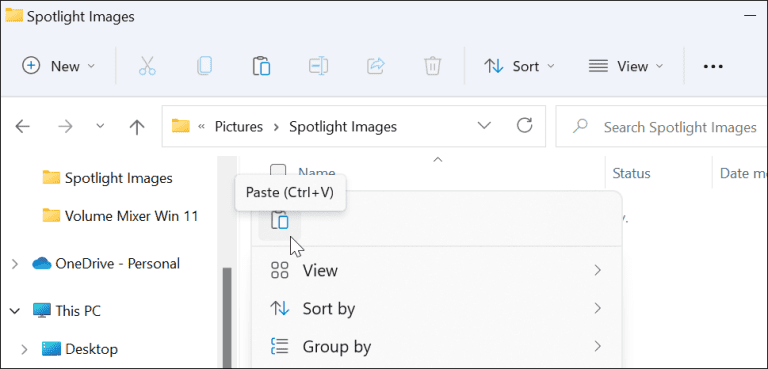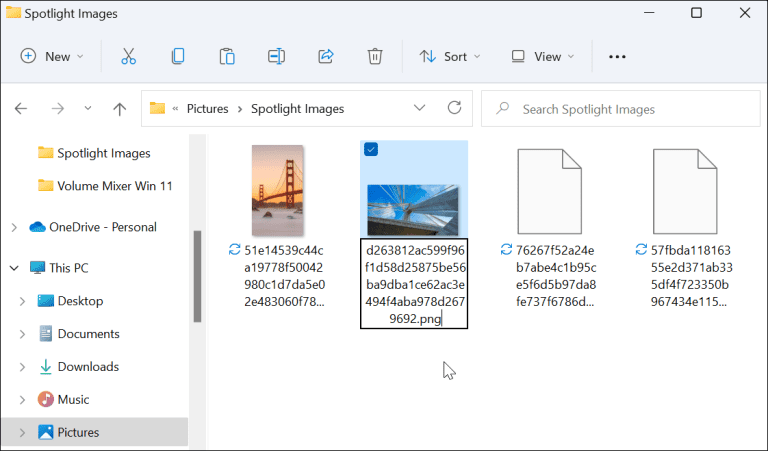Можете да ги приспособите заклучениот екран и сликите во заднина со пакетот Spotlight на Microsoft. Ако сакате да ги зачувате овие слики за употреба на друго место, еве што треба да направите.
Windows 11 има функција за прилагодување позната како Група во центарот на вниманието — збир на различни слики што се појавуваат на заклучениот екран (и наскоро ќе бидат достапни како позадини на работната површина).
Ако ви се допаѓа изгледот на некоја од сликите, можете да ги преземете и зачувате. Потоа можете да ги користите преземените слики од збирката Spotlight како постојани позадини на работната површина или слики на заклучениот екран.
Ако сакате да преземате групни слики на Spotlight на компјутер со Windows 11, еве што треба да направите.
Како да преземете слики од Spotlight на Windows 11
За да преземете слики од Spotlight на Windows 11, следете ги овие чекори:
- Користете го копчето за кратенка на тастатурата Windows + R за да го отворите полето за дијалог вработување“.
- Копирајте ја и залепете ја следната патека во полето Run, а потоа кликнете OK или притиснете Внесете :
%LocalAppData%\Packages\Microsoft.Windows.ContentDeliveryManager_cw5n1h2txyewy\LocalState\Assets
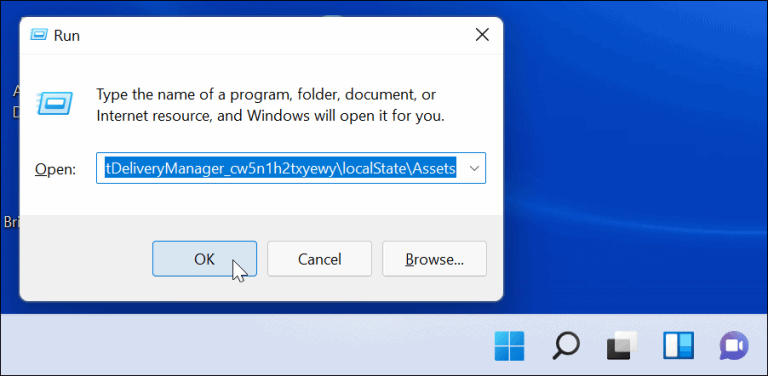
- Кога отворате папка Средства, кликнете Подреди > Повеќе > Големина Од командната лента на врвот.
- За најдобри резултати, изберете датотеки поголеми од 500 KB во папката.
- Десен-клик на датотеките и изберете Копирано од менито или притиснете Ctrl + C на тастатурата. Датотеките не се гледаат во овој момент, но ќе можете да ги конвертирате подоцна.
- Додека можете да преименувате датотеки во папка средства За директно .jpg или .png, ова не се препорачува, бидејќи тоа може да предизвика вашата моментална работна површина или сликата на заклучениот екран да стане црна. Исто така, имајте предвид дека повеќето слики од Spotlight се 1920 x 1080, па ако имате екран од 4K, можеби нема да изгледа одлично.
- отворен прозорец Други истражувачи на датотеки и прелистајте во папка Слики (Или креирајте нова папка на погодна локација).
- Кликнете Ново > Папка За да креирате нова папка во папката Слики. Дајте му име што ќе ви помогне да ги идентификувате сликите (на пр. Центарот на вниманието ).
- Отворете ја папката Spotlight што штотуку ја создадовте, кликнете со десното копче внатре во неа и изберете леплива од списокот. Наместо тоа, допрете Ctrl + V на тастатура.
- Десен-клик на датотеката што сте ја залепиле во папката и кликнете преименувај .
- Додај jpg . или png . на крајот од името на датотеката, а потоа притиснете Внесете да го спаси.
Погледнете ги сликите од збирката на рефлектор
Со додавање на екстензија на датотеката со слики, сликите од групата Spotlight сега се видливи и употребливи. На пример, можете да одлучите да го користите како позадина на вашата работна површина или како постојана слика на заклучен екран.
Ако сакате да ја видите датотеката, кликнете двапати на неа за да ја отворите со Windows Photo Viewer (стандардно) или друга апликација за фотографии.
Користење на Слики од колекција на Spotlight на Windows 11
Сликите од збирката на рефлектор се достапни како опција за прилагодување на позадината, почнувајќи од Верзија 22518 . Корисниците во претходната верзија мораа стандардно да го овозможат Windows Spotlight за заклучениот екран.
Ако сè уште не сте ги виделе овие слики на Windows 11, одете на Поставки > Персонализација > Заклучен екран И погрижете се да се прилагодите Приспособување на заклучениот екран На Светла за прозорци .
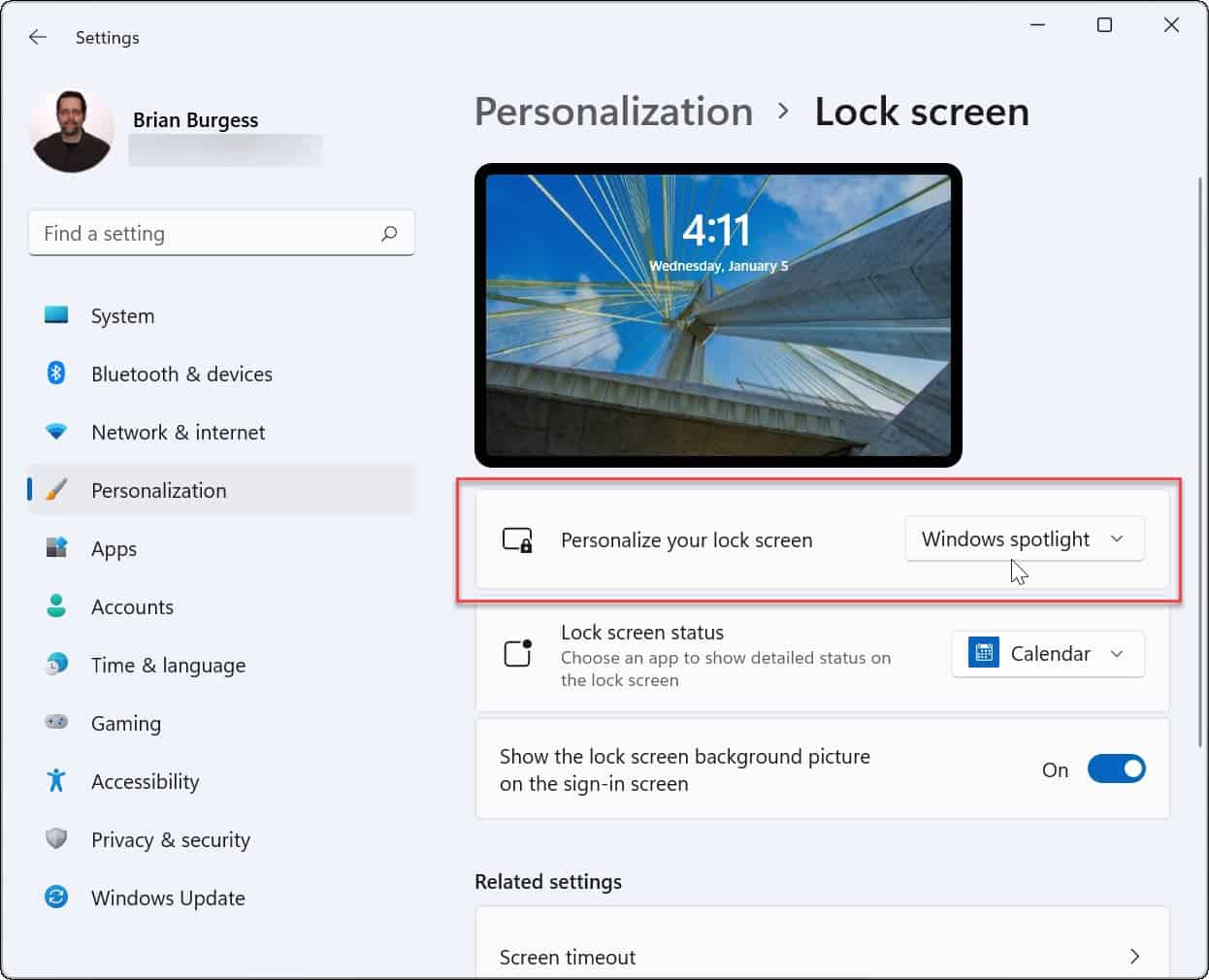
Приспособување на карактеристиките на Windows 11
Горенаведените чекори треба да ви помогнат да ги зачувате сликите од збирката Spotlight за употреба на друго место. Ако сакате да користите слика како постојана позадина, на пример, можете да ги отфрлите другите и да ја зачувате од папка средства вашата тајна користејќи ги горенаведените чекори.