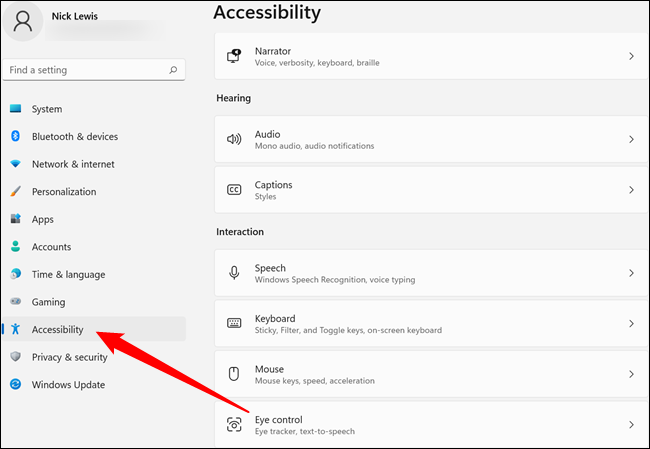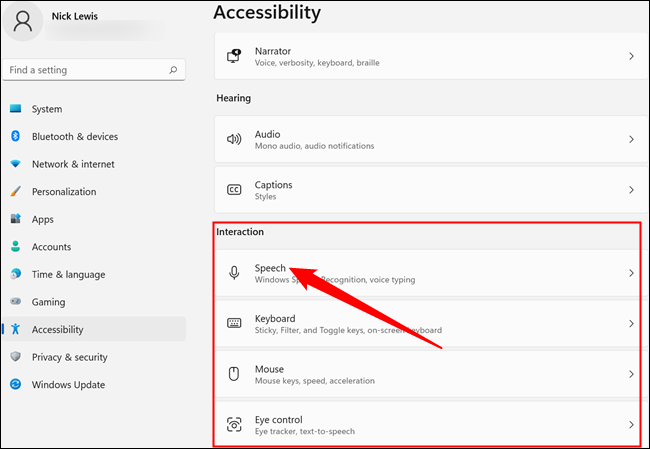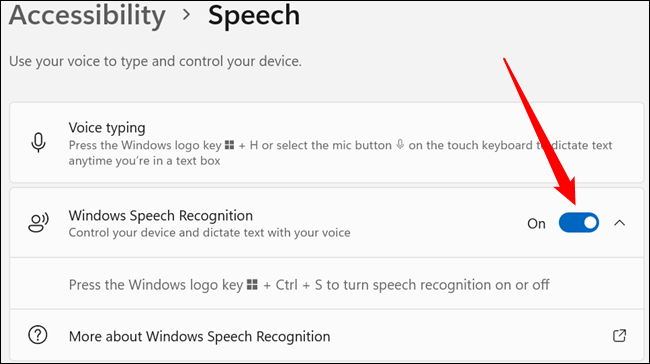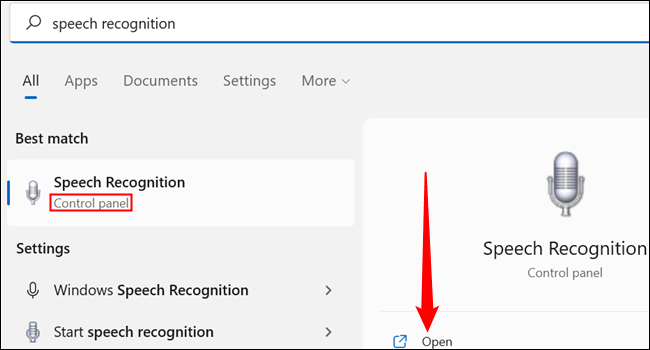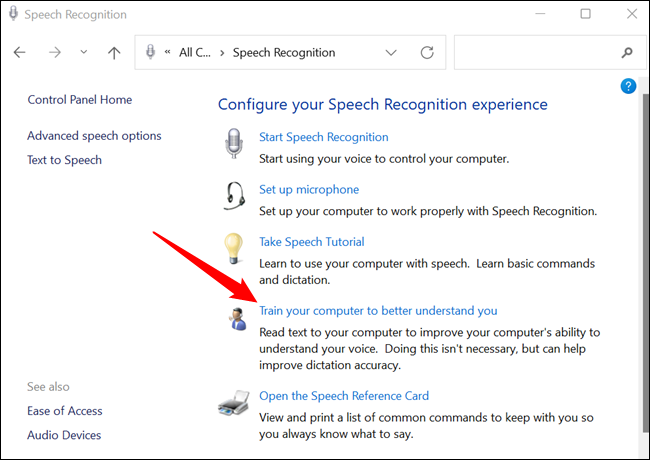Како да поставите гласовен пристап на Windows 11.
Гласовните контроли сега се насекаде. Тие се сеприсутни во телевизорите, паметните телефони и автомобилите, а сè почести се и во домашните апарати. Виндоус 11 ја вклучува и можноста за контрола на вашиот компјутер со глас. Се што ви треба е микрофон и вежбање. Еве како да поставите Препознавање говор на Windows.
Како да поставите гласовен пристап
Виндоус 11, како и Виндоус 10, вклучува гласовна контрола како функција за пристап. Препознавањето говор на Windows не е стандардно овозможено, па ќе започнеме од тука.
Кликнете на копчето Start и внесете „Settings“ во лентата за пребарување, потоа кликнете Open или притиснете Enter. Алтернативно, можете да кликнете на иконата за мала брзина Ново мени за почеток .
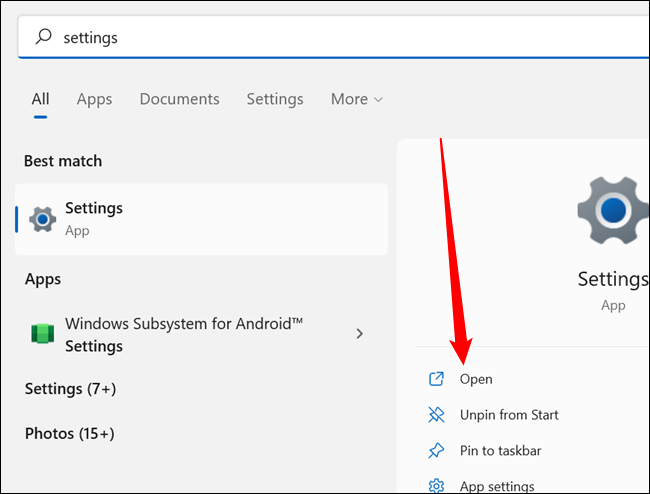
Погледнете ја десната страна од прозорецот за поставки и кликнете на „Пристапност“. Ќе биде блиску до дното на листата.
Скролувајте надолу до делот со наслов „Интеракција“, а потоа кликнете на „Зборувај“.
Кликнете на прекинувачот веднаш до Windows Speech Recognition.
Ќе добиете скокачки прозорец кој ќе ве води низ некои опции за конфигурација. Има неколку работи што треба да ги имате на ум:
- Користете го најдобриот микрофон што разумно можете да си го дозволите. Препознавањето на гласот и обработката на природниот јазик не се совршени, а ќе биде тешко да се обидете да работи добро со искривен и каллив звук.
- Ако ви треба препознавање говор за да функционира што е можно подобро, особено во ситуации кога тоа е основно средство за контрола на вашиот компјутер со Windows 11, треба да му доставите документи за преглед.
Како да ги подобрите вашите резултати
Можете да го снабдите софтверот за препознавање глас со повеќе примероци од вашиот глас доколку не ги добивате резултатите што ги сакате. Оваа опција сè уште не е пренесена во новата апликација Поставки - сè уште е закопана во Контролната табла.
Кликнете на копчето Start, напишете „Speech Recognition“ во лентата за пребарување, пронајдете го резултатот од пребарувањето со Control Panel прикажан под него, а потоа кликнете Open.
Известување: Препознавањето говор на Виндоус може да биде најдобриот резултат кога барате Препознавање говор, затоа не заборавајте да кликнете на точната опција.
Кликнете на „Тренирајте го вашиот компјутер за подобро да ве разбере“ и следете ги сите инструкции. Не заборавајте да зборувате јасно, но на начин што ви е удобен.
Процесот најверојатно ќе потрае неколку минути. Колку повеќе податоци му давате на моделот за препознавање говор, толку попрецизен ќе биде при толкувањето на вашите упатства. Можете да го тренирате моделот повеќе пати, и секој пат кога ќе го направите ова треба да ја подобри прецизноста.
Исто така, важно е да се знае правилната архитектура кога се издаваат команди на вашиот компјутер. Иако компјутерите се поефикасни во толкувањето на инструкциите отколку што беа порано, сепак се исплати да бидат што е можно попрецизни. Веб-страницата на Microsoft содржи обемна документација Детали кои команди на Windows Speech Recognition се програмирани да препознаваат и како да ги користат.
Ако се прашувате колку точно е препознавањето говор на Windows, можеби ќе ве интересира да знаете дека огромното мнозинство од овој напис е напишан со конверзија од глас во текст по само една тренинг сесија. Единствената значајна тешкотија со диктирање на овој напис со помош на препознавање говор на Windows беше буквата буква, хиперврски и форматирање. Тие бараат рачно дотерување, но тоа не е проблем. По додавањето дополнителни податоци за обуката, точноста на препознавање е значително подобрена - дефинитивно вреди да одвоите време за да го направите тоа ако сакате редовно да ги користите гласовните контроли.