Како да ги решите проблемите при стартување со вашиот Mac.
Оваа статија објаснува како да ги решите проблемите при стартување на Mac. Упатствата се однесуваат на сите компјутери и лаптопи кои работат со macOS.
Создадете резервна корисничка сметка за да помогнете во решавањето проблеми
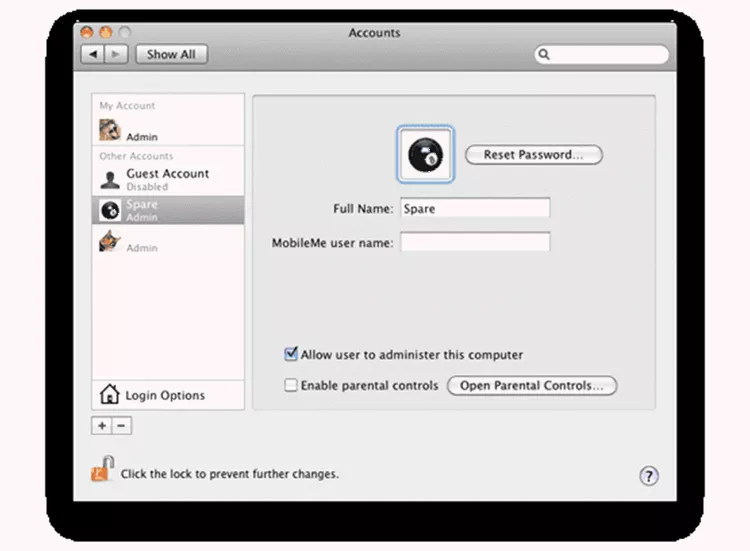
Резервната корисничка сметка со административни способности може да ви помогне да ги решите проблемите со Mac.
Целта на сметката за резервна копија е да има оригинален сет на кориснички датотеки, екстензии и преференции што треба да се вчитаат при стартувањето. Ова често може да предизвика вашиот Mac да се подигне ако вашата главна корисничка сметка има проблеми, или при стартување или додека го користите вашиот Mac. Штом вашиот Mac ќе се вклучи и работи, користете различни методи за да го дијагностицирате и поправите проблемот.
Мора да ја креирате сметката пред да се појават проблеми, затоа погрижете се да ја ставите оваа задача на врвот на вашата листа со задачи.
Обидете се со безбедно подигање за да ги поправите проблемите при стартување
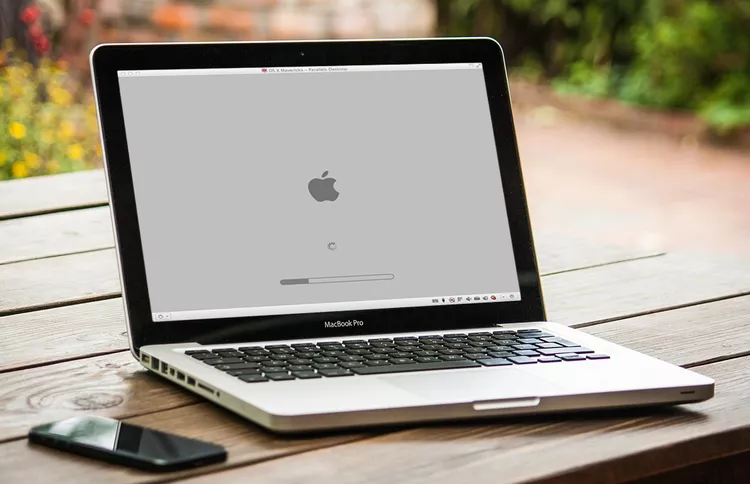
Опцијата Secure Boot е еден од најкористените начини за дијагностицирање проблеми. Во основа го принудува вашиот Mac да стартува со што помалку системски екстензии, фонтови и Почни . Исто така, го проверува вашиот погон за стартување за да се увери дека е во добра форма или барем може да се подигне.
Кога ќе наидете на проблеми при стартување, Safe Boot може да ви помогне повторно да го активирате вашиот Mac и да работи.
Решете ги проблемите при стартување со ресетирање на PRAM или NVRAM

PRAM или NVRAM на вашиот Mac (во зависност од тоа колку е стар вашиот Mac) одржува некои основни поставки потребни за успешно подигање, вклучувајќи кој уред за стартување да се користи, колку меморија е инсталирана и како е конфигурирана графичката картичка.
Решете некои проблеми со стартувањето со давање удар во панталоните на PRAM/NVRAM. Овој водич ќе ви покаже како.
Ресетирајте го SMC (Контролор за управување со системот) за да ги поправите проблемите при стартување

SMC контролира многу основни хардверски функции на Mac, вклучувајќи управување со режим на мирување, термичко управување и како да се користи копчето за вклучување.
Во некои случаи, Mac што нема да заврши со стартувањето или почнува да се подига и потоа замрзнува, можеби ќе треба да го ресетира својот SMC.
Поправен трепкачки прашалник при стартување

Кога ќе видите трепкачки прашалник за време на стартувањето, вашиот Mac ви кажува дека има проблем да најде бутабилен оперативен систем. Дури и ако вашиот Mac на крајот заврши со подигање, важно е да го решите овој проблем и да се осигурате дека е поставен точниот диск за стартување.
Поправете го кога вашиот Mac ќе се заглави на сив екран при стартување
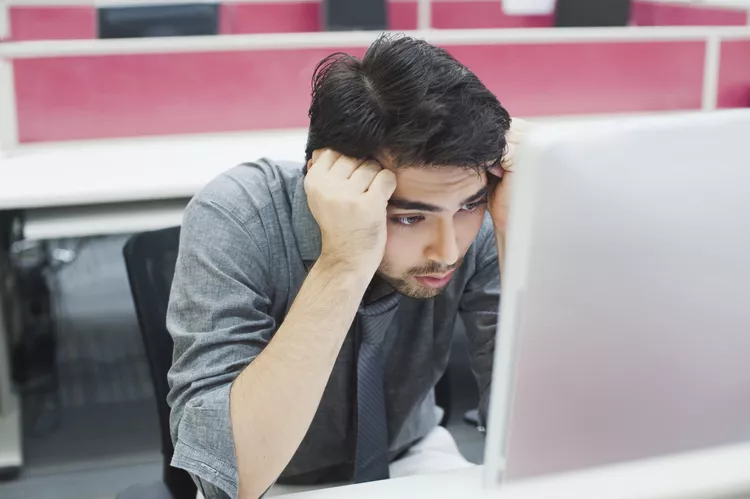
Процесот на стартување на Mac обично е предвидлив. Откако ќе го притиснете копчето за вклучување, ќе видите сив екран (или црн екран, во зависност од тоа кој Mac го користите) додека вашиот Mac го бара уредот за стартување, а потоа син екран додека вашиот Mac ги вчитува датотеките што му се потребни од погонот за стартување. Ако сè оди добро, ќе завршите на работната површина.
Ако вашиот Mac се заглави на сивиот екран, имате малку работа за уредување пред вас. За разлика од проблемот со синиот екран (дискутирано подолу), кој е јасен проблем, има голем број виновници што може да предизвикаат вашиот Mac да се заглави на сивиот екран.
Повторното функционирање на вашиот Mac може да биде полесно отколку што мислите, иако може да потрае и некое време.
Што да направите кога вашиот Mac ќе се заглави на синиот екран за време на стартувањето
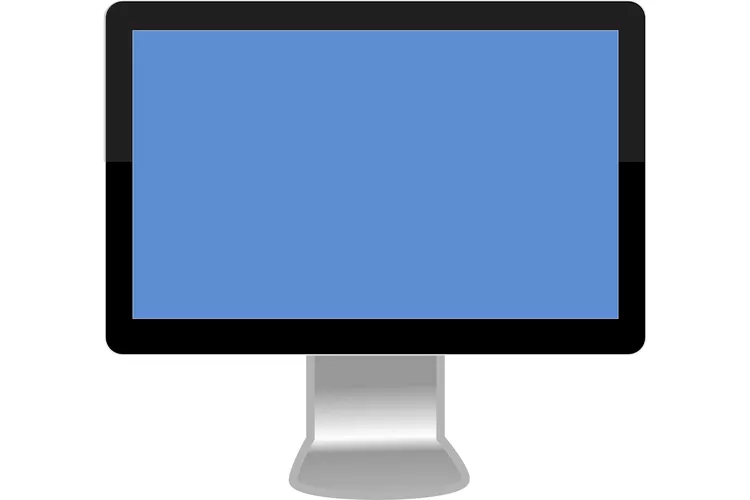
Ако го вклучите вашиот Mac, го поминете сивиот екран, но потоа заглавите на синиот екран, вашиот Mac има проблем да ги вчита сите датотеки што му се потребни од уредот за стартување.
Овој водич ќе ве води низ процесот на дијагностицирање на причината за проблемот. Исто така, може да ви помогне да ги направите потребните поправки за повторно да го активирате Mac-от.
Вклучете го вашиот Mac за да можете да го поправите уредот за стартување

Многу проблеми при стартување се предизвикани од диск на кој му требаат мали поправки. Но, не можете да направите никакви поправки ако не можете да го завршите подигањето на вашиот Mac.
Овој водич ви прикажува трикови за да го вклучите и стартувате вашиот Mac, за да можете да го поправите уредот користејќи Apple или софтвер од трета страна. Ние не ги ограничуваме решенијата само на еден начин за напојување на вашиот Mac. Ние, исто така, покриваме методи кои можат да ви помогнат да го активирате вашиот Mac до точка каде што можете да го поправите уредот за стартување или дополнително да го дијагностицирате проблемот.
Користете кратенки на тастатурата за да го контролирате процесот на стартување на вашиот Mac

Кога вашиот Mac нема да соработува за време на стартувањето, можеби ќе треба да го присилите да користи алтернативен метод, како на пр. Подигнете се во безбеден режим Или започнете од друг уред. Можете дури и да побарате од вашиот Mac да ви го каже секој чекор што го презема за време на стартувањето, за да можете да видите каде не успева процесот на стартување.
Користете ги OS X Combo Updates за да ги поправите проблемите со инсталацијата
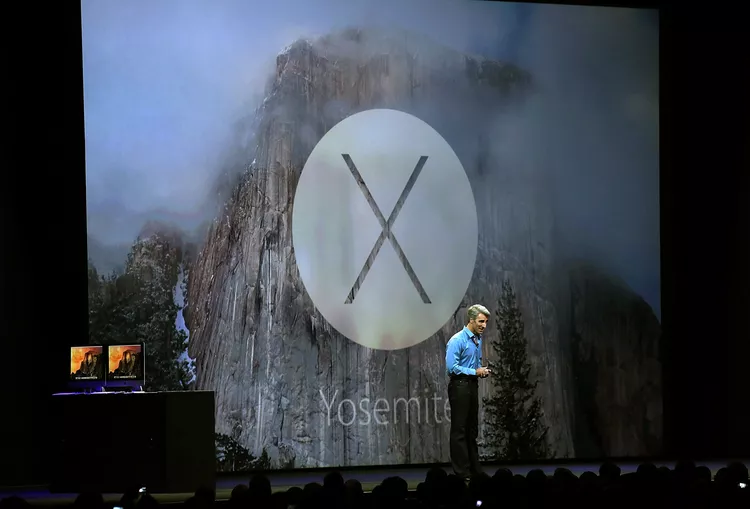
Некои проблеми при стартување на Mac се предизвикани од Ажурирање на macOS или OS X што стана лошо. Нешто се случи за време на процесот на инсталација, како што е прекин на струја или прекин на струја. Резултатот може да биде корумпиран систем што нема да се подигне или систем што се подига, но е нестабилен и паѓа.
Обидот повторно со користење на истата инсталација за надградба веројатно нема да успее бидејќи верзиите за надградба на ОС не ги вклучуваат сите потребни системски датотеки, само оние што се разликуваат од претходната верзија на ОС. Бидејќи не постои начин да се знае кои системски датотеки можеби биле погодени од оштетена инсталација, најдоброто нешто што треба да направите е да користите ажурирање што ги содржи сите потребни системски датотеки.
Apple го нуди ова во форма на масовно ажурирање. Овој водич ќе ви покаже како да добивате и инсталирате комбинирани ажурирања.
Секогаш треба да имате тековна резервна копија на сите ваши податоци. Ако немате постоечка резервна копија, одете на Mac Бекап на софтвер, хардвер и прирачници за вашиот Mac , изберете го методот на резервна копија и потоа вклучете го.









