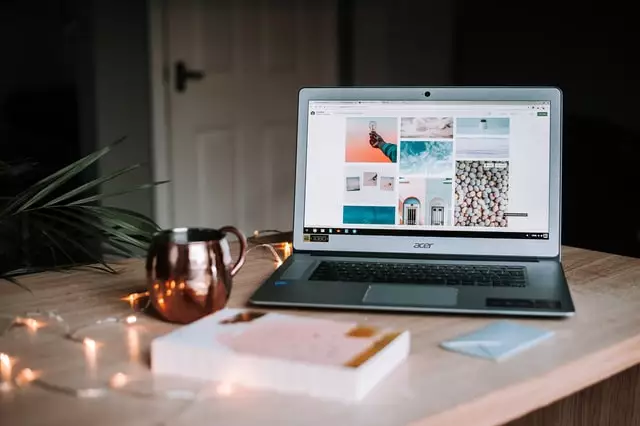Како да го заштитите вашиот компјутер од вируси во Windows 11
Оваа објава им покажува на студентите и новите корисници чекори за заштита на компјутерот од вируси во Windows 11. Кога користите Windows, мора да се преземат сите мерки на претпазливост за да се спречат вируси и малициозен софтвер што може сериозно да го оштетат вашиот компјутер или да им дозволат на криминалците да ги украдат вашите податоци и лични информации и / или пари.
Не постои единствен начин да се заштити компјутерот. Има многу чекори што може да се преземат, вклучувајќи инсталирање антивирусен софтвер, ажурирање на Windows и инсталирање софтвер од доверливи извори. Заедно, сите овие чекори можат да помогнат да се спречи вашиот компјутер да падне во погрешни раце.
Ќе наведеме неколку чекори подолу кои, доколку се применуваат правилно, може да помогнат да се заштити вашиот компјутер од онлајн вируси и малициозен софтвер и да се спречат криминалците да ги украдат вашите информации и/или податоци.
Пред да започнете, можеби ќе сакате да ги прочитате овие објави. Тие ќе ви помогнат да го поставите процесот на резервна копија за да спречите напади со откуп и да ги вратите вашите податоци при успешен напад, како и да го заштитите Windows од вируси со Microsoft Defender.
- Како да овозможите заштита од откупнина во Windows 11
- Како да се заштитите од вируси и малициозен софтвер во Windows 11
За да започнете со заштита на вашиот компјутер во Windows 11, следете ги чекорите подолу.
Инсталирајте антивирус во Windows 11
Вашата прва линија на одбрана од вируси и малициозен софтвер е да инсталирате антивирусен софтвер. Windows доаѓа со Microsoft Defender кој е антивирус што можете да го користите за да го заштитите Windows ако немате комерцијален еквивалент.
Извршувањето на премногу анти-малвер апликации истовремено може да предизвика вашиот систем да биде бавен или нестабилен. Ако инсталирате апликација против малициозен софтвер од друга компанија, Microsoft Defender автоматски ќе се исклучи.
Стартувај Microsoft Edge SmartScreen во Windows 11
Кога користите Windows 11, тој исто така работи SmartScreen во Microsoft Edge за да ве заштити од напади на фишинг и малициозен софтвер со тоа што ќе ве предупреди пред да преземете софтвер што може да е заразен со вируси или малициозен софтвер или да преземе софтвер од локации кои се пријавени како небезбедни.
Обезбедува Паметен екран на Microsoft Defender Предупредувачки пораки за помош и заштита од потенцијално недоверливи веб-локации, фишинг и малициозен софтвер. Филтерот SmartScreen исто така може да ви помогне да спречите преземање и инсталирање на малициозен софтвер (злонамерен софтвер) на вашите компјутери.
Проверете дали Windows Updates се овозможени и вашиот компјутер е ажуриран
Како и со сите безбедносни планови, ако вашиот Windows компјутер не добива редовни ажурирања од Microsoft, тој компјутер ќе биде ранлив на вируси и малициозен софтвер.
Мајкрософт објавува специјални безбедносни ажурирања кои можат да помогнат во заштитата на вашиот компјутер. Овие ажурирања можат да помогнат да се спречат вируси и други напади на малициозен софтвер со затворање на потенцијалните пропусти.
Како да ажурирате компјутер со Windows 11
Ажурирањата на Windows се поставени за автоматски да инсталираат ажурирања за безбедност и функции на вашиот компјутер. Можете исто така да изберете рачно да инсталирате ажурирања во секое време.
Вклучете Контрола на корисничка сметка (UAC) во Windows 11
Компјутерот со Windows има два типа сметки: администратор и локален корисник. Кога ќе се направат промени на вашиот компјутер за кои е потребна дозвола на администраторско ниво, UAC ве известува и ви дава можност да ја одобрите промената. Контролата на корисничка сметка може да помогне да се спречат вирусите да прават несакани промени.
Ако Контролата на корисничка сметка (UAC) е оневозможена на вашиот компјутер, погрижете се да ја вклучите за да не можат да се променат вирусите и малициозниот софтвер што можеби сакате да ги инсталирате на вашиот компјутер.
Стартувај го блокирачот на скокачки прозорци во Windows 11
Скокачките прозорци се мали прозорци на прелистувачот што се појавуваат на врвот на веб-локацијата што ја гледате. Понекогаш ова може да биде малициозен софтвер кој се обидува да ги измами корисниците да кликнат на врска за преземање злонамерен код.
Блокаторот на скокачки прозорци може да спречи појавување на некои или сите овие прозорци. Блокаторот на скокачки прозорци на Microsoft Edge е стандардно вклучен.
Горенаведените чекори можеби не се целосен водич за заштита на сите ваши компјутери со Windows 11, но тие се добра почетна точка. Можеби ќе бидат потребни дополнителни чекори и процеси за повеќе слоеви на безбедност за заштита на вашиот компјутер.
Мора да го направиш тоа!
Заклучок :
Оваа објава ви покажа како да поставите чекори кои можат да помогнат во заштитата на вашиот компјутер од вируси и малициозен софтвер. Ако најдете некоја грешка погоре или имате нешто да додадете, ве молиме користете го формуларот за коментари подолу.