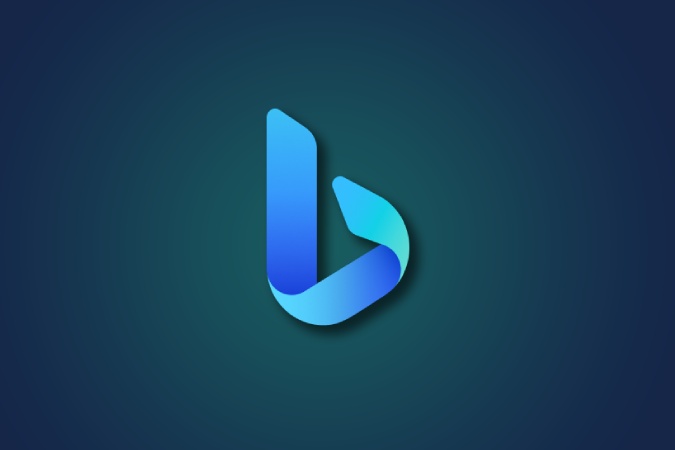Како да го користите новиот разговор на Bing напојуван од ChatGPT AI:
Ние користевме Пребарувачи каде добиваме листа на врски Пребарување. користење Разговор GPT Можете само да му поставите прашање на четботот со вештачка интелигенција и тој директно да одговори на тоа. Можете исто така да поставувате дополнителни прашања. И двата методи на истражување имаат свои добрите и лошите страни. Мајкрософт го комбинираше својот пребарувач Bing со ChatGPT за да го понуди најдоброто од двата света. Bing Chat генерира одговор и исто така ви ги прикажува резултатите од пребарувањето во исто време. Во оваа статија, ќе ви покажеме што е Bing Chat, како да започнете, каде да пристапите до него, а исто така и како да го користите.
Што е Bing Chat?
Bing Chat не е ништо друго туку чет-бот со вештачка интелигенција кој го разбира контекстот на вашето прашање и одговара на него со одговор на човечки начин. Мајкрософт ја интегрираше оваа функција директно во пребарувањето на Bing, правејќи го Bing едношалтерската дестинација и за резултатите од пребарувањето и за одговорите со вештачка интелигенција. Во моментот на пишување на овој напис, треба да се придружите на редот за пристап до новиот Bing.
Откако таму, можете да го користите Bing Chat не само во пребарувањето на Bing, туку и на прелистувачот Edge, Skype, па дури и директно на Windows 11. Еве како да се придружите на списокот на чекање и да го извлечете максимумот од новиот разговор на Bing.
Како да се приклучите на новата редица на Bing
Можете да пристапите до новиот Bing на Windows, Mac, па дури и на мобилни оперативни системи. Но, треба да го користите прелистувачот Microsoft Edge за да пристапите до него.
1. Стартувајте го прелистувачот Edge и потоа отворете веб-страница bing.com за да го отворите пребарувањето на Bing. Ако не сте корисник на Edge, можеби ќе треба да се најавите на вашата сметка на Microsoft. За да го направите ова, кликнете Најави се во горниот десен агол.
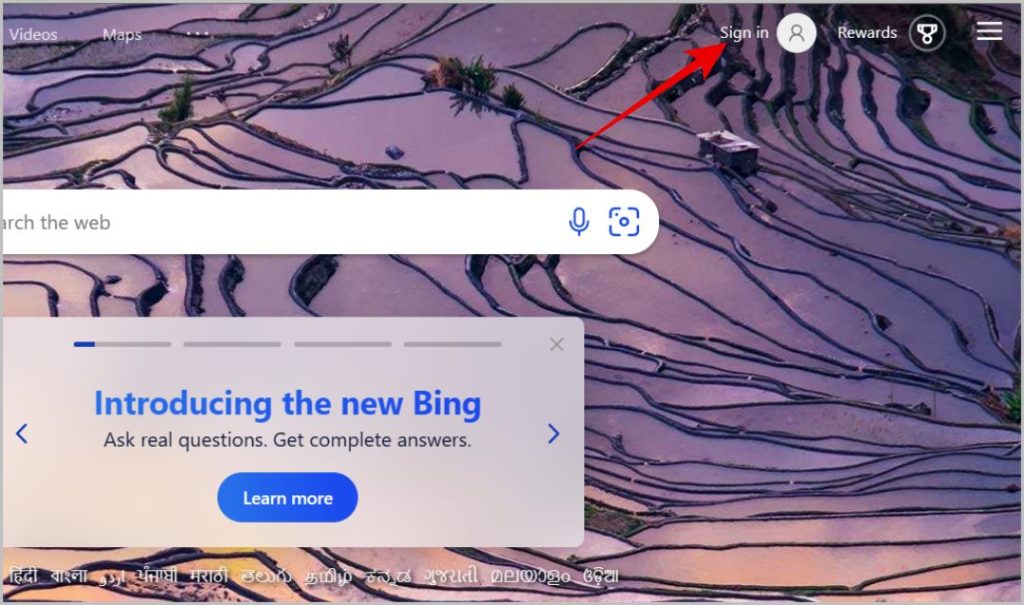
2. На следната страница, внесете ИД и лозинка за е-пошта За да се најавите на вашата сметка на Microsoft. Ако веќе немате сметка, на таа страница можете да кликнете Создадете една опција За да креирате сметка и да се најавите.
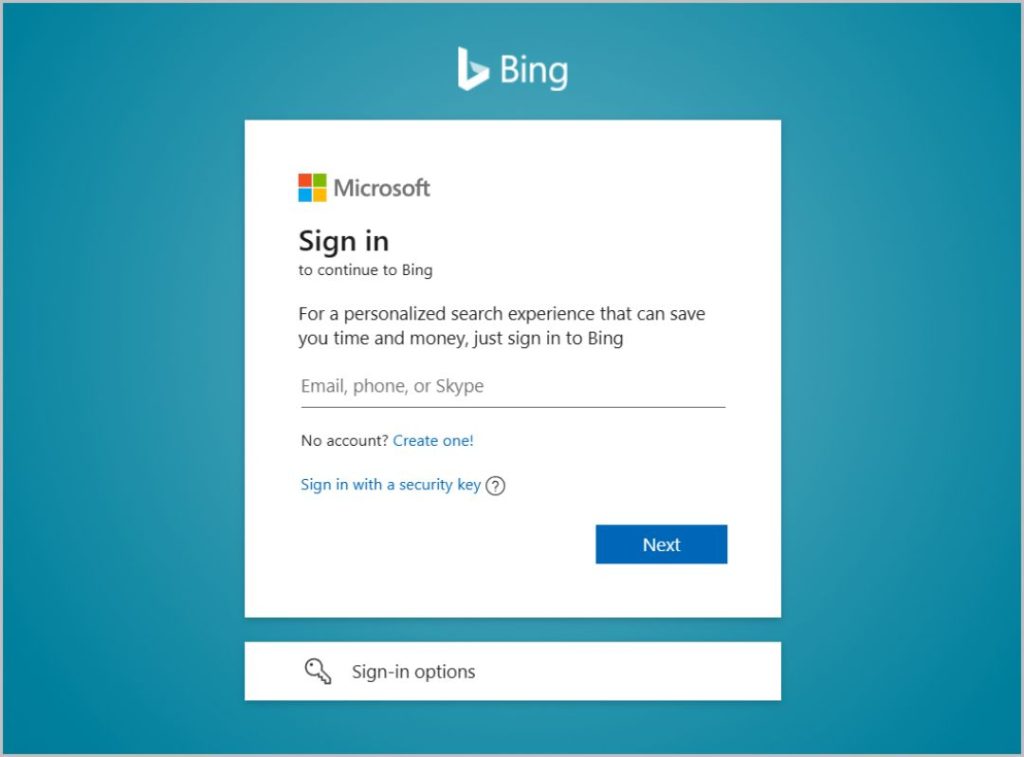
3. Откако ќе се најавите, ќе бидете префрлени на страницата за пребарување на Bing. Кликнете овде на опција الدردشة во горниот лев агол до логото на Bing.
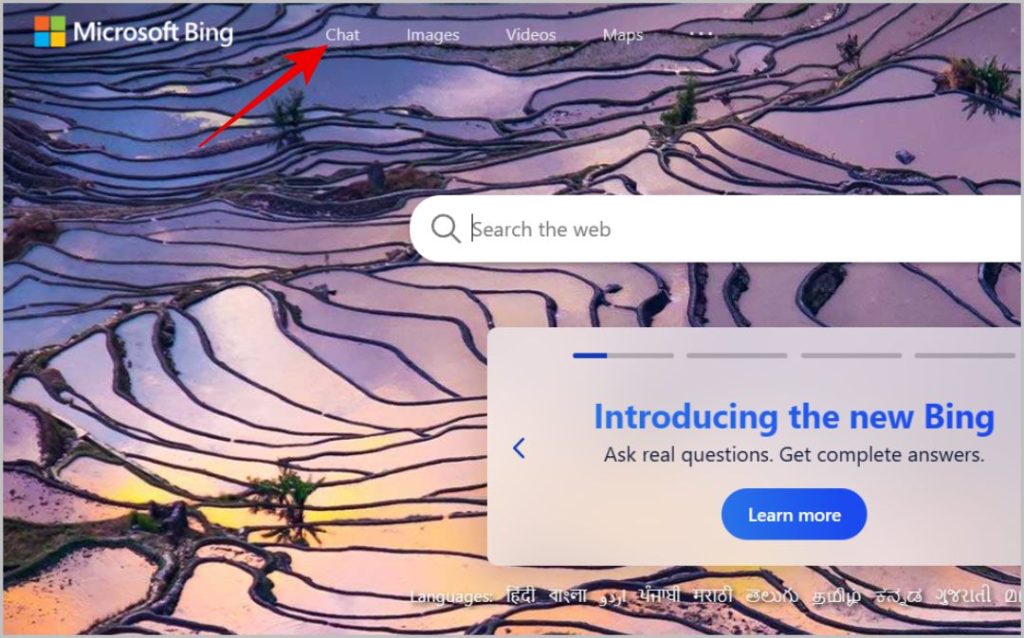
4. Се отвора скокачки прозорец. Кликнете тука на копчето Придружете се на листата на чекање . Тоа е сè, Мајкрософт ќе го објави Bing Chat на вашата сметка за неколку дена. Тие ќе ви испратат е-пошта кога сте на белата листа на New Bing.
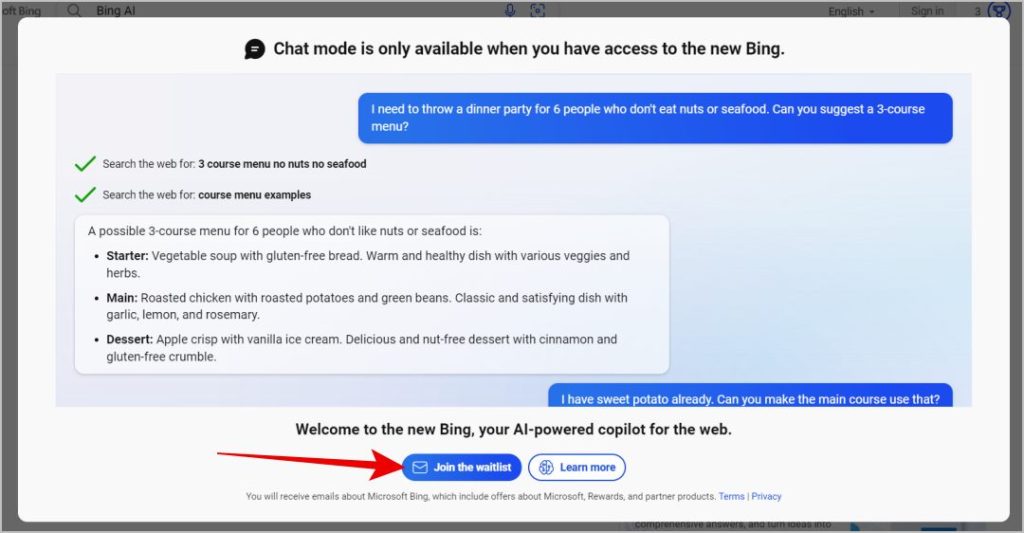
За побрз пристап до Bing Chat, направете го Microsoft Edge ваш стандарден прелистувач. За да го направите ова, во прелистувачот Edge, допрете Мени со три точки во горниот десен агол и изберете Подесувања . Сега во поставките на Edge, изберете опција Прелистувачот во левата странична лента и кликнете на копчето Направете го стандардно . Тоа е сè, Edge сега е вашиот стандарден прелистувач.
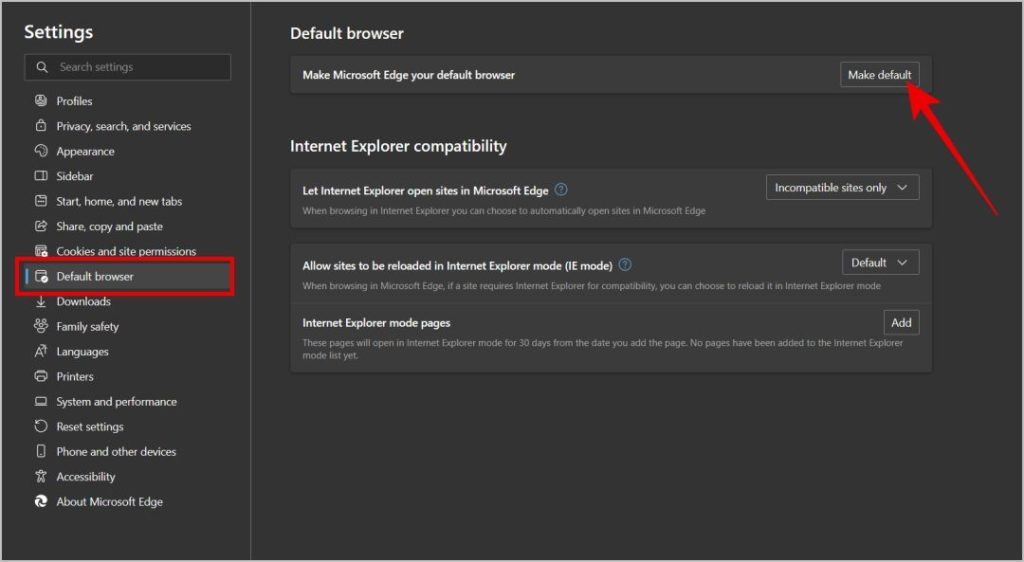
Дури и ако се обидувате од мобилен уред, процесот е повеќе или помалку ист. Во прелистувачот Edge, само најавете се и кликнете на опцијата Придружете се на листата на чекање . Исто така, одете до поставките на вашиот оперативен систем и поставете го прелистувачот Edge како стандарден прелистувач.
Каде да пристапите до новиот разговор на Bing
Можете да пристапите до новиот Bing Chat од различни услуги на Microsoft како што се Bing Search, Edge Browser, Windows OS, Skype и апликацијата Bing на мобилен телефон. Да почнеме со пребарувањето на Bing.
Како да пристапите и да го користите новиот разговор на Bing во пребарувањето на Bing
1. Пристапот до новиот разговор на Bing при пребарувањето на Bing е едноставен. Отвори bing.com На прелистувачот Edge и кликнете на опција الدردشة во левиот агол до логото на Bing.
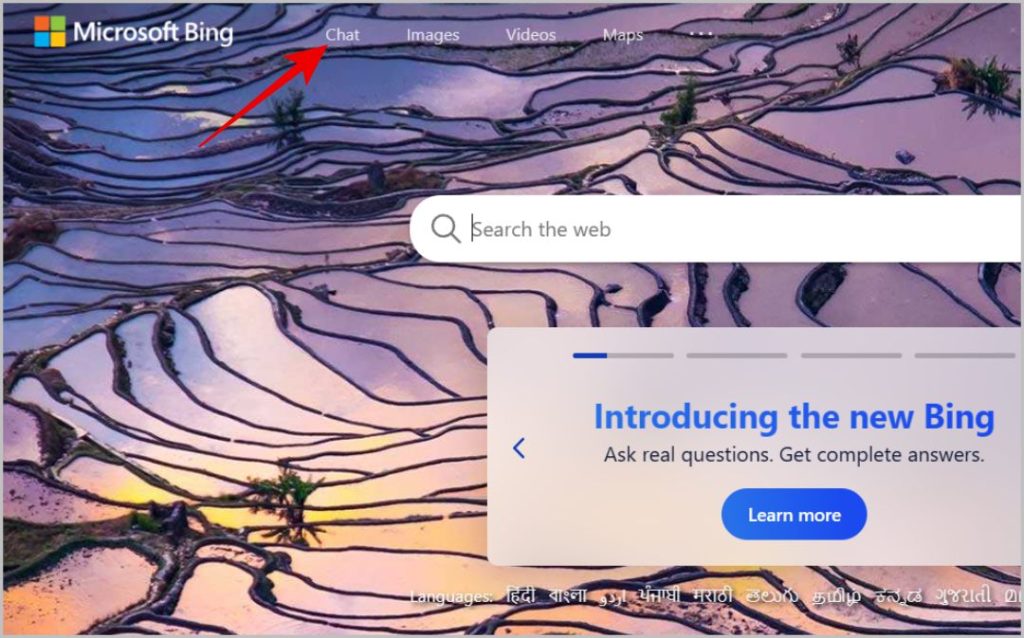
2. Тоа е тоа, веќе сте на страницата Bing Chat. Сега внесете го вашето барање во полето за пораки подолу за да добиете одговор од Bing AI.
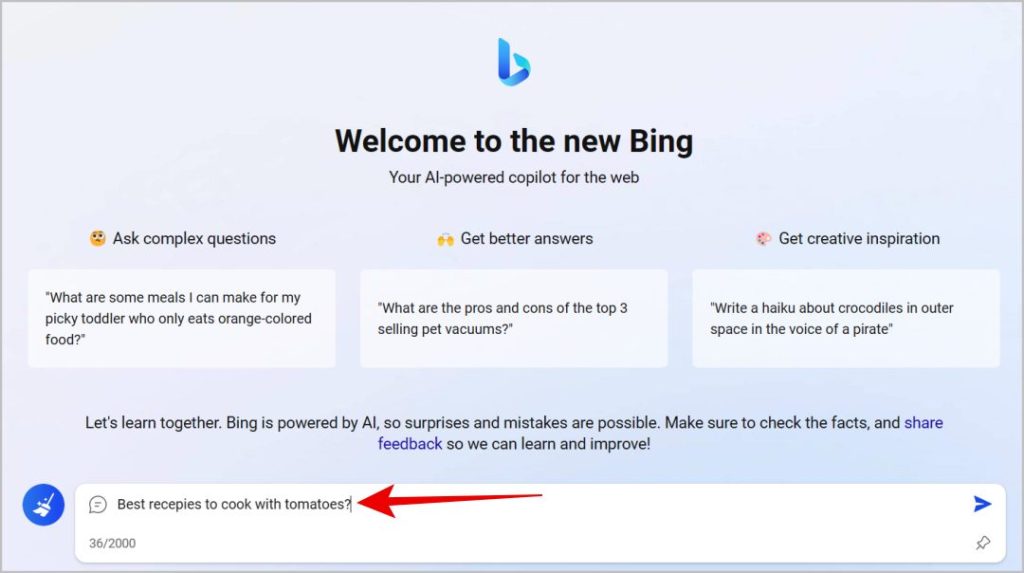
3. Алтернативно, можете исто така да го отворите Bing Search, да го внесете барањето во лентата за пребарување и да притиснете Внесете .
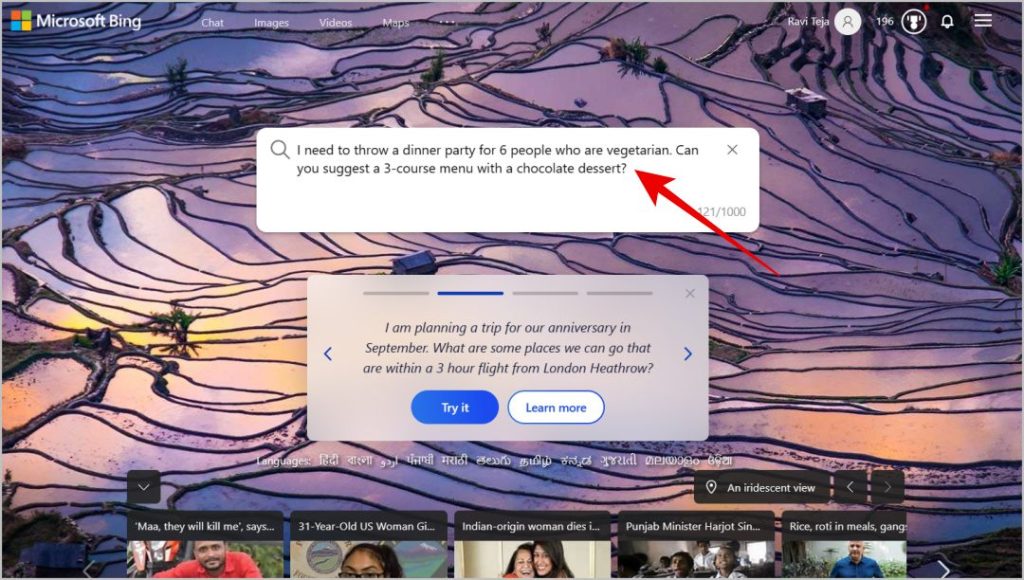
4. Во зависност од прашањето, Bing AI ќе генерира одговор во десната странична лента. Треба да видите и копче „Ајде да разговараме“ подолу. Кликнете на неа за да ја отворите страницата за разговор на Bing и да продолжите со разговорот.
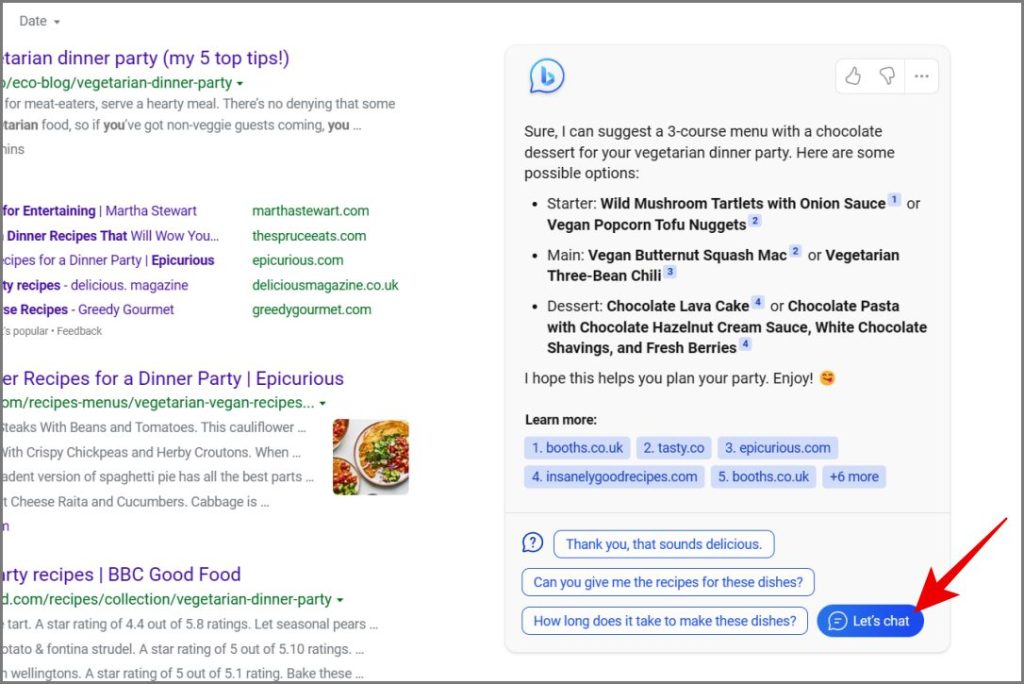
5. Како и да е, од сега, Bing може да го продолжи разговорот само до 8 одговори. После тоа, го затвора разговорот и бара од вас да започнете нова сесија за разговор.
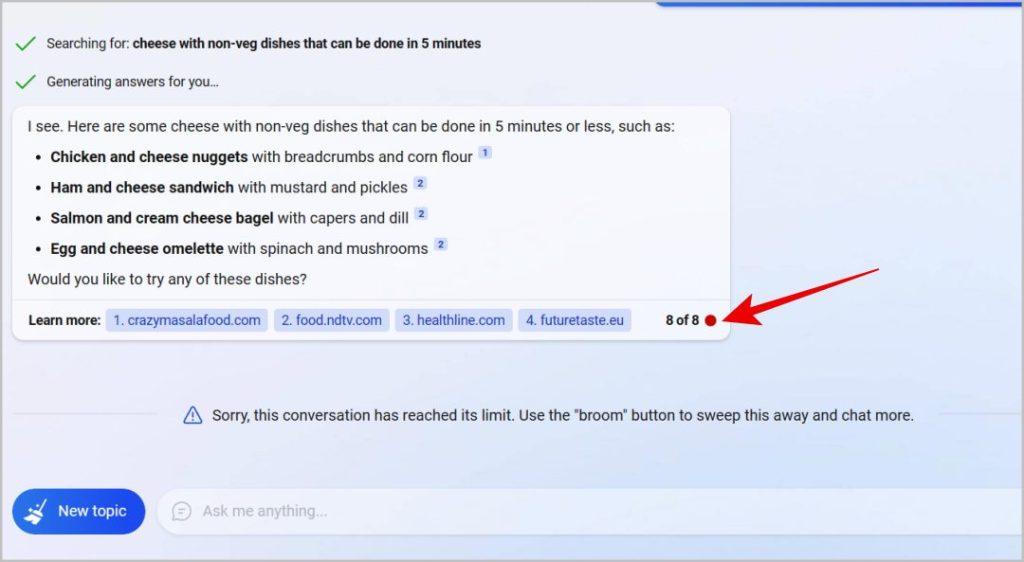
6. Можете да кликнете на икона за метла до полето за пораки за да го исчистите разговорот.
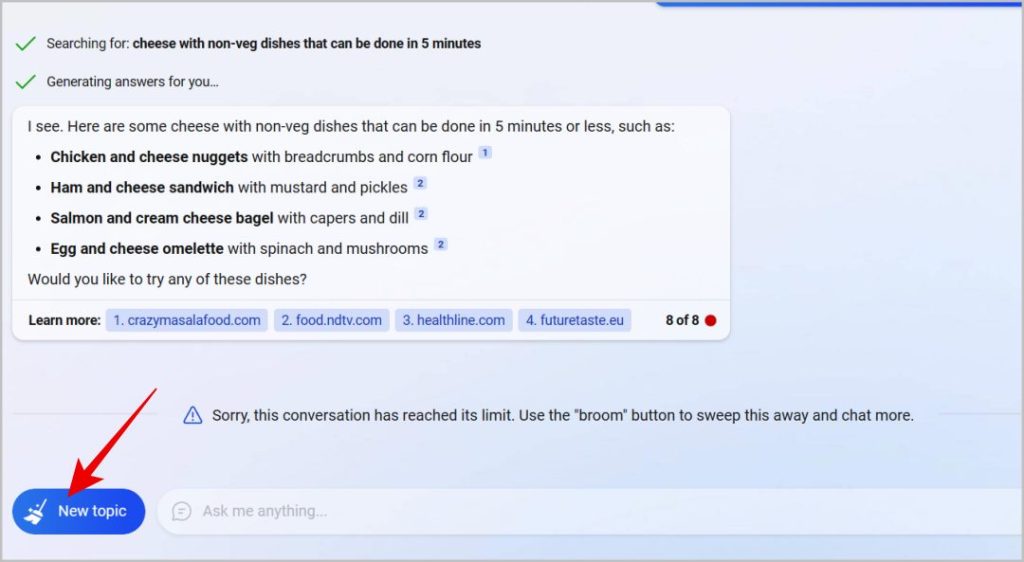
7. Во Bing Chat, можете да изберете и стил на разговор помеѓу Креативен и избалансиран و Прецизно . Изборот на прецизната опција ви дава кратки, фактички одговори, додека со кликнување на креативната опција се добива долг, забавен одговор. Балансиран режим е стандардниот режим кој нуди одговори со малку факти и забава. Можете да ги изберете овие режими на самата страница Bing Chat.
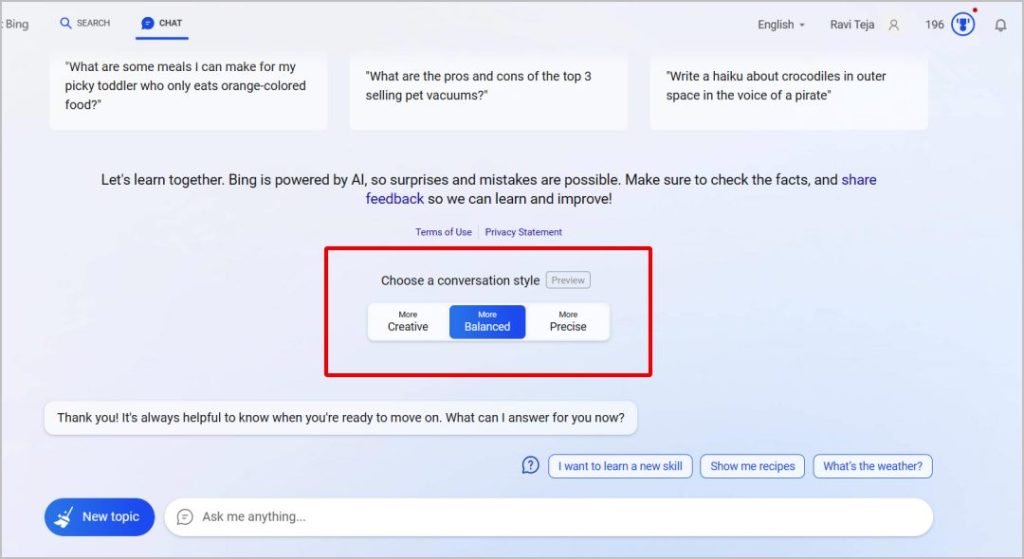
Bing исто така ги предлага вашите следни прашања над полето за пораки за да ви помогне полесно да го пребарувате.
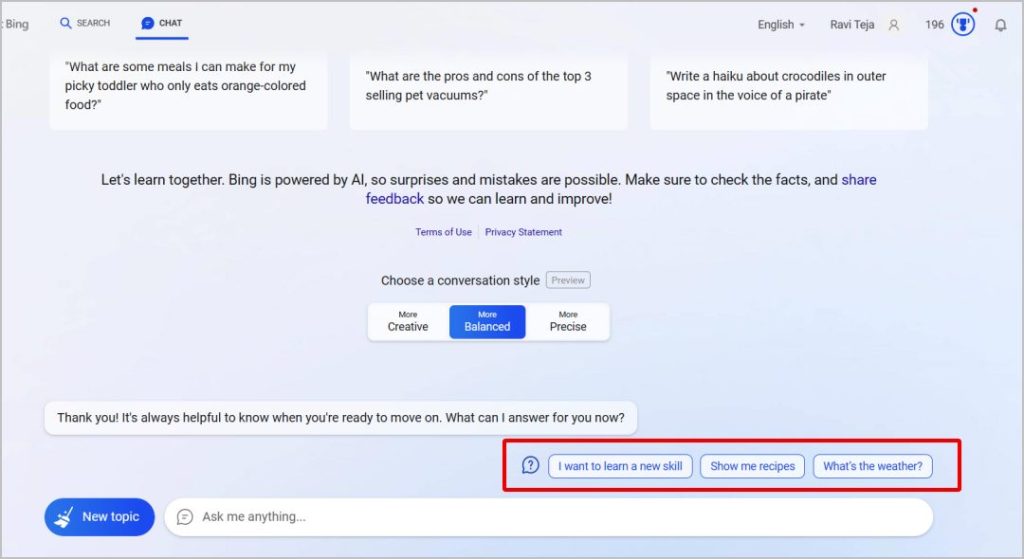
Засега, Bing Chat нема посебна историја на разговори или опција за повторно отворање на претходните разговори. Откако ќе го исчистите полето за разговор, не можете да го вратите точниот разговор.
Како да пристапите и да го користите новиот разговор на Bing на апликацијата за паметни телефони Bing
1. Преземете ја новата апликација Bing од Apple App Store أو Google Play Store.
2. Сега отворете ја апликацијата и допрете на икона на профилот во горниот лев агол. На следната страница, допрете на опција Допрете за да се најавите.
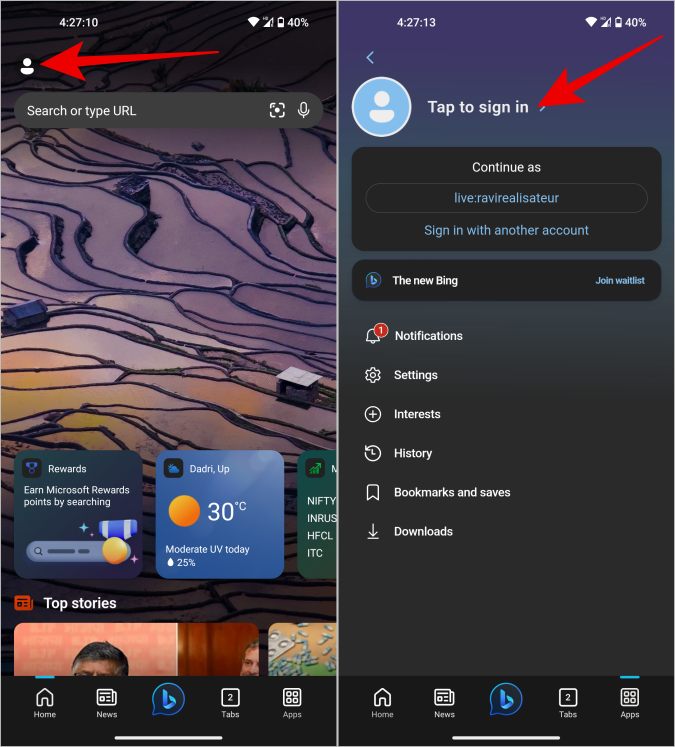
3. Потоа кликнете на опцијата Потпишете се i n веднаш до сметката на Microsoft и најавете се со вашата сметка на Microsoft.
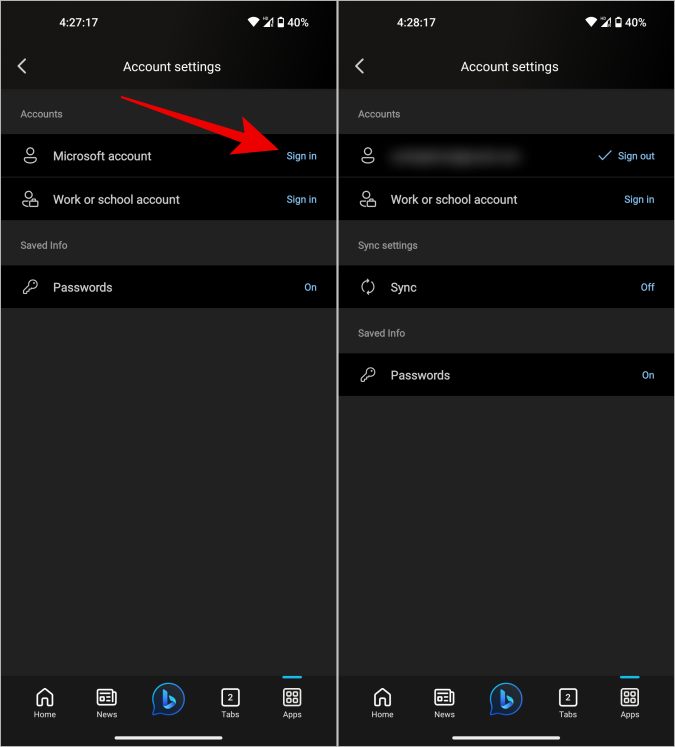
4. Откако ќе се најавите, кликнете Икона на Бинг во долниот центар за пристап до Bing Chat во апликацијата Bing.
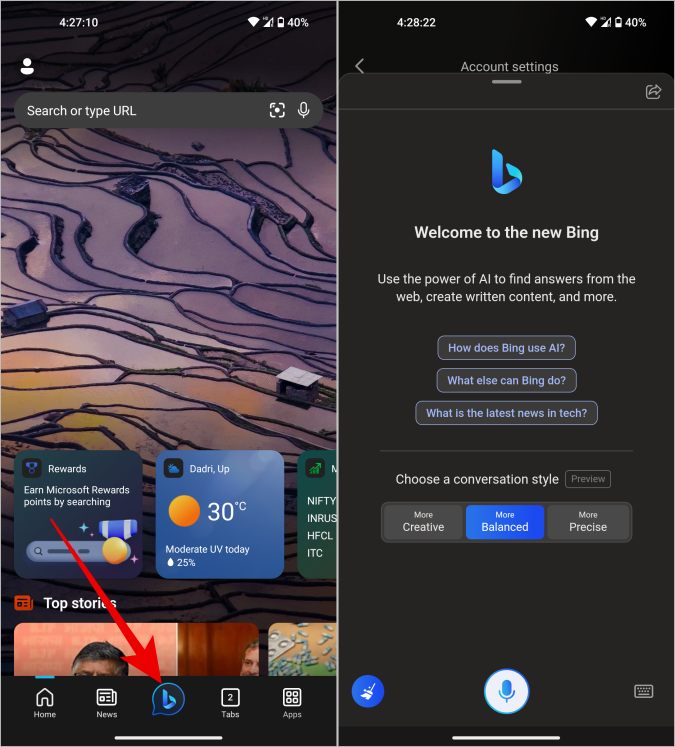
5. Исто како во Bing Chat на Bing Search, имате предлози и можност за избор на стил на разговор, јасен разговор и слично.
Како да пристапите и да го користите новиот разговор на Bing на прелистувачот Edge
Bing Chat ќе биде достапен и на прелистувачот Edge. Како и да е, од март 2023 година, тој е достапен само во верзијата Edge dev. Но, наскоро ќе биде објавен и во верзијата Stable Edge.
1. Преземете Верзија на Edge dev на вашиот десктоп или лаптоп компјутер.
2. Отворете го прелистувачот и најавете се со вашата сметка на Microsoft.
3. Сега кликнете на Икона на Бинг во горниот десен агол.
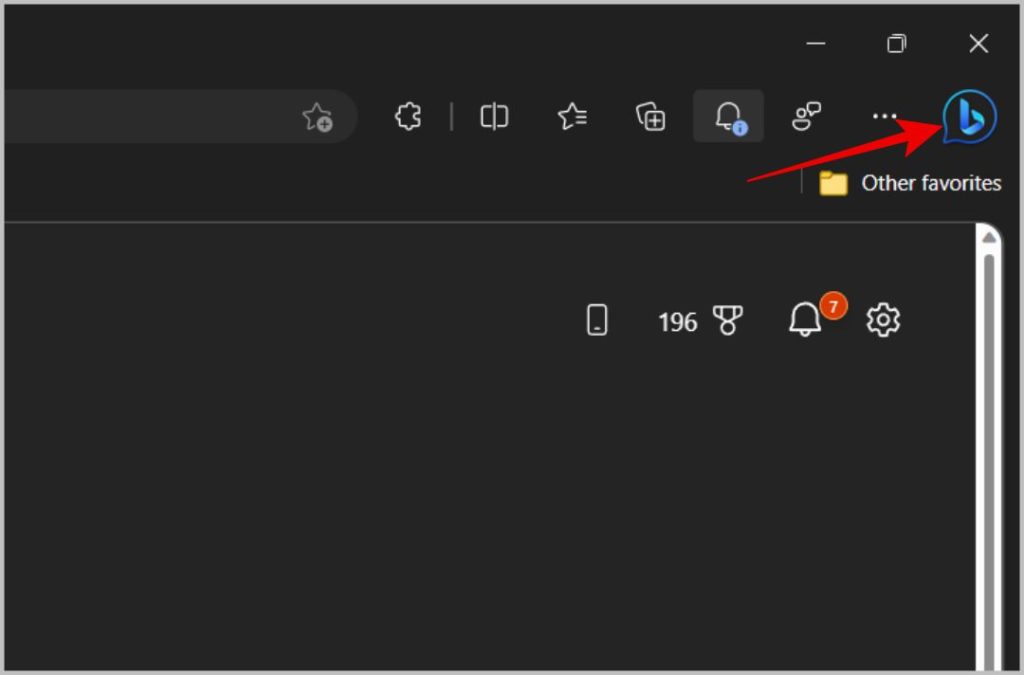
4. Се отвора странична лента од десната страна со Bing Chat. Една од главните разлики помеѓу Bing Chat on Search и прелистувачот е тоа што верзијата на прелистувачот може да ја чита статијата на страната на која сте. На пример, можете да го отворите Bing кога сте на која било објава на блог и да побарате од Bing да ја сумира или потврди статијата.
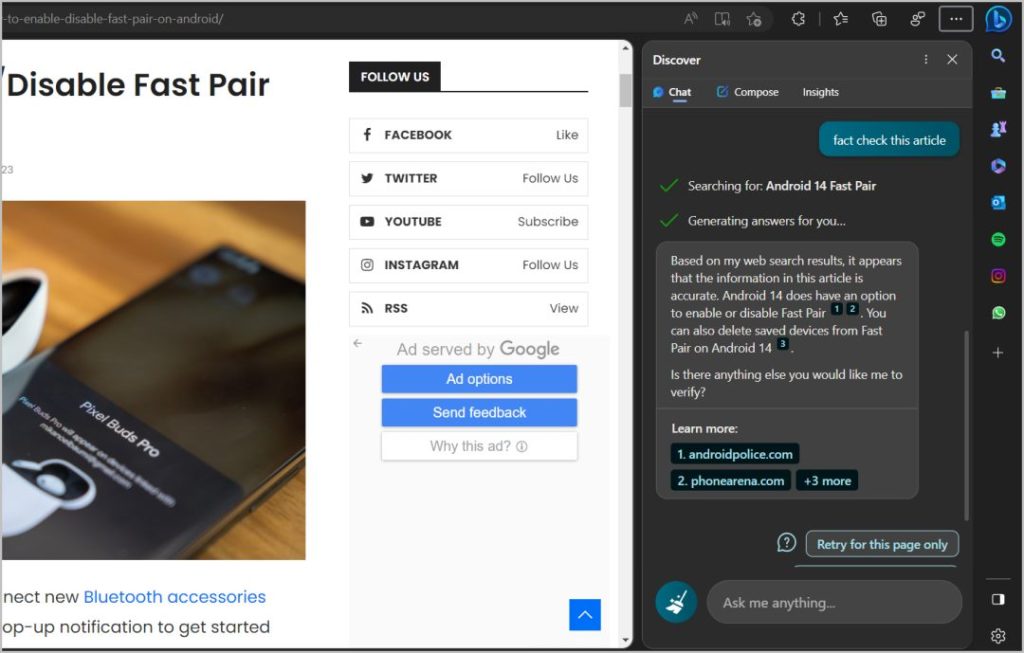
5. Содржи и ознака Креирај јазиче Кои можете да ги користите за брзо креирање објави на блогови, идеи, е-пошта итн.
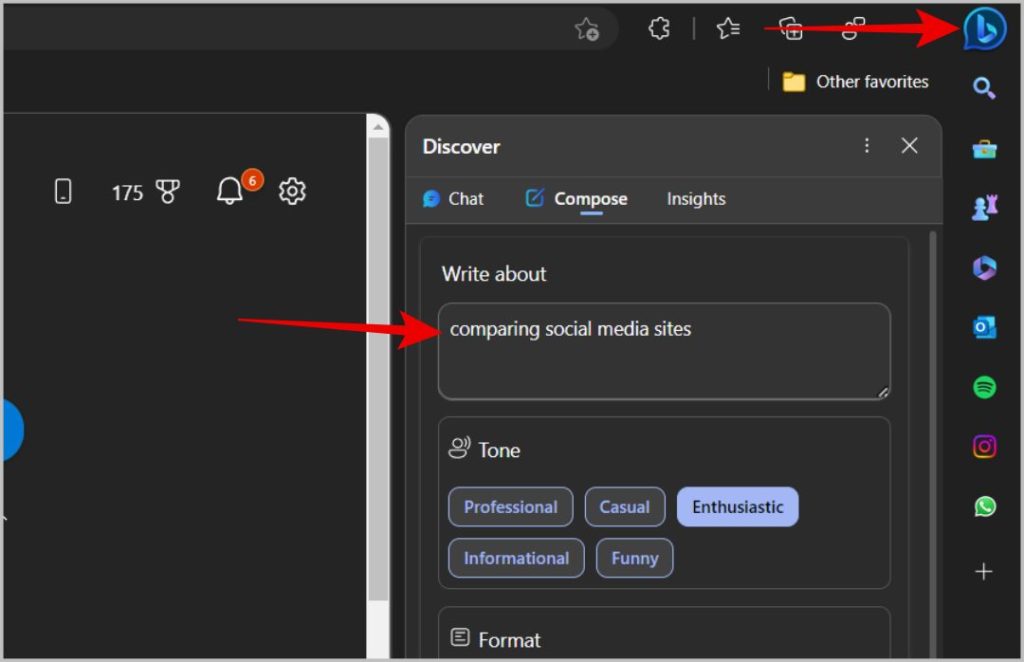
Како да пристапите и да го користите Bing Chat на Windows 11
Со најновото ажурирање на Windows 11, Windows 22H2, Microsoft го интегрираше Bing пребарувањето директно во лентата со задачи на Windows. Ажурирајте го вашиот Windows до најновата верзија. Можете да го направите ова со отворање Апликација за поставки > Windows Update > Проверете дали има ажурирања. Потоа ажурирајте ја на најновата верзија.
1. Откако ќе се ажурира, ќе видите Лента за пребарување во лентата со задачи веднаш до иконата на Windows.
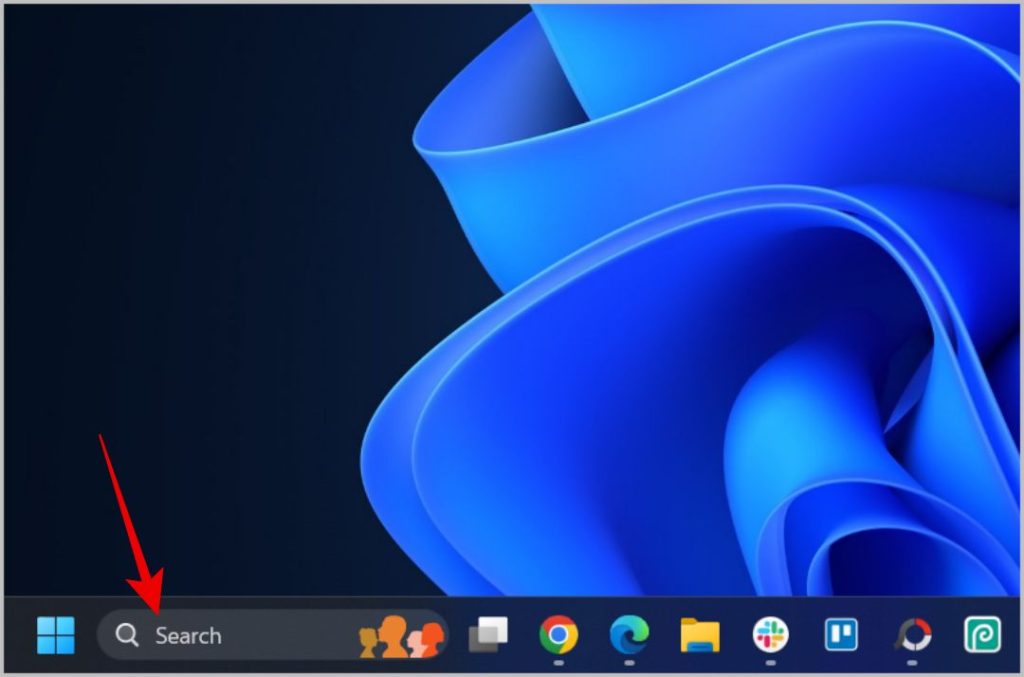
2. Ако не гледате, кликнете со десното копче на лентата со задачи и изберете опција Поставки на лентата со задачи .
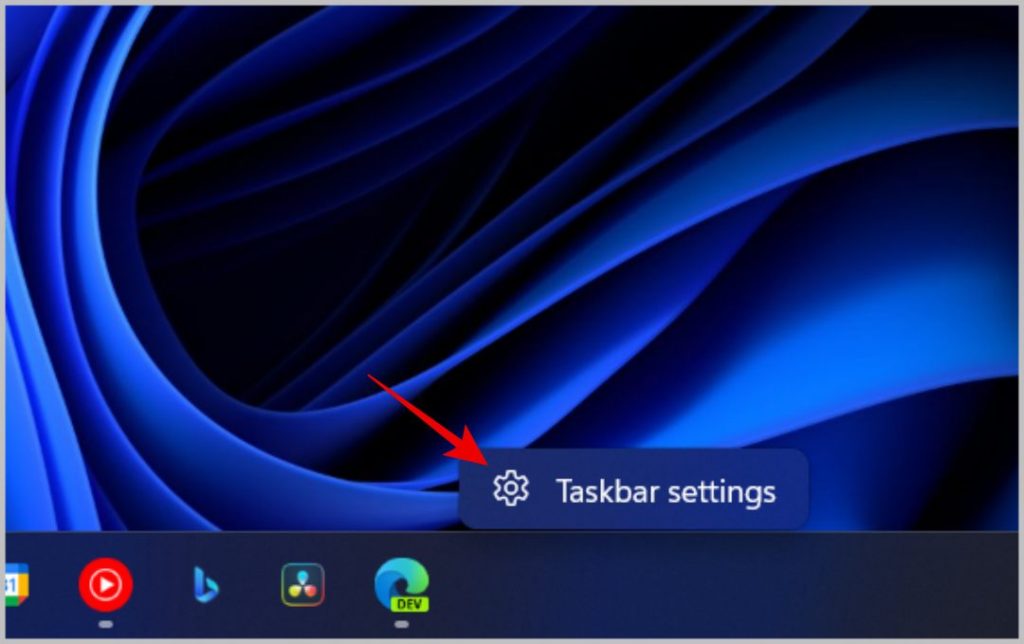
3. Сега веднаш до опцијата за пребарување изберете поле за пребарување од опаѓачкото мени.
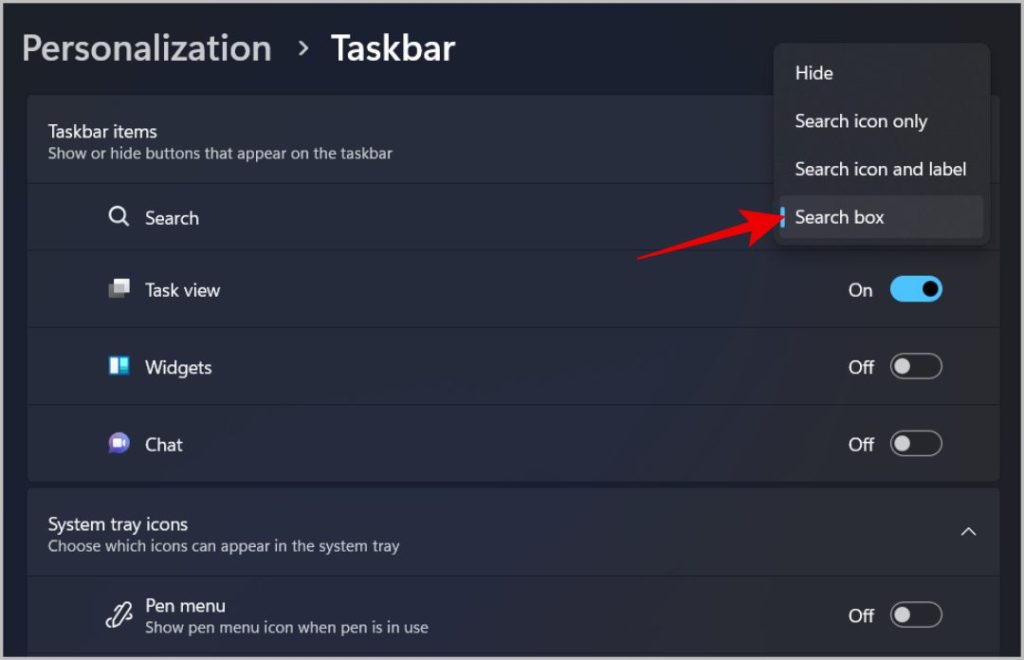
4. Сега можете директно да внесете барање во лентата за пребарување на лентата со задачи и потоа да кликнете на опцијата الدردشة горе лево за да го отворите Bing Chat.
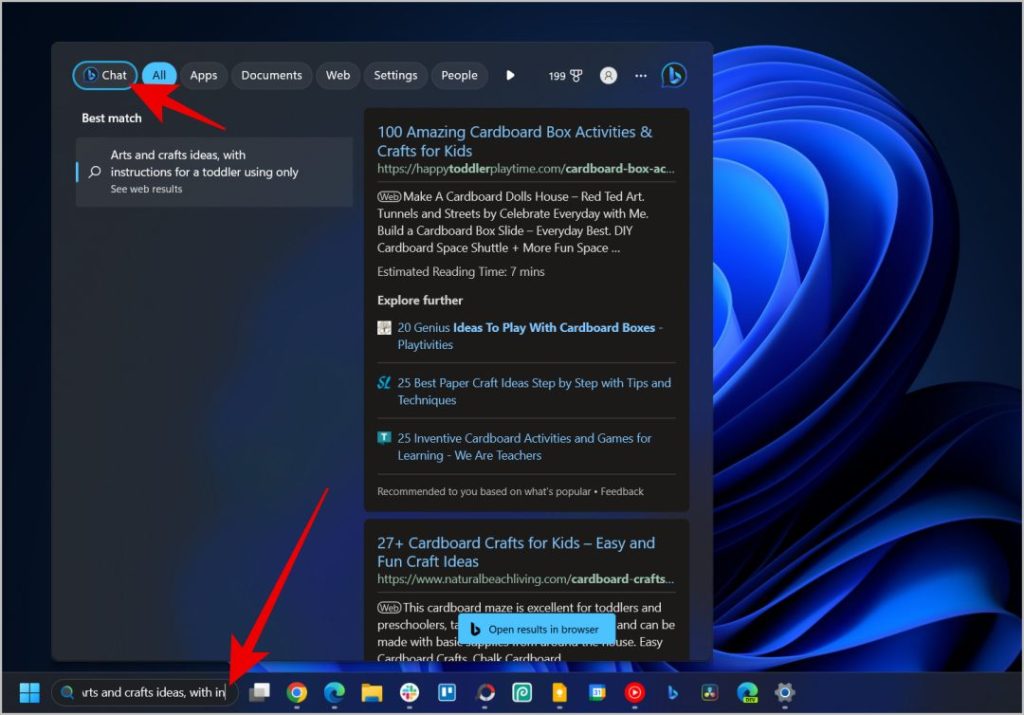
5. Можете исто така да кликнете лента за пребарување Потоа кликнете директно Икона на Бинг во горниот десен агол за да отворите нова страница за разговор на Bing.
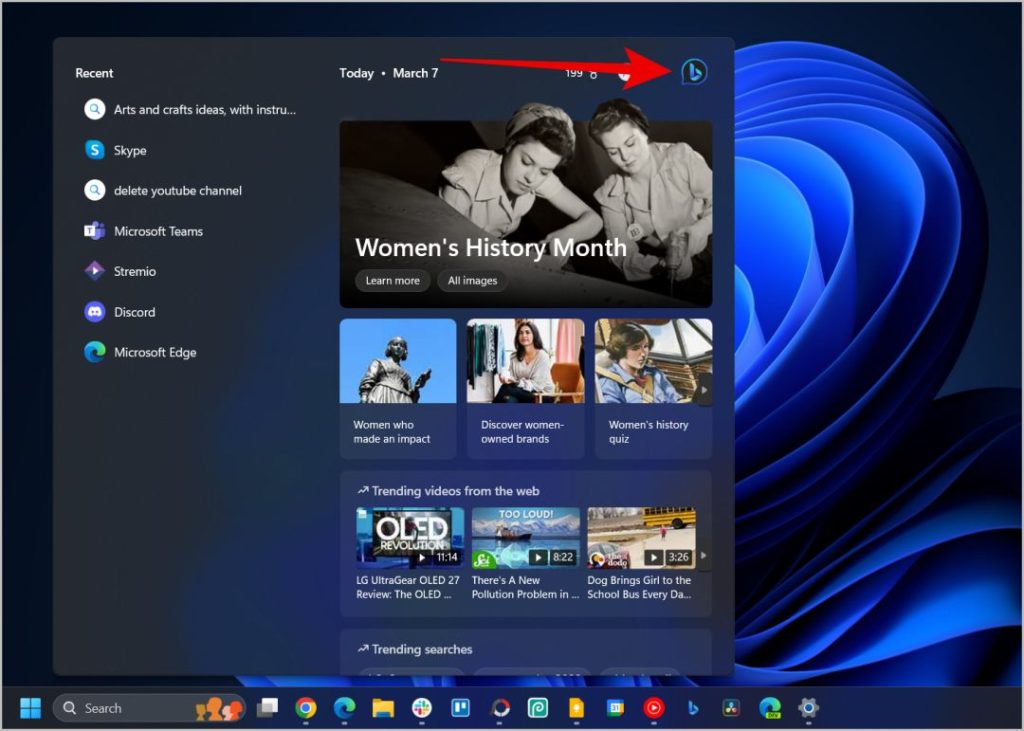
Како да пристапите и да користите Bing Chat на Skype
Bing Chat на Skype е достапен само во верзијата Skype Insider Preview. Еве како да започнете сега. Процесот го прикажуваме на десктоп апликацијата, но процесот е ист за внатрешните мобилни апликации на Skype.
1. Преземете Верзија на Skype Insider . Ако сте на Android, преземете апликација Skype за мобилен. Skype Insider не е достапен на iOS.
2. Сега отворете ја апликацијата и побарајте Bing во лента за пребарување во горниот лев агол.
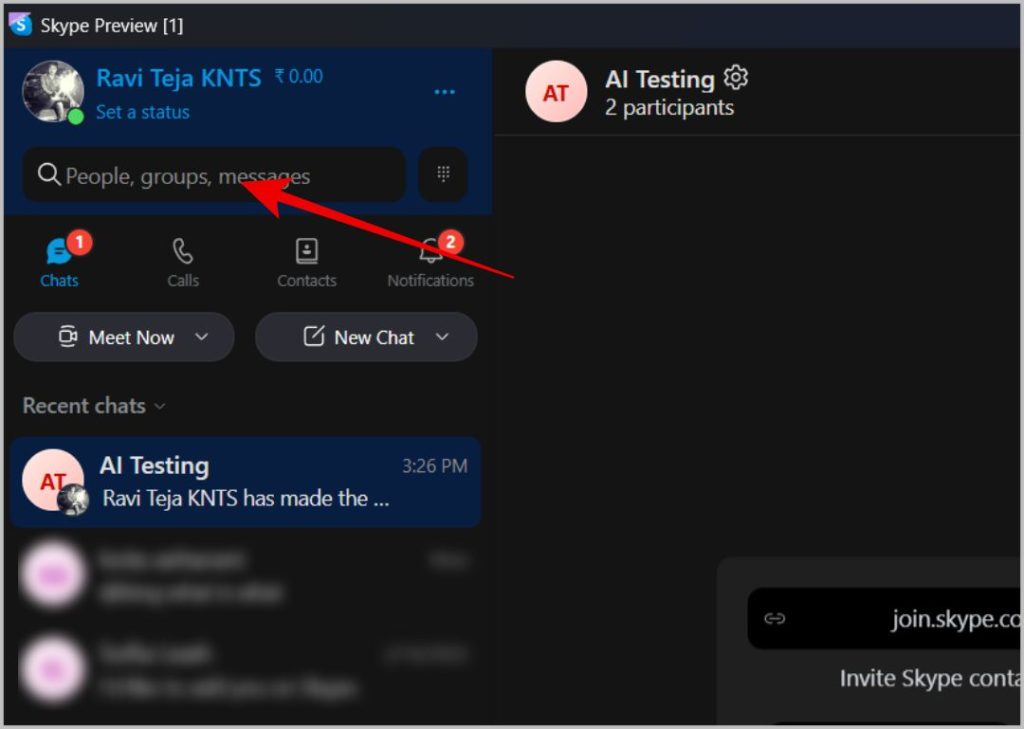
3. Во резултатите од пребарувањето, треба да најдете опција Бинг На Кликнете на неа.
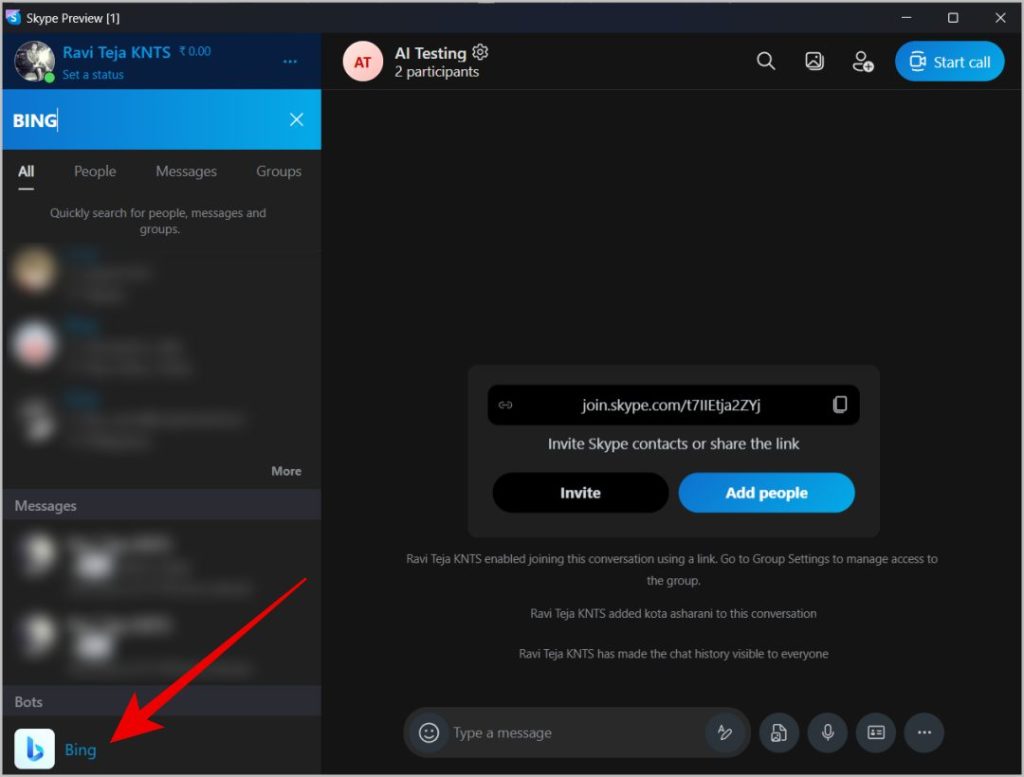
4. Во скокачкиот прозорец, кликнете Пробај.
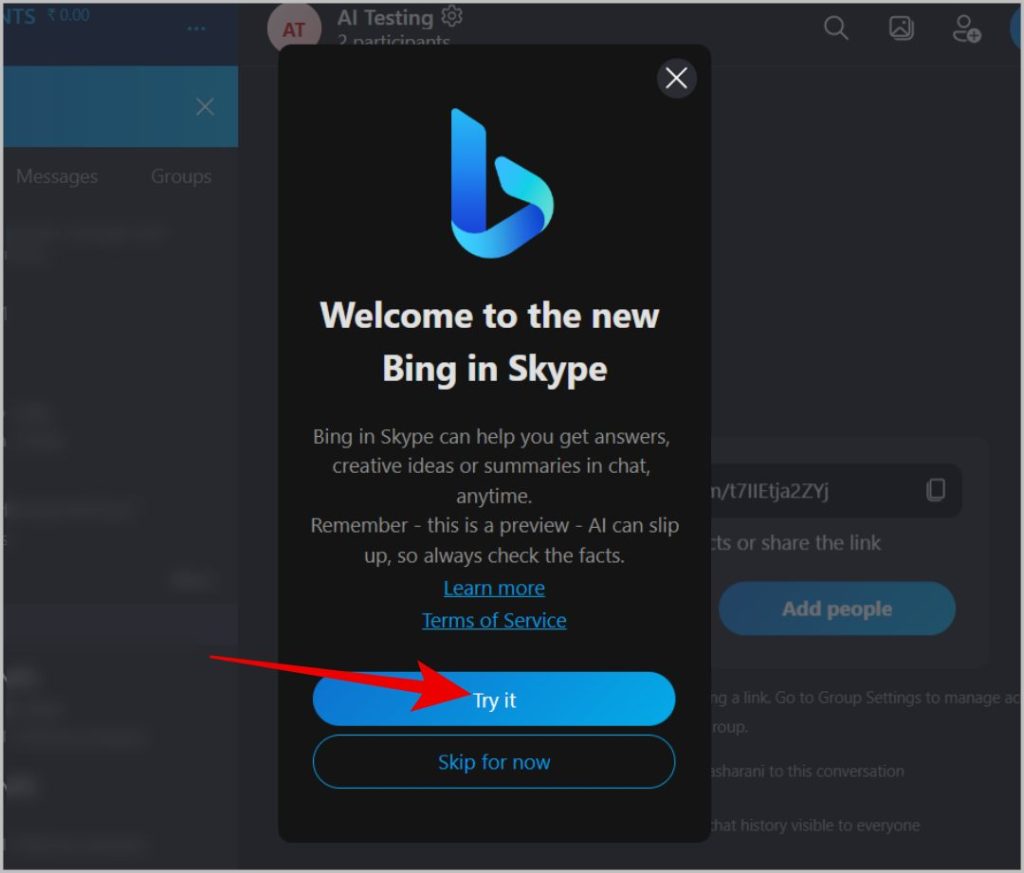
5. Тоа е тоа, Bing е додаден на вашиот Skype. Сега отворете го Bing Chat од почетната страница.
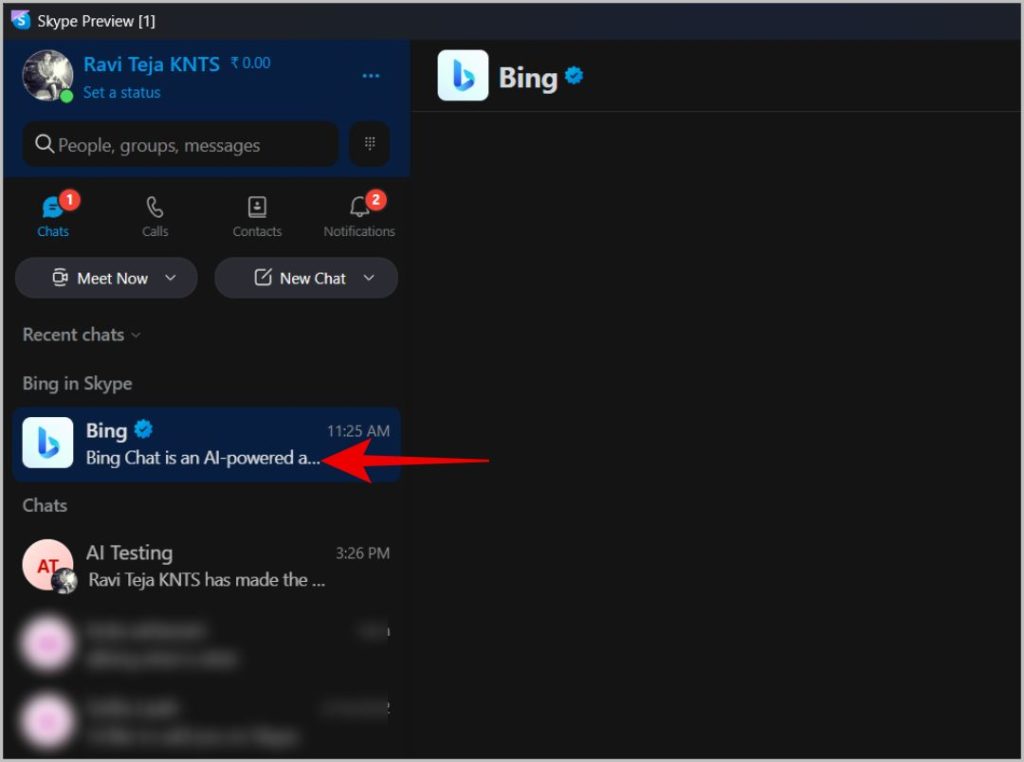
6. На страницата Bing, користете Бинг Внесете го известувањето додека Бинг не одговори.
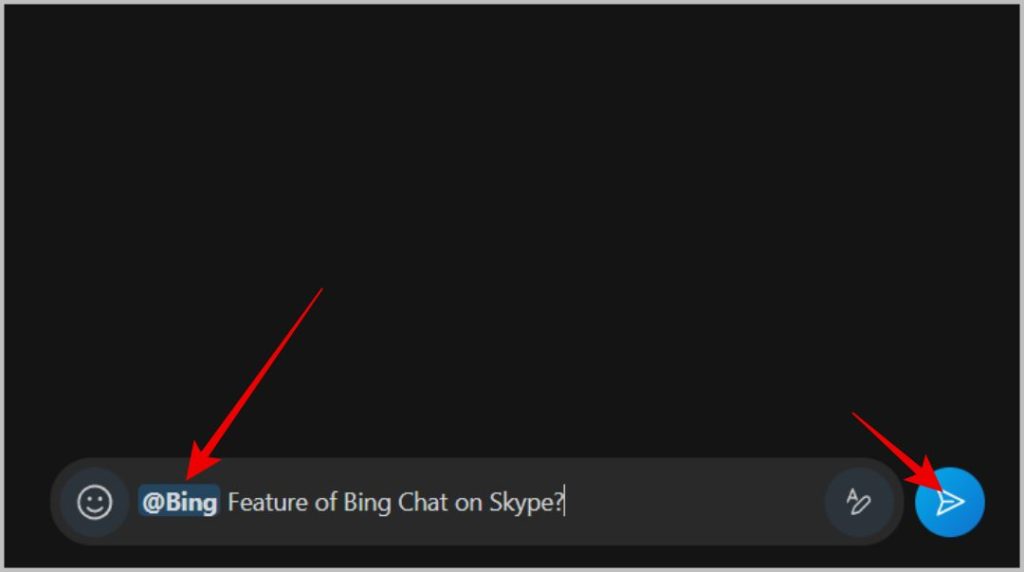
7. Можете исто така да додадете Bing во вашите групи. Отворете група и допрете Икона за запчаник веднаш до името на групата.
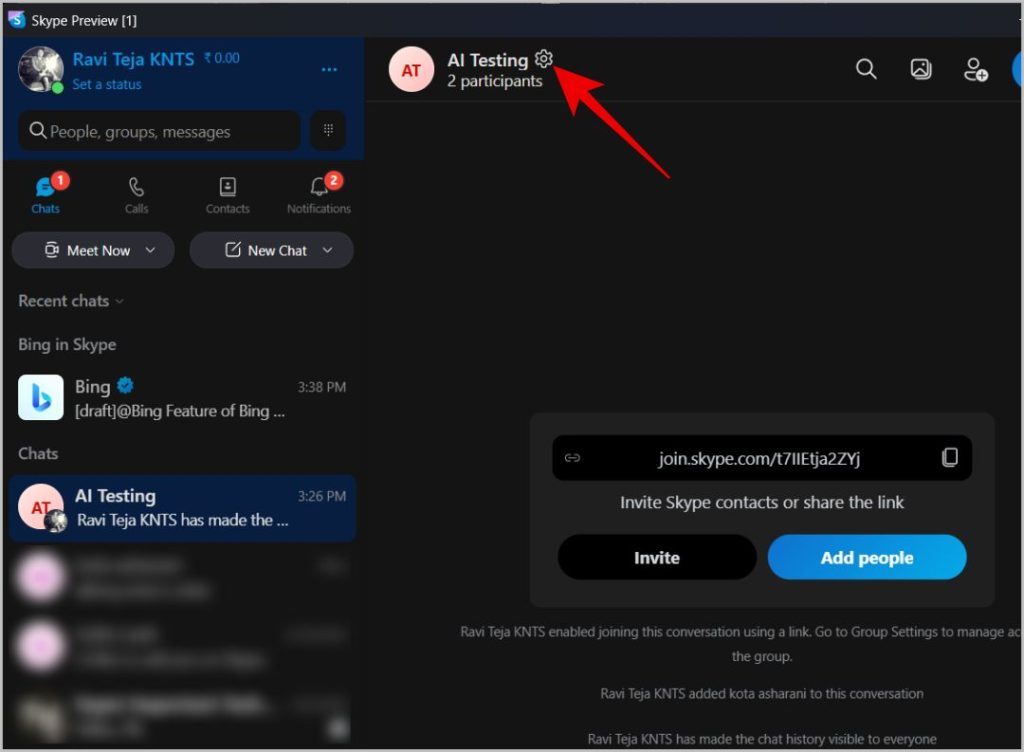
8. Сега кликнете на Додадете учесници.
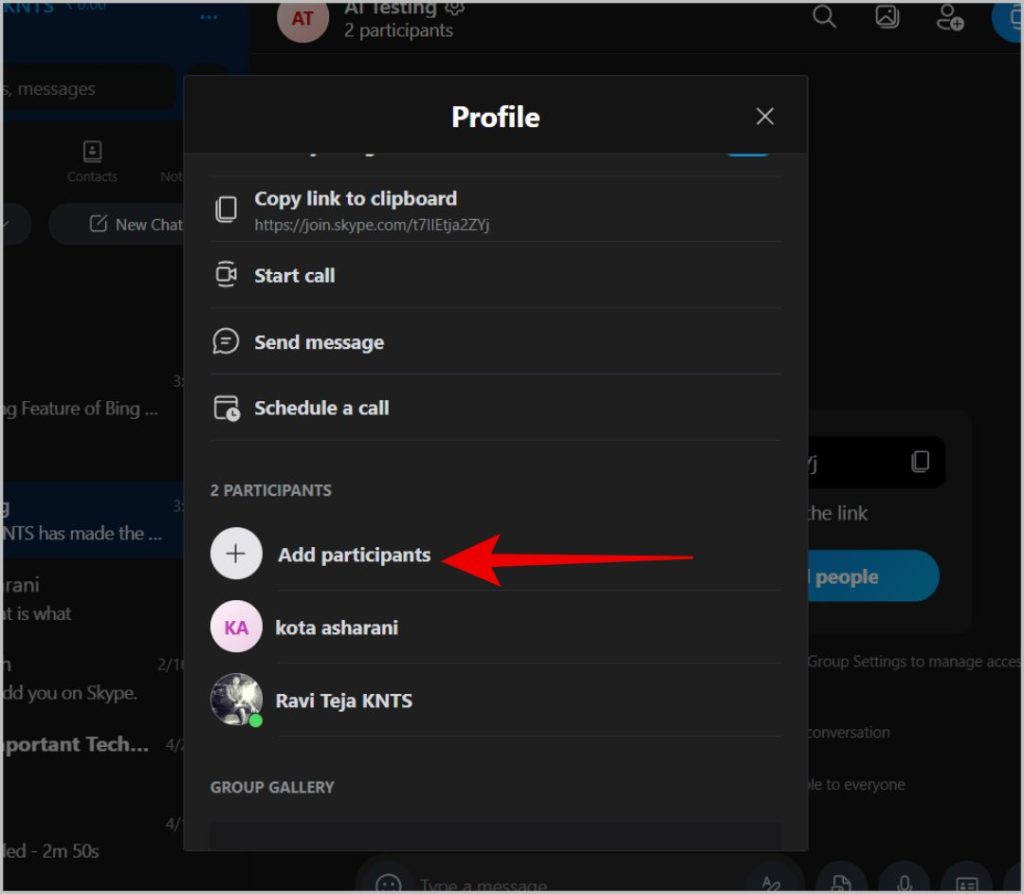
9. Тука пронајдете го Bing, овозможете го полето за избор до него и кликнете Признаена за да додадете Bing во вашиот групен разговор.
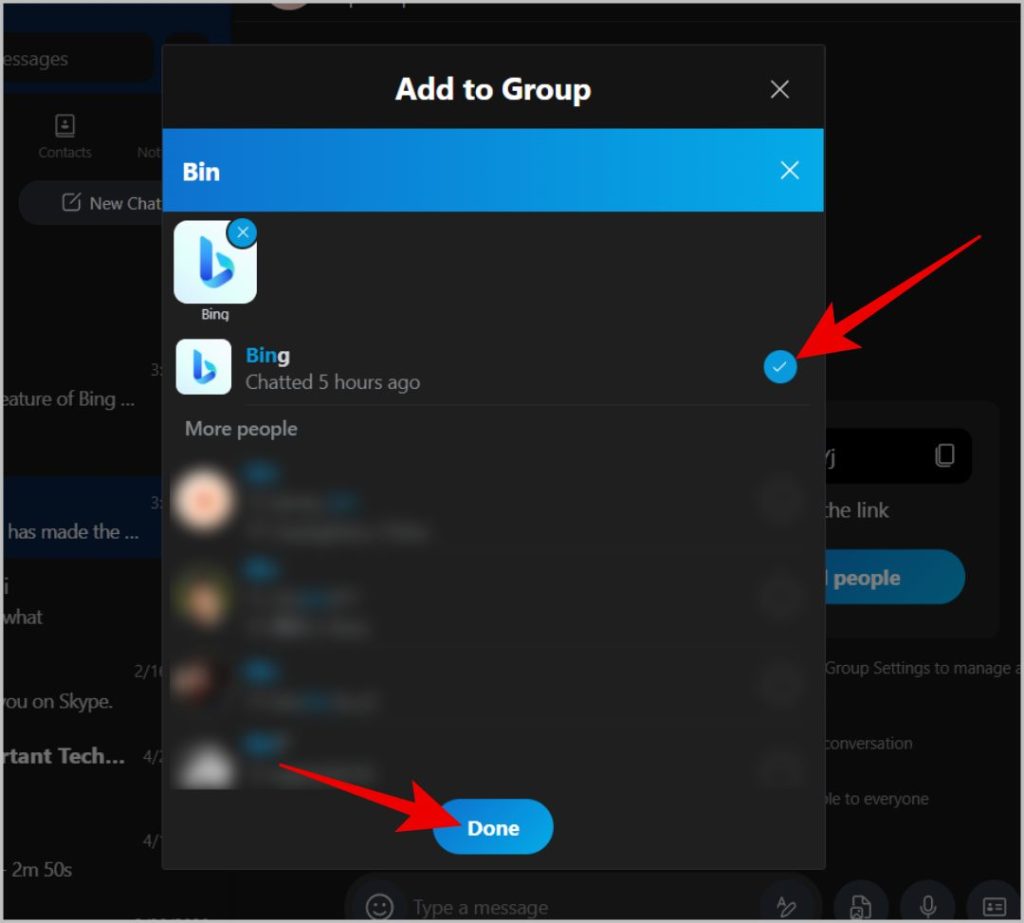
10. Тоа е сè, успешно го додадовте Bing во вашиот групен разговор на Skype. Користете сега Бинг за Bing да ја прочита вашата порака и да одговори на неа со директен одговор на групниот разговор.
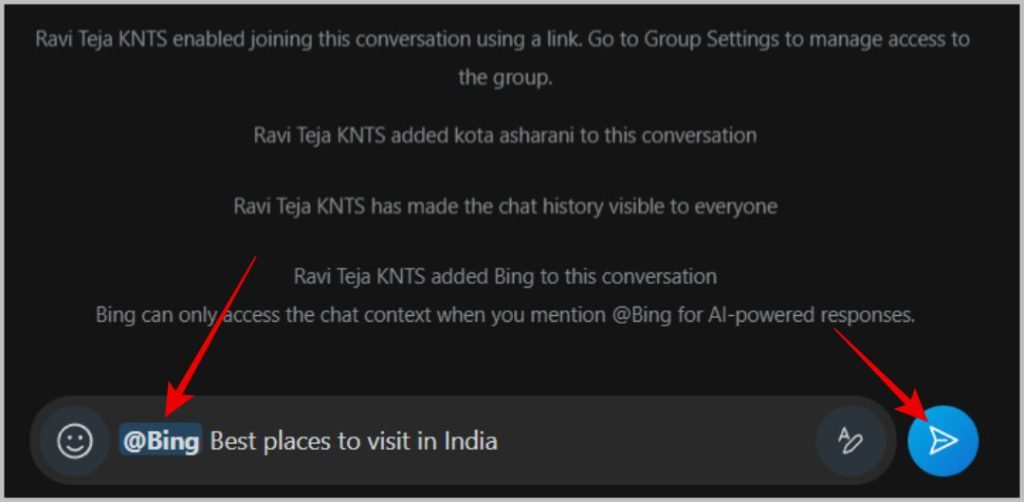
Започнуваме со новиот разговор на Bing
Во оваа статија ги опфативме сите услуги преку кои можете да пристапите до новиот Bing Chat. Откако ќе се најавите и ќе се запознаете со услугата.