ചിത്രങ്ങളെ കറുപ്പും വെളുപ്പും ആക്കി മാറ്റുന്നതിനുള്ള ഒന്നിലധികം മാർഗങ്ങൾ GIMP വാഗ്ദാനം ചെയ്യുന്നു. ഓരോ ഓപ്ഷനും വ്യത്യസ്ത തലത്തിലുള്ള വഴക്കവും വ്യത്യസ്ത ഫലങ്ങളും കൊണ്ട് വ്യത്യാസപ്പെടുന്നു. ഇമേജുകൾ പരിവർത്തനം ചെയ്യാൻ നിങ്ങൾക്ക് ഉപയോഗിക്കാവുന്ന എല്ലാ രീതികളും അവ തമ്മിലുള്ള വ്യത്യാസങ്ങളും ഇവിടെയുണ്ട്. നിങ്ങളുടെ ആവശ്യാനുസരണം മറ്റൊന്ന് തിരഞ്ഞെടുക്കുന്നത് മുൻഗണനയുടെ കാര്യം മാത്രമാണ്.
GIMP-ൽ ഫോട്ടോകൾ ബ്ലാക്ക് ആൻഡ് വൈറ്റിലേക്ക് പരിവർത്തനം ചെയ്യുക
ഏറ്റവും എളുപ്പമുള്ള കൂട്ടത്തിൽ നിന്ന് നമുക്ക് ആരംഭിക്കാം.
1. ഗ്രേസ്കെയിൽ മോഡ് പ്രവർത്തനക്ഷമമാക്കുക
ഡിഫോൾട്ടായി, ചിത്രം RGB മോഡിൽ തുറക്കും, എന്നാൽ മോഡ് ഗ്രേസ്കെയിലിലേക്ക് മാറ്റുന്നത് ചിത്രം യാന്ത്രികമായി കറുപ്പും വെളുപ്പും ആയി മാറ്റും. ഗ്രേസ്കെയിൽ ഉപയോഗിച്ച്, പേര് സൂചിപ്പിക്കുന്നത് പോലെ, ചിത്രത്തിന്റെ വർണ്ണ സ്കീമിനെ നേരിട്ട് മാറ്റുന്നതിനാൽ, ചിത്രത്തിന്റെ മേൽ നിങ്ങൾക്ക് അധിക നിയന്ത്രണമൊന്നുമില്ല. നിങ്ങൾക്ക് തീവ്രതയോ വർണ്ണ ചാനലുകളോ നിയന്ത്രിക്കാൻ കഴിയില്ല. കൂടാതെ, ഇത് ഒരു ലെയറിലേക്ക് മാത്രം സജ്ജീകരിക്കാനുള്ള ഓപ്ഷനില്ല. പ്രവർത്തനക്ഷമമാക്കിയാൽ, അത് എല്ലാ ലെയറുകളോടൊപ്പം മുഴുവൻ ചിത്രത്തിലും പ്രയോഗിക്കും.
ഗ്രേസ്കെയിൽ ഉപയോഗിച്ച് ചിത്രം കറുപ്പും വെളുപ്പും ആക്കി മാറ്റാൻ, ക്ലിക്ക് ചെയ്യുക ചിത്രം > മോഡ് കൂടാതെ റേഡിയോ തിരഞ്ഞെടുക്കുക ഗ്രേസ്കെയിൽ.
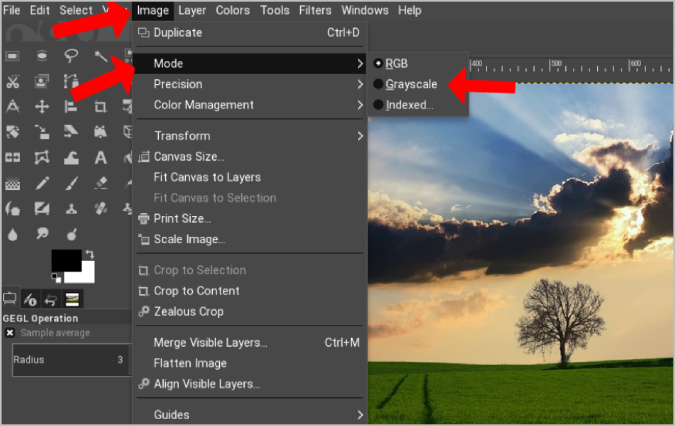
ഇത് ചിത്രം തൽക്ഷണം ബ്ലാക്ക് ആൻഡ് വൈറ്റിലേക്ക് മാറ്റും.
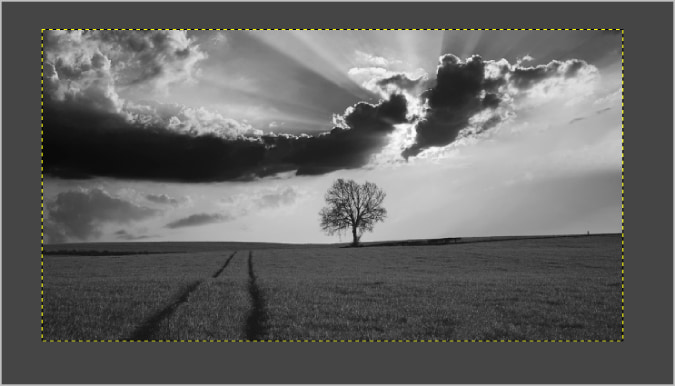
ഗ്രേസ്കെയിൽ തിരഞ്ഞെടുത്താൽ, തുടർന്നുള്ള എല്ലാ ഇൻപുട്ടുകളും എഡിറ്റുകളും ഗ്രേസ്കെയിൽ ആയിരിക്കും. ഇത് മാറ്റാൻ, വീണ്ടും തുറക്കുക ചിത്രം > മോഡ് കൂടാതെ തിരഞ്ഞെടുക്കുക RGB . നിങ്ങൾ ഗ്രേസ്കെയിലിലേക്ക് പരിവർത്തനം ചെയ്ത ചിത്രം മാറ്റാതെ തന്നെ ഇത് നിറങ്ങൾ പുനർനിർമ്മിക്കും.
2. ഡിസാച്ചുറേഷൻ ഉപയോഗിക്കുക
ഗ്രേസ്കെയിൽ രീതിയിൽ നിന്ന് വ്യത്യസ്തമായി, ഡിസാച്ചുറേഷൻ ഉപയോഗിച്ച്, നിങ്ങൾക്ക് ആവശ്യമുള്ള കറുപ്പും വെളുപ്പും ചിത്രത്തിന്റെ തീവ്രത തിരഞ്ഞെടുക്കാം. നിങ്ങൾക്ക് താൽപ്പര്യമുണ്ടെങ്കിൽ ചിത്രം കറുപ്പും വെളുപ്പും ആക്കാതിരിക്കാനുള്ള ഓപ്ഷൻ നിങ്ങൾക്കുണ്ട് എന്നാണ് ഇതിനർത്ഥം.
Desaturation ഉപയോഗിച്ച് ചിത്രം കറുപ്പും വെളുപ്പും ആയി പരിവർത്തനം ചെയ്യാൻ, നിങ്ങൾ ബ്ലാക്ക് ആൻഡ് വൈറ്റിലേക്ക് പരിവർത്തനം ചെയ്യാൻ ആഗ്രഹിക്കുന്ന ലെയർ തിരഞ്ഞെടുക്കുക. ctrl ബട്ടൺ അമർത്തി ഒന്നിലധികം ലെയറുകൾ തിരഞ്ഞെടുക്കാനുള്ള ഓപ്ഷനും നിങ്ങൾക്കുണ്ട്.
തിരഞ്ഞെടുത്തുകഴിഞ്ഞാൽ, ഓപ്ഷൻ ടാപ്പുചെയ്യുക നിറം മെനു ബാറിൽ തുടർന്ന് തിരഞ്ഞെടുക്കുക സാച്ചുറേഷൻ .
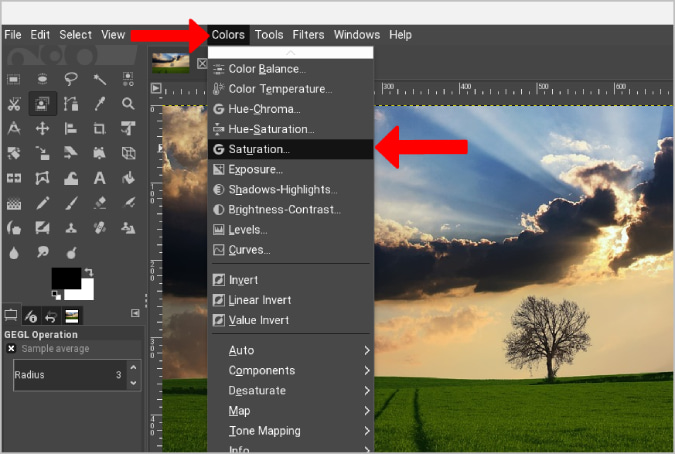
ഓപ്ഷൻ ഉപയോഗിച്ച് കറുപ്പും വെളുപ്പും ഷാഡോകളുടെ തീവ്രത മാറ്റാൻ കഴിയുന്ന ഒരു പോപ്പ്അപ്പ് ഇത് തുറക്കും. സ്കെയിൽ .
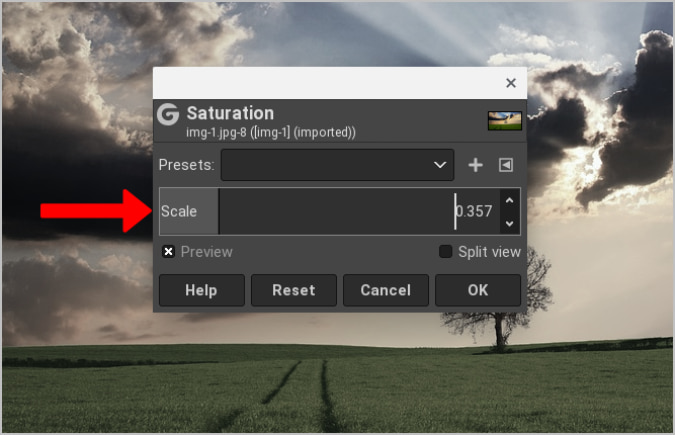
ഈ ടൂൾ സാച്ചുറേഷൻ ലെവൽ ഒരു പ്രീസെറ്റായി സംരക്ഷിക്കും, അതായത് പിന്നീട് മറ്റ് ചിത്രങ്ങൾക്കായി ഇത് അതേ ക്രമീകരണങ്ങൾ ഉപയോഗിക്കും. ഇതുകൂടാതെ, മറ്റ് ഡിസാച്ചുറേഷൻ മോഡുകൾ ഉണ്ട് പ്രകാശം, ലൂമ, പ്രകാശം, ശരാശരി و വില . ഓരോ മോഡും ചിത്രത്തിന് കറുപ്പും വെളുപ്പും ഉള്ള വ്യത്യസ്ത ഷേഡുകൾ പ്രയോഗിക്കുന്നു, അത് തെളിച്ചവും വർണ്ണ ചാനലുകളും മാറ്റി കൂടുതൽ ക്രമീകരിക്കാൻ കഴിയും. തുറക്കുന്നതിലൂടെ നിങ്ങൾക്ക് ഈ മോഡുകൾ ആക്സസ് ചെയ്യാൻ കഴിയും നിറങ്ങൾ> ഡിസാച്ചുറേറ്റ് എന്നിട്ട് തിരഞ്ഞെടുക്കുക ഡെസ്ചുറേറ്റ് ഒരിക്കല് കുടി .
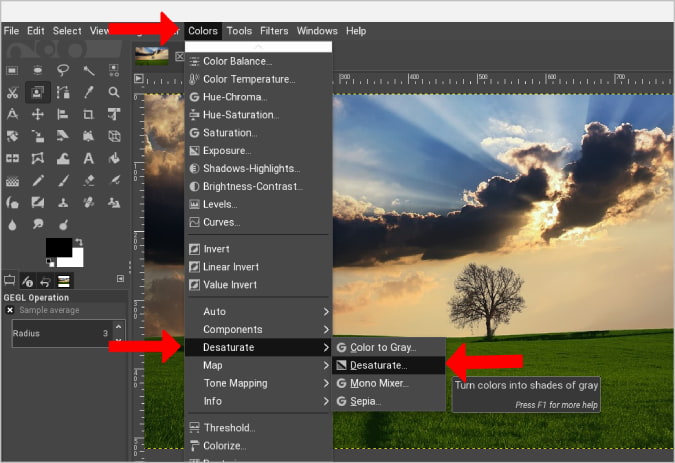
ചിത്രത്തിലേക്ക് ഈ മോഡുകൾ പ്രയോഗിക്കാൻ കഴിയുന്ന ഒരു പോപ്പ്അപ്പ് ഇത് തുറക്കും.
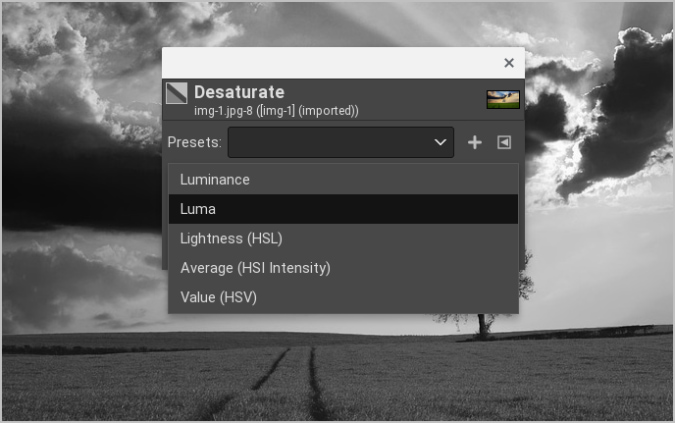
ഗ്രേസ്കെയിലിന്റെ വ്യത്യസ്ത മോഡുകൾ നൽകുന്നതിന് ടൂളിനെ ആശ്രയിക്കുന്നതിനുപകരം, നിങ്ങൾക്ക് ആവശ്യമുള്ള കറുപ്പും വെളുപ്പും കൃത്യമായി ലഭിക്കുന്നതിന് നിങ്ങൾക്ക് RGB ചാനലുകൾ സ്വമേധയാ ക്രമീകരിക്കാൻ കഴിയും.
3. ചാനൽ മിക്സർ വഴിയുള്ള ക്രമീകരണം
ചാനൽ മിക്സർ ഓപ്ഷൻ ഉപയോഗിച്ച്, നിങ്ങൾക്ക് ചിത്രത്തിന്റെ എല്ലാ ഭാഗങ്ങളും ഇഷ്ടാനുസൃതമാക്കാൻ കഴിയും. നിങ്ങൾ തിരയുന്ന മികച്ച കറുപ്പും വെളുപ്പും നിറം ലഭിക്കുന്നതിന് നിങ്ങൾക്ക് ചിത്രത്തിന്റെ ചുവപ്പ്, പച്ച, നീല ലെവലുകൾ തിരഞ്ഞെടുക്കാം.
ചാനൽ മിക്സർ ഉപയോഗിച്ച് നിറങ്ങൾ കറുപ്പും വെളുപ്പും ആയി മാറ്റാൻ, തുറക്കുക നിറങ്ങൾ > ഘടകങ്ങൾ > മോണോ മിക്സർ. ഇത് ചിത്രത്തെ കറുപ്പും വെളുപ്പും ആക്കി മാറ്റുകയും RGB ചാനലുകൾ ഇഷ്ടാനുസൃതമാക്കുന്നതിന് ഒരു പോപ്പ്അപ്പ് വിൻഡോ തുറക്കുകയും ചെയ്യും.
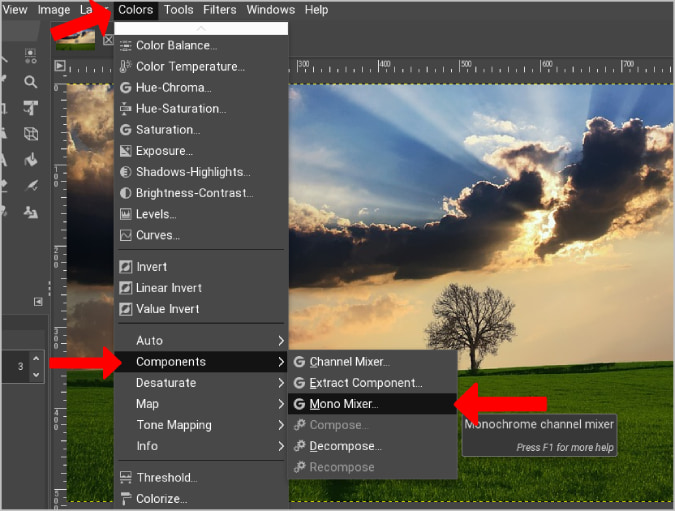
ബ്ലാക്ക് ആൻഡ് വൈറ്റ് ചിത്രത്തിന്റെ കളർ ടോൺ മാറ്റാൻ നിങ്ങൾക്ക് ഇപ്പോൾ ഈ RGB ചാനലുകൾ ഉപയോഗിച്ച് പ്ലേ ചെയ്യാം. തെളിച്ചത്തിന്റെ അതേ നില നിലനിർത്താൻ, നിങ്ങൾ 100% വരെ മൂല്യങ്ങൾ ചേർക്കണം. ഉദാഹരണത്തിന്, നിങ്ങൾ ചുവപ്പ് 31%, പച്ച 58%, നീല 11% എന്നിങ്ങനെ സജ്ജമാക്കിയാൽ, ഗ്രേസ്കെയിൽ ഓപ്ഷനിലെ അതേ ബ്ലാക്ക് ആൻഡ് വൈറ്റ് ഇമേജ് നിങ്ങൾക്ക് ലഭിക്കും. ഈ തെളിച്ച പ്രശ്നം തടയാൻ, നിങ്ങൾക്ക് കീപ് ബ്രൈറ്റ് ബട്ടൺ പ്രവർത്തനക്ഷമമാക്കാം. ഇത് തെളിച്ച നിലകളെ ബാധിക്കാതെ RGB ലെയറുകൾ ക്രമീകരിക്കും.
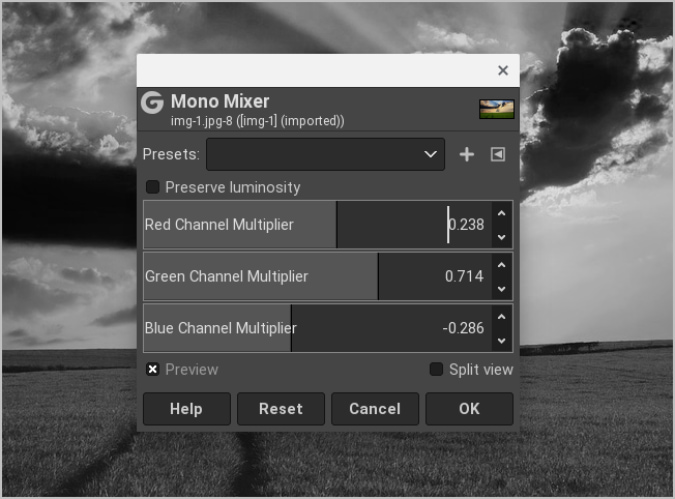
ഇതാ ഒരു ഉദാഹരണം. ഇരുണ്ട ആകാശമാണ് നിങ്ങൾ തിരയുന്നതെങ്കിൽ, ആകാശത്തെ ഇരുണ്ടതാക്കുന്ന നീല ചാനലിന്റെ ലെവൽ താഴ്ത്തുക. ചില കാര്യങ്ങൾ പുറത്തുകൊണ്ടുവരാൻ ചാനൽ നിറങ്ങൾ മാറ്റാൻ നിങ്ങൾക്ക് ഈ സാങ്കേതികവിദ്യ ഉപയോഗിക്കാം.
ചാനൽ മിക്സറിന്റെ പ്രയോജനം വഴക്കമാണ്. എന്നെ സംബന്ധിച്ചിടത്തോളം, ഇത് കൂടുതൽ ദൃശ്യതീവ്രത ചേർക്കുകയും ഫോട്ടോകളിൽ ശബ്ദം വർദ്ധിപ്പിക്കാതെ മികച്ച ലേഔട്ടും ലൈനുകളും കൊണ്ടുവരികയുമാണ്.
കൺവ്യൂഷൻ: GIMP ഉപയോഗിച്ച് ബ്ലാക്ക് ആൻഡ് വൈറ്റ് ഫോട്ടോകൾ പരിവർത്തനം ചെയ്യുക
ചിത്രങ്ങളെ കറുപ്പും വെളുപ്പും ആക്കി മാറ്റുന്നതിന് ഗ്രേസ്കെയിൽ ഓപ്ഷൻ മികച്ചതാണ്, എന്നാൽ ചിത്രം ക്രമീകരിക്കുമ്പോൾ തീവ്രതയും ചാനൽ ഓപ്ഷനുകളും നൽകുന്ന നിയന്ത്രണം ഇതിന് ഇല്ല. സാച്ചുറേഷൻ ലെവലുകൾ കുറയ്ക്കുന്നത് തീവ്രത ക്രമീകരിക്കാൻ സഹായിക്കുന്നു, എന്നാൽ അവസാനത്തെ ബ്ലാക്ക് ആൻഡ് വൈറ്റ് ചിത്രത്തിന് ഒരിക്കൽ സൂം ഇൻ ചെയ്യുമ്പോൾ ഗ്രേസ്കെയിലുമായി താരതമ്യപ്പെടുത്തുമ്പോൾ അൽപ്പം കൂടുതൽ ശബ്ദമുണ്ട്. നിങ്ങളുടെ ആവശ്യങ്ങൾക്ക് അനുയോജ്യമായ രീതിയിൽ ചിത്രം ക്രമീകരിക്കാൻ ചാനൽ മിക്സിംഗ് ഓപ്ഷൻ അനുവദിക്കുന്നു. നിങ്ങൾക്ക് വ്യക്തിഗത നിറം നിയന്ത്രിക്കാൻ കഴിയും, അതിനാൽ നിങ്ങൾക്ക് ആകാശത്തെ ഇരുണ്ട നിറമാക്കുക, അല്ലെങ്കിൽ ഊർജ്ജസ്വലമായ ഷേഡുള്ള എന്തെങ്കിലും കൊണ്ടുവരിക തുടങ്ങിയ കാര്യങ്ങൾ ചെയ്യാം.







