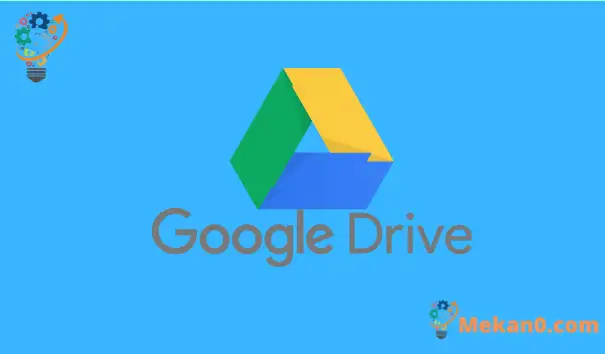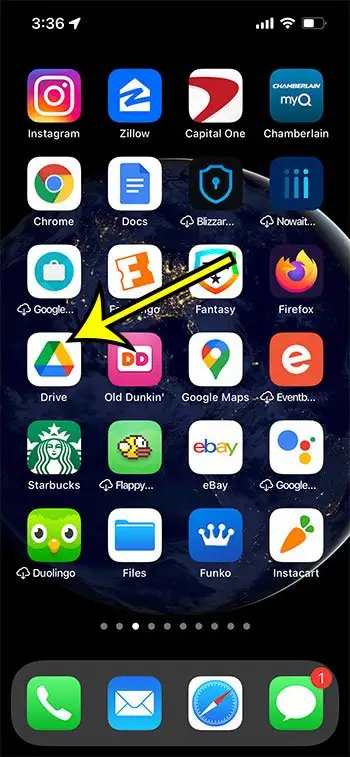ഒരു ഗൂഗിൾ അക്കൗണ്ട് ഹോൾഡർ എന്ന നിലയിൽ നിങ്ങൾക്ക് ലഭിക്കുന്ന സൗജന്യ ഗൂഗിൾ ഡ്രൈവ് സ്റ്റോറേജ് ഡോക്യുമെന്റുകളും സ്പ്രെഡ്ഷീറ്റുകളും സംരക്ഷിക്കുന്നതിനുള്ള മികച്ച സ്ഥലമാണ്. ഏത് കമ്പ്യൂട്ടറിൽ നിന്നും മൊബൈൽ ഉപകരണത്തിൽ നിന്നും ഇത് എളുപ്പത്തിൽ ആക്സസ് ചെയ്യാവുന്നതാണ്. നിങ്ങൾ Google Apps ഉപയോഗിക്കുകയും ഡോക്സ്, ഷീറ്റ് അല്ലെങ്കിൽ സ്ലൈഡ് ആപ്പിൽ ഫയലുകൾ എഡിറ്റ് ചെയ്യേണ്ടതുണ്ടെങ്കിൽ അത് ഉപയോഗപ്രദമാണ്.
എന്നാൽ നിങ്ങളുടെ ഗൂഗിൾ ഡ്രൈവ് സ്റ്റോറേജ് വർദ്ധിപ്പിക്കുന്നതിന് പണം നൽകേണ്ടതില്ലെങ്കിലോ അത് വർദ്ധിപ്പിക്കുകയും നിങ്ങളുടെ ഗൂഗിൾ ഡ്രൈവ് ക്ലൗഡ് സ്റ്റോറേജിൽ ധാരാളം ഫയലുകൾ സംഭരിക്കുകയും ചെയ്താൽ, നിങ്ങളുടെ സ്റ്റോറേജ് സ്പെയ്സ് തീർന്നുപോയേക്കാം.
ഇത് പരിഹരിക്കാനുള്ള ഒരു മാർഗ്ഗം നിങ്ങൾക്ക് ഇനി ആവശ്യമില്ലാത്ത ഫയലുകൾ Google ഡ്രൈവിൽ നിന്ന് ഇല്ലാതാക്കുക എന്നതാണ്.
നിങ്ങളുടെ ഡെസ്ക്ടോപ്പ് കമ്പ്യൂട്ടറിലോ ലാപ്ടോപ്പിലോ ഇത് എങ്ങനെ ചെയ്യാമെന്ന് നിങ്ങൾക്ക് പരിചിതമായിരിക്കാം, എന്നാൽ നിങ്ങളുടെ iPhone-ലെ Google ഡ്രൈവ് ആപ്പിലും ഇത് ചെയ്യാം.
ഡ്രൈവ് iPhone ആപ്പ് വഴി Google ക്ലൗഡിൽ നിന്ന് ഫയലുകൾ എങ്ങനെ ഇല്ലാതാക്കാമെന്ന് ചുവടെയുള്ള ട്യൂട്ടോറിയൽ നിങ്ങളെ കാണിക്കും.
iPhone-ലെ Google ഡ്രൈവിൽ നിന്ന് ഒരു ഫയൽ എങ്ങനെ നീക്കം ചെയ്യാം
- തുറക്കുക സിഡി പ്ലെയർ .
- ടാബ് തിരഞ്ഞെടുക്കുക ഫയലുകൾ .
- നിങ്ങൾ ഇല്ലാതാക്കാൻ ആഗ്രഹിക്കുന്ന ഫയൽ കണ്ടെത്തുക.
- ഫയലിന് അടുത്തുള്ള മൂന്ന് ഡോട്ടുകളിൽ ക്ലിക്കുചെയ്യുക.
- ബട്ടൺ സ്പർശിക്കുക നീക്കം" .
- ക്ലിക്ക് ചെയ്യുക ചവറ്റുകുട്ടയിലേക്ക് നീക്കുക ഫയൽ ഇല്ലാതാക്കാൻ.
ഈ ഘട്ടങ്ങളുടെ ചിത്രങ്ങൾ ഉൾപ്പെടെ iPhone-ലെ Google ഡ്രൈവിൽ നിന്ന് ഫയലുകൾ ഇല്ലാതാക്കുന്നതിനെക്കുറിച്ചുള്ള കൂടുതൽ വിവരങ്ങൾക്ക് ചുവടെ വായിക്കുക.
Google ഡ്രൈവ് iPhone ആപ്പിലെ ഫയലുകൾ എങ്ങനെ ഇല്ലാതാക്കാം (ചിത്ര ഗൈഡ്)
ഈ ലേഖനത്തിലെ ഘട്ടങ്ങൾ iOS 13-ൽ iPhone 15.0.2-ൽ നടപ്പിലാക്കി. ഈ ലേഖനം എഴുതുന്ന സമയത്ത് ലഭ്യമായിരുന്ന Google Drive ആപ്പിന്റെ ഏറ്റവും പുതിയ പതിപ്പാണ് ഞാൻ ഉപയോഗിക്കുന്നത്.
ഘട്ടം 1: ഒരു ആപ്പ് തുറക്കുക ഡ്രൈവ് .
നിങ്ങളുടെ ഹോം സ്ക്രീനിൽ ആപ്പ് കണ്ടെത്താൻ കഴിയുന്നില്ലെങ്കിൽ, നിങ്ങൾക്ക് ഹോം സ്ക്രീനിൽ താഴേക്ക് സ്ക്രോൾ ചെയ്യാം, തിരയൽ ഫീൽഡിൽ "ഡ്രൈവ്" എന്ന് ടൈപ്പ് ചെയ്യുക, തുടർന്ന് ആ രീതിയിൽ ആപ്പ് തിരഞ്ഞെടുക്കുക.
ഘട്ടം 2: ടാബിൽ ടാപ്പ് ചെയ്യുക ഫയലുകൾ സ്ക്രീനിന്റെ താഴെ വലത് കോണിൽ.
നിങ്ങൾ ഇതിനകം നിങ്ങളുടെ Google അക്കൗണ്ടിലേക്ക് സൈൻ ഇൻ ചെയ്തിട്ടില്ലെങ്കിൽ, ഫയലുകൾ ടാബ് തിരഞ്ഞെടുക്കുന്നതിന് മുമ്പ് നിങ്ങൾ ഇത് ചെയ്യേണ്ടതുണ്ട്.
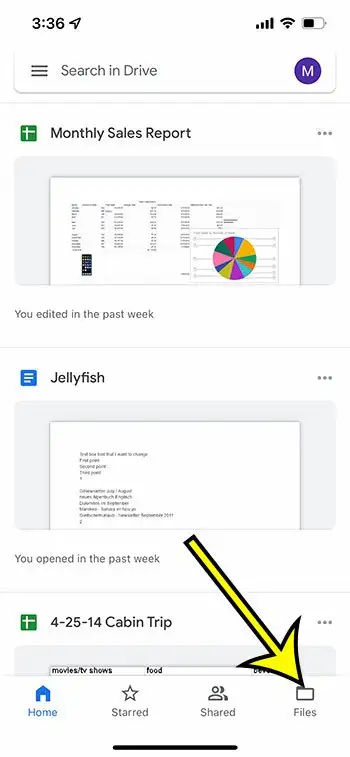
ഘട്ടം 3: നിങ്ങൾ ഡ്രൈവിൽ നിന്ന് ഇല്ലാതാക്കാൻ ആഗ്രഹിക്കുന്ന ഫയൽ കണ്ടെത്താൻ താഴേക്ക് സ്ക്രോൾ ചെയ്യുക.
ഘട്ടം 4: നിങ്ങൾ ഇല്ലാതാക്കാൻ ആഗ്രഹിക്കുന്ന ഫയലിന്റെ വലതുവശത്തുള്ള മൂന്ന് തിരശ്ചീന ഡോട്ടുകളിൽ ടാപ്പ് ചെയ്യുക.
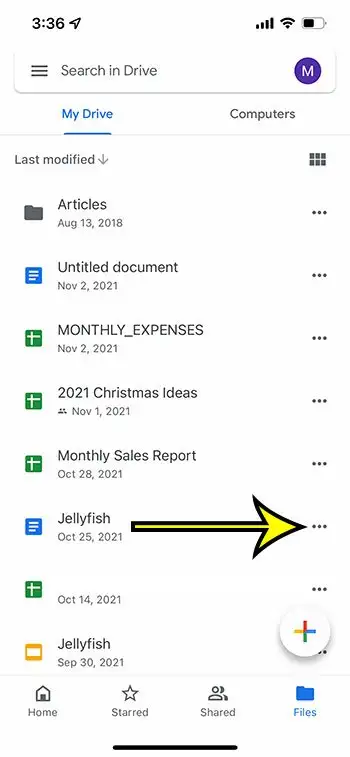
ഘട്ടം 5: ലിസ്റ്റിന്റെ താഴേക്ക് സ്ക്രോൾ ചെയ്ത് ഒരു ഓപ്ഷൻ തിരഞ്ഞെടുക്കുക നീക്കംചെയ്യൽ .
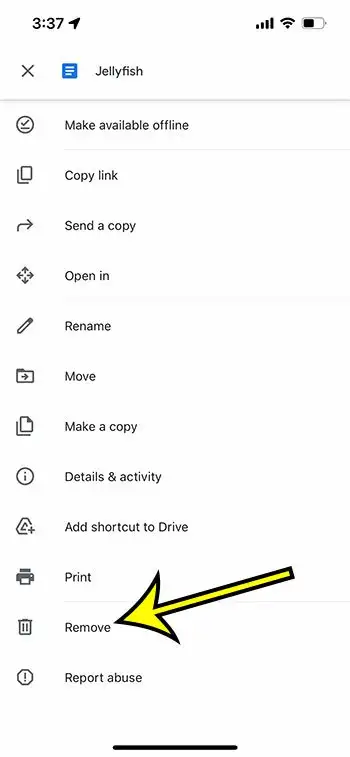
ഘട്ടം 6: ബട്ടൺ സ്പർശിക്കുക ട്രാഷിലേക്ക് നീക്കുക ഫയൽ ഇല്ലാതാക്കൽ സ്ഥിരീകരിക്കാൻ.
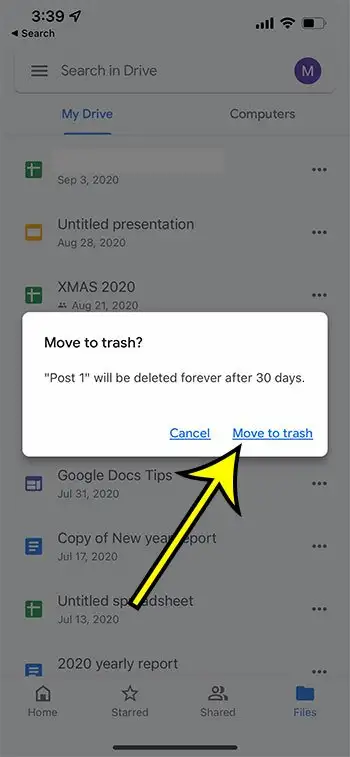
പ്രിന്റ്, പങ്കിടൽ, പേരുമാറ്റൽ എന്നിവയും അതിലേറെയും ഉൾപ്പെടെ, ഈ മൂന്ന് പോയിന്റുകളിൽ ക്ലിക്കുചെയ്യുന്നതിലൂടെ നിങ്ങൾക്ക് മറ്റ് നിരവധി പ്രവർത്തനങ്ങൾ ചെയ്യാനാകുമെന്നത് ശ്രദ്ധിക്കുക.
ഐഫോണിൽ ഗൂഗിൾ ഡ്രൈവ് ആപ്പ് എങ്ങനെ ഡൗൺലോഡ് ചെയ്യാം
മുകളിലെ ഘട്ടങ്ങൾ നിങ്ങൾ ഇതിനകം തന്നെ നിങ്ങളുടെ ഉപകരണത്തിലേക്ക് Google ഡ്രൈവ് ആപ്പ് ഡൗൺലോഡ് ചെയ്തിട്ടുണ്ടെന്ന് അനുമാനിക്കുന്നു. ഇല്ലെങ്കിൽ, അത് ലഭിക്കുന്നതിന് നിങ്ങൾക്ക് ചുവടെയുള്ള ഘട്ടങ്ങൾ പൂർത്തിയാക്കാവുന്നതാണ്.
- തുറക്കുക متجر التطبيقات .
- ടാബ് തിരഞ്ഞെടുക്കുക തിരയുക" .
- തിരയൽ ഫീൽഡിൽ "google drive" എന്ന് ടൈപ്പ് ചെയ്യുക, തുടർന്ന് തിരയൽ ഫലം "google drive" തിരഞ്ഞെടുക്കുക.
- ക്ലിക്ക് ചെയ്യുക ഓണാണ് ബട്ടൺ നേടുക ഡ്രൈവ് ആപ്പിന് അടുത്തായി.
- ഇത് ഇൻസ്റ്റാൾ ചെയ്യാൻ കാത്തിരിക്കുക, തുടർന്ന് ബട്ടൺ സ്പർശിക്കുക തുറക്കാൻ .
- നിങ്ങളുടെ Google ഇമെയിൽ വിലാസവും പാസ്വേഡും നൽകുക.
നിങ്ങൾക്ക് Google ഡ്രൈവ് ആപ്പ് ഡൗൺലോഡ് ചെയ്യാൻ താൽപ്പര്യമില്ലെങ്കിൽ അല്ലെങ്കിൽ കഴിയുന്നില്ലെങ്കിൽ, നിങ്ങളുടെ iPhone-ലെ Safari ബ്രൗസർ വഴി ഫയലുകൾ ഇല്ലാതാക്കാനും കഴിയും.
iPhone-ലെ Google ഡ്രൈവിൽ നിന്ന് ഫയലുകൾ ഇല്ലാതാക്കാൻ Safari എങ്ങനെ ഉപയോഗിക്കാം
ഈ ലേഖനത്തിലെ ഘട്ടങ്ങൾ Google ഡ്രൈവ് ആപ്പ് ഉപയോഗിച്ച് ഫയലുകൾ ഇല്ലാതാക്കുന്നതിൽ ശ്രദ്ധ കേന്ദ്രീകരിക്കുമ്പോൾ, നിങ്ങൾക്ക് താൽപ്പര്യമുണ്ടെങ്കിൽ അല്ലെങ്കിൽ നിങ്ങൾക്ക് Google ഡ്രൈവ് ആപ്പ് ഇല്ലെങ്കിലോ വേണെങ്കിലോ Google ഡ്രൈവ് ബ്രൗസർ പതിപ്പും ഉപയോഗിക്കാം.
Google ഡ്രൈവിന്റെ മൊബൈൽ ബ്രൗസർ പതിപ്പിന് പരിമിതമായ നിയന്ത്രണങ്ങളുള്ളതിനാൽ, ഇത് നേടുന്നതിന് Google ഡ്രൈവിന്റെ ഡെസ്ക്ടോപ്പ് പതിപ്പ് ഉപയോഗിച്ച് നിങ്ങൾ സവിശേഷത പ്രയോജനപ്പെടുത്തേണ്ടതുണ്ടെന്ന കാര്യം ശ്രദ്ധിക്കുക.
നിങ്ങൾക്ക് സഫാരി തുറക്കാം, തുടർന്ന് പോകുക https://drive.google.com നിങ്ങൾ ഇതിനകം സൈൻ ഇൻ ചെയ്തിട്ടില്ലെങ്കിൽ നിങ്ങളുടെ Google അക്കൗണ്ടിലേക്ക് സൈൻ ഇൻ ചെയ്യുക.
ബട്ടണ് അമര്ത്തുക Aa പേജ് ശീർഷകത്തിന്റെ ഇടതുവശത്ത്, തുടർന്ന് ഒരു ഓപ്ഷൻ തിരഞ്ഞെടുക്കുക ഡെസ്ക്ടോപ്പ് സൈറ്റ് അഭ്യർത്ഥന .
നിങ്ങൾക്ക് അത് തിരഞ്ഞെടുക്കാൻ ഒരു ഫയൽ ക്ലിക്കുചെയ്യാം, അത് ഇല്ലാതാക്കാൻ ഫയൽ ലിസ്റ്റിന്റെ മുകളിൽ വലതുവശത്തുള്ള ട്രാഷ് ക്യാൻ ഐക്കണിൽ സ്പർശിക്കുക.
നിങ്ങൾ ഡെസ്ക്ടോപ്പ് കാഴ്ചയിലേക്ക് മാറുമ്പോൾ സ്ക്രീനിലെ ടെക്സ്റ്റ് വളരെ ചെറുതാകുമെന്നത് ശ്രദ്ധിക്കുക, അതിനാൽ എളുപ്പത്തിൽ വായിക്കാൻ നിങ്ങൾ അൽപ്പം സൂം ചെയ്യേണ്ടി വന്നേക്കാം.
iPhone-ലെ Google ഡ്രൈവിൽ നിന്ന് ഫയലുകൾ എങ്ങനെ ഇല്ലാതാക്കാം എന്നതിനെക്കുറിച്ചുള്ള കൂടുതൽ വിവരങ്ങൾ
ആപ്പ് വഴിയോ വെബ് ബ്രൗസർ വഴിയോ Google ഡ്രൈവിൽ നിന്ന് നിങ്ങൾ ഇല്ലാതാക്കുന്ന ഫയലുകൾ ട്രാഷിലേക്ക് നീക്കും. ശാശ്വതമായി ഇല്ലാതാക്കുന്നത് വരെ അവർ 30 ദിവസം അവിടെ തുടരും.
ഫയലുകൾ ഇല്ലാതാക്കുന്നതിനുള്ള ഘട്ടങ്ങൾ Firefox അല്ലെങ്കിൽ Chrome പോലുള്ള മറ്റ് മൊബൈൽ വെബ് ബ്രൗസറുകൾക്ക് സമാനമാണ്. എന്നിരുന്നാലും, ആ ബ്രൗസറുകളിൽ ഡെസ്ക്ടോപ്പ് സൈറ്റിലേക്ക് മാറുന്നത് അൽപ്പം വ്യത്യസ്തമാണ്.
ഇല്ലാതാക്കിയ Google ഡ്രൈവ് ഫയലുകൾ വീണ്ടെടുക്കണമെന്ന് നിങ്ങൾ പിന്നീട് തീരുമാനിക്കുകയാണെങ്കിൽ, നിങ്ങൾക്ക് റീസൈക്കിൾ ബിൻ തുറന്ന് ഫയൽ തിരഞ്ഞെടുത്ത് ഡ്രൈവിലേക്ക് പുനഃസ്ഥാപിക്കാം.
പകരമായി, നിങ്ങൾ ട്രാഷിൽ നിന്ന് ഫയൽ തിരഞ്ഞെടുത്ത് ശാശ്വതമായി നീക്കം ചെയ്യുന്നതിനുള്ള ഓപ്ഷൻ തിരഞ്ഞെടുക്കുകയാണെങ്കിൽ, നിങ്ങൾക്ക് ഇപ്പോൾ ഫയൽ ശാശ്വതമായി ഇല്ലാതാക്കാൻ കഴിയും. Google ഡ്രൈവിൽ നിന്ന് ശാശ്വതമായി ഇല്ലാതാക്കിയ ഫയലുകൾ വീണ്ടെടുക്കാൻ കഴിയില്ല, അതിനാൽ ഈ നടപടി സ്വീകരിക്കുന്നതിന് മുമ്പ് നിങ്ങൾക്ക് ഈ ഫയൽ ആവശ്യമില്ലെന്ന് ഉറപ്പാക്കുക.
സ്ക്രീനിന്റെ മുകളിൽ ഇടതുവശത്തുള്ള മൂന്ന് തിരശ്ചീന ലൈനുകളിൽ സ്പർശിച്ച് ഒരു ഓപ്ഷൻ തിരഞ്ഞെടുത്ത് നിങ്ങൾക്ക് ഡ്രൈവ് ആപ്പിലെ ട്രാഷ് ആക്സസ് ചെയ്യാം ചവറ്റുകുട്ട . ട്രാഷിലെ ഒരു ഫയലിന് അടുത്തുള്ള മൂന്ന് ഡോട്ടുകളിൽ ക്ലിക്ക് ചെയ്യുന്നത് ഫയൽ എന്നെന്നേക്കുമായി പുനഃസ്ഥാപിക്കാനോ ഇല്ലാതാക്കാനോ ഉള്ള ഓപ്ഷനുകൾ കൊണ്ടുവരും.