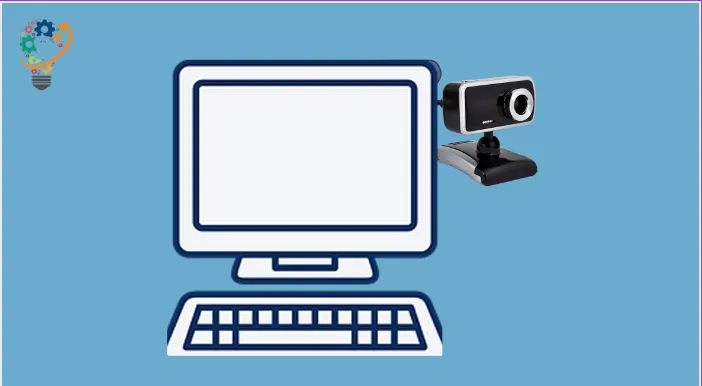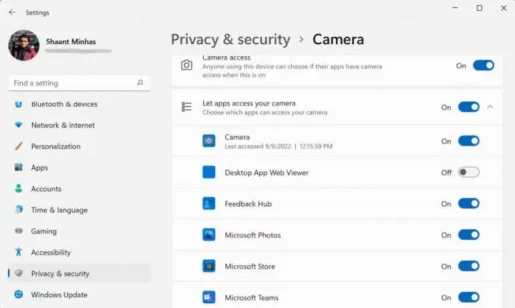നിങ്ങളുടെ Windows PC-യ്ക്കുള്ള ക്യാമറ അല്ലെങ്കിൽ വെബ്ക്യാം ക്രമീകരണങ്ങൾ മാറ്റുന്നതിന്, ചുവടെയുള്ള ഘട്ടങ്ങൾ പാലിക്കുക:
- ആരംഭ മെനു തിരയൽ ബാറിലേക്ക് പോകുക, "ക്യാമറ" എന്ന് ടൈപ്പ് ചെയ്ത് നിങ്ങളുടെ ഏറ്റവും മികച്ച പൊരുത്തം തിരഞ്ഞെടുക്കുക.
- ക്രമീകരണ മെനുവിൽ നിന്ന്, മുകളിൽ ഇടത് കോണിൽ നിന്ന് ക്രമീകരണ ഐക്കൺ തിരഞ്ഞെടുക്കുക.
- നിങ്ങൾക്ക് ഇവിടെ നിന്ന് എല്ലാത്തരം ക്രമീകരണങ്ങളും ചെയ്യാൻ കഴിയും: അത് ഫ്രെയിം ഗ്രിഡ്, ഇമേജ് നിലവാരം, വീഡിയോ നിലവാരം, സമയക്കുറവ് മുതലായവ.
ക്യാമറ ക്രമീകരണങ്ങൾ പരിഷ്ക്കരിക്കുന്നതിനു പുറമേ, നിങ്ങളുടെ കമ്പ്യൂട്ടറിന്റെ സ്വകാര്യതാ ക്രമീകരണങ്ങൾ പരിഷ്ക്കരിക്കുന്നതിന്റെ പ്രയോജനവും വിൻഡോസ് നിങ്ങൾക്ക് നൽകുന്നു. എങ്ങനെയെന്നത് ഇതാ:
- അമർത്തിയാൽ ക്രമീകരണങ്ങൾ ഓണാക്കുക വിൻഡോസ് കീ + ഐ ഒരുമിച്ച്.
- കണ്ടെത്തുക സ്വകാര്യതയും സുരക്ഷയും .
- കണ്ടെത്തുക ക്യാമറ ടാബിൽ നിന്ന് അപ്ലിക്കേഷൻ അനുമതികൾ.
- അവസാനമായി, നിങ്ങളുടെ കമ്പ്യൂട്ടറിന്റെ സ്വകാര്യതയിൽ പ്രസക്തമായ മാറ്റങ്ങൾ വരുത്തുക.
ക്രമീകരണങ്ങൾ നിർവഹിക്കാൻ കഴിയും വെബ്ക്യാം നിങ്ങളുടെ ഓൺലൈൻ വീഡിയോ കോളിംഗ് അനുഭവം മെച്ചപ്പെടുത്താനോ തകർക്കാനോ. ഭാഗ്യവശാൽ, നിങ്ങളുടെ ക്രമീകരണങ്ങൾ മാറ്റുകയും Windows PC-കളിൽ നിങ്ങളുടെ ആവശ്യങ്ങൾക്ക് കൂടുതൽ അനുയോജ്യമായ ഒന്ന് തിരഞ്ഞെടുക്കുകയും ചെയ്യാം. ഈ ലേഖനത്തിൽ, നിങ്ങളുടെ വിൻഡോസ് സിസ്റ്റത്തിലെ വെബ്ക്യാം ക്രമീകരണങ്ങൾ എങ്ങനെ മാറ്റാമെന്ന് ഞങ്ങൾ നോക്കും. നമുക്ക് തുടങ്ങാം.
വിൻഡോസിൽ വെബ്ക്യാം ക്രമീകരണങ്ങൾ എങ്ങനെ മാറ്റാം
നിങ്ങളുടെ വിൻഡോസ് സിസ്റ്റത്തിലെ വെബ്ക്യാം ക്രമീകരണങ്ങൾ പരിഷ്ക്കരിക്കുന്നതിന്, നിങ്ങൾ ആദ്യം ക്യാമറ ക്രമീകരണങ്ങളിലേക്ക് പോകേണ്ടതുണ്ട്. നിങ്ങൾക്ക് അത് എങ്ങനെ ചെയ്യാമെന്നത് ഇതാ:
- തിരയൽ ബാറിലേക്ക് പോകുക ആരംഭ മെനു , "ക്യാമറ" എന്ന് ടൈപ്പ് ചെയ്ത് മികച്ച പൊരുത്തം തിരഞ്ഞെടുക്കുക.
- ക്യാമറ ലോഞ്ച് ചെയ്യും. ഇപ്പോൾ, ക്യാമറയുടെ മുകളിൽ നിന്ന് ക്രമീകരണ ഐക്കൺ തിരഞ്ഞെടുക്കുക.
- ഒരു പുതിയ ക്രമീകരണ മെനു സമാരംഭിക്കും. ഇവിടെ നിന്ന്, നിങ്ങളുടെ ക്യാമറ ക്രമീകരണങ്ങളുമായി ബന്ധപ്പെട്ട മിക്കവാറും എല്ലാ കാര്യങ്ങളും നിങ്ങൾക്ക് മാറ്റാൻ കഴിയും: ഫ്രെയിം ഗ്രിഡ്, ചിത്രത്തിന്റെ ഗുണനിലവാരം, സമയക്കുറവ് മുതലായവ.
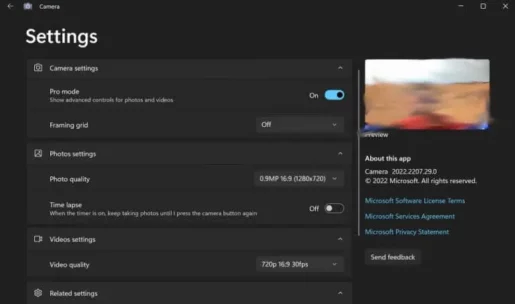
രണ്ട് വിൻഡോസ് കമ്പ്യൂട്ടറുകളിലും വെബ്ക്യാം ക്രമീകരണങ്ങൾ പരിഷ്ക്കരിക്കുന്നതിനുള്ള ചില വഴികളാണിത്. പക്ഷേ, തീർച്ചയായും അതിൽ എല്ലാം ഇല്ല. ക്യാമറ ഉപയോഗിക്കുമ്പോൾ നിങ്ങളുടെ സ്വകാര്യതയിലും നിങ്ങൾക്ക് ചില സ്വാധീനമുണ്ട്; നിങ്ങൾ ചെയ്യേണ്ടത് നിങ്ങളുടെ വെബ്ക്യാമിന്റെ സ്വകാര്യതാ ക്രമീകരണങ്ങൾ ആക്സസ് ചെയ്യുകയും അവിടെ നിന്ന് മാറ്റങ്ങൾ വരുത്തുകയും ചെയ്യുക. എങ്ങനെയെന്ന് നോക്കാം.
നിങ്ങളുടെ വെബ്ക്യാമിന്റെ സ്വകാര്യതാ ക്രമീകരണങ്ങൾ എങ്ങനെ മാറ്റാം
നിങ്ങളുടെ വെബ്ക്യാമിന്റെ സ്വകാര്യതാ ക്രമീകരണങ്ങൾ മാറ്റുന്നതിന്, നിങ്ങൾ ആദ്യം ക്രമീകരണ മെനുവിലേക്ക് പോകേണ്ടതുണ്ട്. എങ്ങനെയെന്നത് ഇതാ.
- അമർത്തിക്കൊണ്ട് വിൻഡോസ് ക്രമീകരണങ്ങൾ സമാരംഭിക്കുക വിൻഡോസ് കീ + I.
- ഇപ്പോൾ തിരഞ്ഞെടുക്കുക സ്വകാര്യതയും സുരക്ഷയും .
- കണ്ടെത്തുക ക്യാമറ ടാബിൽ നിന്ന് അപ്ലിക്കേഷൻ അനുമതികൾ.
നിങ്ങൾക്ക് തിരഞ്ഞെടുക്കാനും മാറ്റങ്ങൾ വരുത്താനും കഴിയുന്ന ഒരു കൂട്ടം സ്വകാര്യതാ ക്രമീകരണങ്ങൾ ഇവിടെ കാണാം. ഉദാഹരണത്തിന്, ചുവടെയുള്ള ലിസ്റ്റിൽ നിന്ന് നിങ്ങൾക്ക് കാണാനാകുന്നതുപോലെ, നിങ്ങളുടെ ക്യാമറ ആക്സസ് ചെയ്യാൻ ഏതൊക്കെ ആപ്പുകൾക്കാണ് അനുമതിയുള്ളതെന്ന് നിങ്ങൾക്ക് തിരഞ്ഞെടുക്കാം.
ക്യാമറയ്ക്ക് ആക്സസ് ചെയ്യാൻ കഴിയണമെന്ന് നിങ്ങൾ ആഗ്രഹിക്കുന്ന ആപ്പ് ഓൺ അല്ലെങ്കിൽ ഓഫ് ചെയ്യുക. അല്ലെങ്കിൽ, ക്യാമറ ആക്സസ് സ്വിച്ച് ഓഫ് ചെയ്ത് എല്ലാ ആപ്പുകൾക്കും ക്യാമറ പ്രവർത്തനരഹിതമാക്കാനും നിങ്ങൾക്ക് കഴിയും.
നിങ്ങൾ വിൻഡോസിൽ ആണെങ്കിൽ, ഘട്ടങ്ങൾ അല്പം വ്യത്യസ്തമായിരിക്കും. ക്രമീകരണങ്ങളിലേക്ക് പോയി തിരഞ്ഞെടുക്കുക സ്വകാര്യത > ക്യാമറ .
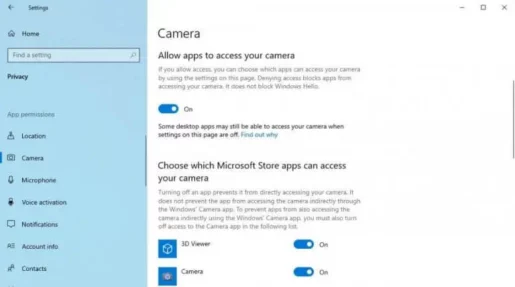
ഒരു വിൻഡോസ് പിസിയിൽ ക്യാമറ ക്രമീകരണങ്ങൾ ട്വീക്കിംഗ്
നിങ്ങൾ XNUMX-ാം നൂറ്റാണ്ടിലെ ഒരു ആധുനിക തൊഴിലാളിയാണെങ്കിൽ, നിങ്ങളുടെ കമ്പ്യൂട്ടറിൽ എപ്പോഴും ഒരു ക്യാമറയോ വെബ്ക്യാമോ ഉപയോഗിക്കണം; കുറച്ച് വർഷങ്ങൾക്ക് മുമ്പ് കോവിഡ് പ്രതിസന്ധി ആരംഭിച്ചതിനുശേഷം ഇത് ഇരട്ടി സത്യമായി മാറിയിരിക്കുന്നു, ഇത് മിക്കവാറും എല്ലാ പ്രൊഫഷണൽ ടീമുകളെയും ഒരു ആശയവിനിമയ ആപ്ലിക്കേഷനിലേക്കോ മറ്റൊന്നിലേക്കോ കൊണ്ടുവന്നു.
നിങ്ങളായാലും ഉപയോഗിച്ചു ടീമുകൾ أو സൂം അല്ലെങ്കിൽ സ്കൈപ്പ്, നിങ്ങളുടെ വെബ്ക്യാമിനോ ക്യാമറയ്ക്കോ ഉള്ള ശരിയായ ക്രമീകരണങ്ങൾ സുഗമമായ വീഡിയോ കോളിംഗ് അനുഭവത്തിന് അത്യന്താപേക്ഷിതമാണ്.