Windows 11-ലെ ടാസ്ക്ബാറിലെ ടാസ്ക്ബാർ ബട്ടൺ മറയ്ക്കാനോ കാണിക്കാനോ ഉള്ള ഘട്ടങ്ങൾ ഈ പോസ്റ്റ് കാണിക്കുന്നു.
ഈ പോസ്റ്റിൽ, ഒരാൾക്ക് അവരുടെ ജോലി ഓർഗനൈസുചെയ്യാനും അലങ്കോലങ്ങൾ കുറയ്ക്കാനും ഡെസ്ക്ടോപ്പിൽ നാവിഗേറ്റ് ചെയ്യുന്നത് എളുപ്പമാക്കാനും ടാസ്ക് വ്യൂ ഉപയോഗിക്കാമെന്ന് ഞങ്ങൾ പറഞ്ഞു. നിരവധി ആപ്പുകൾ ഒരേസമയം തുറന്ന് സൂക്ഷിക്കുകയും ടാസ്ക്കുകൾ ഉപയോഗിച്ച് അവയെ വേർതിരിക്കാൻ ഇഷ്ടപ്പെടുകയും ചെയ്യുന്നവർക്ക് വെർച്വൽ ഡെസ്ക്ടോപ്പുകളോ വർക്ക്സ്പെയ്സുകളോ ഉപയോഗിക്കുന്നത് ഗുണം ചെയ്യും.
ടാസ്ക് വ്യൂ ബട്ടൺ ഡിഫോൾട്ടായി ടാസ്ക്ബാറിൽ ദൃശ്യമാകും. ടാസ്ക് വ്യൂവിനെക്കുറിച്ച് നിങ്ങൾക്ക് ഇപ്പോൾ അറിയാമെങ്കിലും അത് ഉപയോഗിക്കാനും ടാസ്ക് ബാറിലെ ബട്ടൺ മറയ്ക്കാൻ താൽപ്പര്യപ്പെടാനും താൽപ്പര്യപ്പെടുന്നില്ല, അത് എങ്ങനെ ചെയ്യണമെന്ന് ഈ പോസ്റ്റ് നിങ്ങളെ കാണിക്കും.
സെൻട്രൽ സ്റ്റാർട്ട് മെനു, ടാസ്ക്ബാർ, വൃത്താകൃതിയിലുള്ള കോർണർ വിൻഡോകൾ, തീമുകൾ, വർണ്ണങ്ങൾ എന്നിവയുൾപ്പെടെ പുതിയ ഉപയോക്തൃ ഡെസ്ക്ടോപ്പിനൊപ്പം പുതിയ വിൻഡോസ് 11, ഏത് വിൻഡോസ് സിസ്റ്റത്തെയും ആധുനികവും ആധുനികവുമാക്കുന്ന നിരവധി സവിശേഷതകളുമായാണ് വരുന്നത്.
Windows 11-ൽ ടാസ്ക് വ്യൂ പുതിയതല്ല മാത്രമല്ല വലിയ മാറ്റമൊന്നും വരുത്തിയിട്ടില്ല. ഇത് നിങ്ങൾക്ക് ഉപയോഗപ്രദമല്ലെങ്കിൽ, നിങ്ങൾക്കത് മറയ്ക്കാം.
Windows 11-ൽ ടാസ്ക് വ്യൂ ബട്ടൺ മറയ്ക്കാനോ കാണിക്കാനോ ആരംഭിക്കുന്നതിന്, ഈ ഘട്ടങ്ങൾ പാലിക്കുക:
വിൻഡോസ് 11-ൽ ടാസ്ക് ബാറിൽ നിന്ന് ടാസ്ക് വ്യൂ എങ്ങനെ മറയ്ക്കാം
Windows 11-ലെ ടാസ്ക് കാഴ്ചയിൽ നിങ്ങൾ തൃപ്തനല്ലെങ്കിൽ, ടാസ്ക് ബാറിൽ നിന്ന് അത് മറയ്ക്കുക. ഇത് എങ്ങനെ ചെയ്യാമെന്നതാണ് ചുവടെയുള്ള ഘട്ടങ്ങൾ.
Windows 11-ന് അതിന്റെ മിക്ക ക്രമീകരണങ്ങൾക്കും ഒരു കേന്ദ്ര സ്ഥാനമുണ്ട്. സിസ്റ്റം കോൺഫിഗറേഷനുകൾ മുതൽ പുതിയ ഉപയോക്താക്കളെ സൃഷ്ടിക്കുന്നതും വിൻഡോസ് അപ്ഡേറ്റ് ചെയ്യുന്നതും വരെ എല്ലാം ചെയ്യാൻ കഴിയും സിസ്റ്റം ക്രമീകരണങ്ങൾ അവന്റെ ഭാഗം.
സിസ്റ്റം ക്രമീകരണങ്ങൾ ആക്സസ് ചെയ്യാൻ, നിങ്ങൾക്ക് ഉപയോഗിക്കാം വിജയം + ഐ കുറുക്കുവഴി അല്ലെങ്കിൽ ക്ലിക്ക് ചെയ്യുക ആരംഭിക്കുക ==> ക്രമീകരണങ്ങൾ ചുവടെയുള്ള ചിത്രത്തിൽ കാണിച്ചിരിക്കുന്നതുപോലെ:
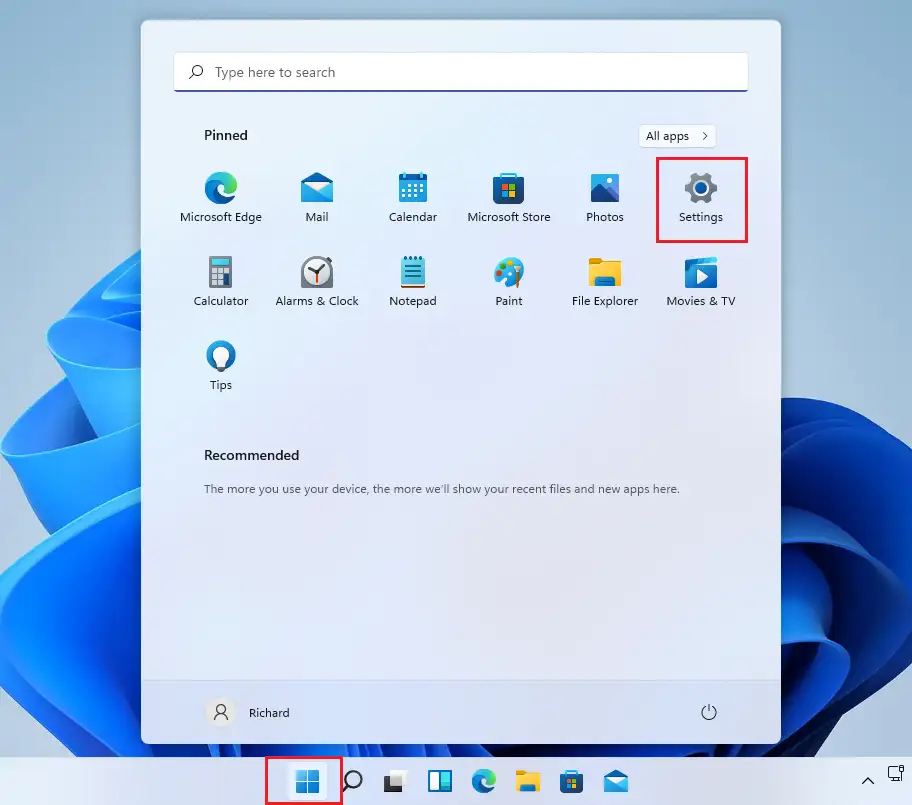
പകരമായി, നിങ്ങൾക്ക് ഉപയോഗിക്കാം തിരയൽ ബോക്സ് ടാസ്ക്ബാറിൽ തിരയുക ക്രമീകരണങ്ങൾ . തുടർന്ന് അത് തുറക്കാൻ തിരഞ്ഞെടുക്കുക.
വിൻഡോസ് ക്രമീകരണ പാളി ചുവടെയുള്ള ചിത്രത്തിന് സമാനമായിരിക്കണം. വിൻഡോസ് ക്രമീകരണങ്ങളിൽ, ക്ലിക്ക് ചെയ്യുക വ്യക്തിവൽക്കരിക്കൽ, കണ്ടെത്തുക ടാസ്ക്ബാർ ചുവടെയുള്ള ചിത്രത്തിൽ കാണിച്ചിരിക്കുന്ന നിങ്ങളുടെ സ്ക്രീനിന്റെ വലത് ഭാഗത്ത്.
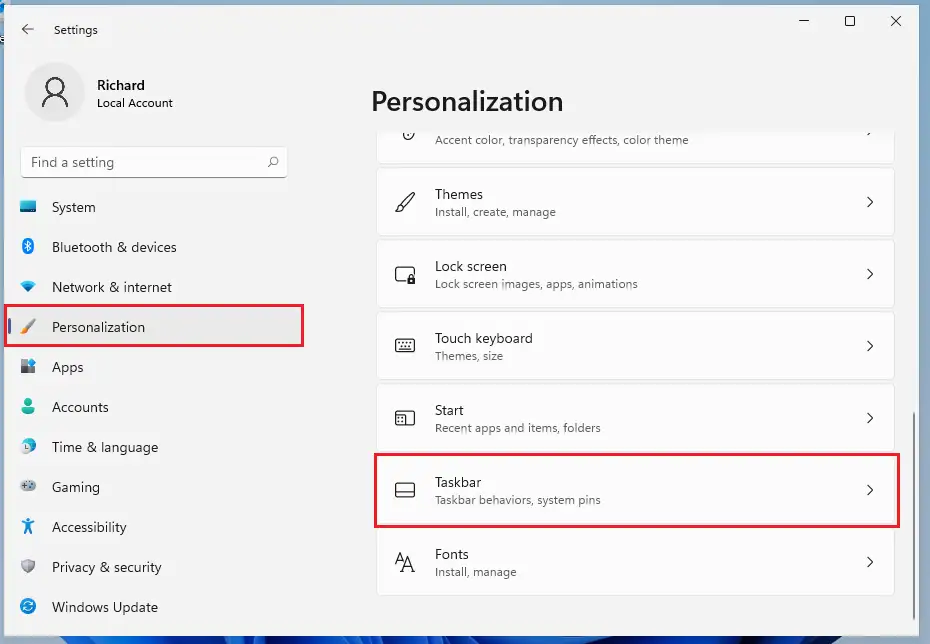
ടാസ്ക്ബാർ ക്രമീകരണ പാളിയിൽ, ടാസ്ക് വ്യൂ ബട്ടൺ . സ്ഥാനത്തേക്ക് മാറ്റുക ഷട്ട് ഡൌണ് ടാസ്ക്ബാറിൽ നിന്ന് മറയ്ക്കാൻ.
ഇവിടെ മാറ്റങ്ങൾ ഉടനടി ബാധകമാണ്. നിങ്ങൾക്ക് ഇപ്പോൾ ക്രമീകരണ പാനലിൽ നിന്ന് പുറത്തുകടക്കാം.
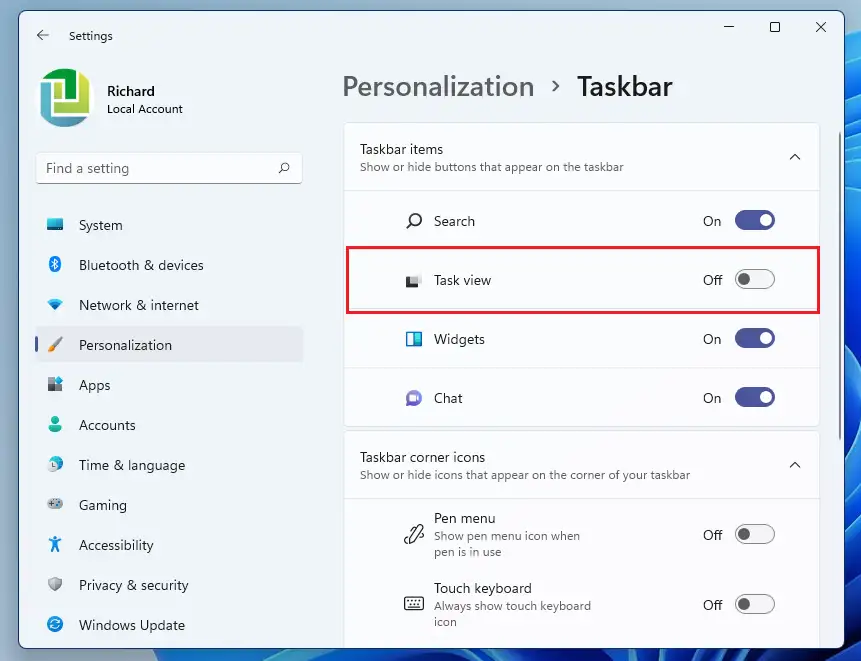
വിൻഡോസ് 11 ലെ ടാസ്ക് ബാറിൽ ടാസ്ക് വ്യൂ എങ്ങനെ കാണിക്കാം
മുകളിലുള്ള നിങ്ങളുടെ മനസ്സ് മാറ്റുകയും ടാസ്ക് ബാറിലെ ടാസ്ക് വ്യൂ ബട്ടൺ വീണ്ടും പ്രവർത്തനക്ഷമമാക്കാൻ ആഗ്രഹിക്കുകയും ചെയ്യുന്നുവെങ്കിൽ, ഇതിലേക്ക് പോയി മുകളിലെ ഘട്ടങ്ങൾ മാറ്റുക. ആരംഭ മെനു ==> ക്രമീകരണങ്ങൾ ==> വ്യക്തിഗതമാക്കൽ ==> ടാസ്ക്ബാർ ടാസ്ക് വ്യൂ ബട്ടൺ ടോഗിൾ ചെയ്യുക ഇൻ സാഹചര്യം.
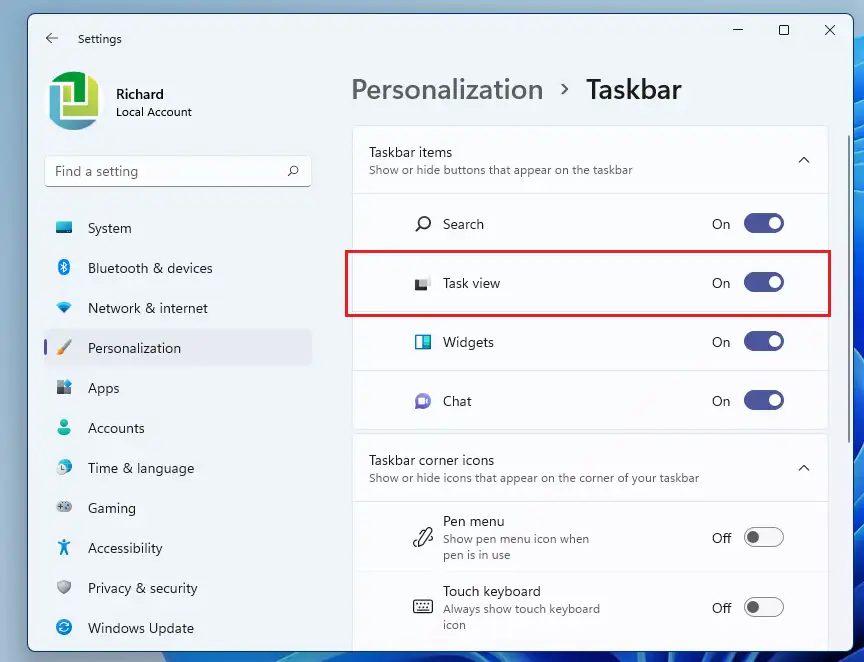
അത്രയേയുള്ളൂ, പ്രിയ വായനക്കാരൻ!
നിഗമനം:
Windows 11-ലെ ടാസ്ക് ബാറിലെ ടാസ്ക് വ്യൂ ബട്ടൺ എങ്ങനെ മറയ്ക്കാമെന്നും കാണിക്കാമെന്നും ഈ പോസ്റ്റ് നിങ്ങളെ കാണിച്ചുതന്നു. മുകളിൽ എന്തെങ്കിലും പിശക് കണ്ടെത്തിയാൽ, ദയവായി കമന്റ് ഫോം ഉപയോഗിക്കുക.








