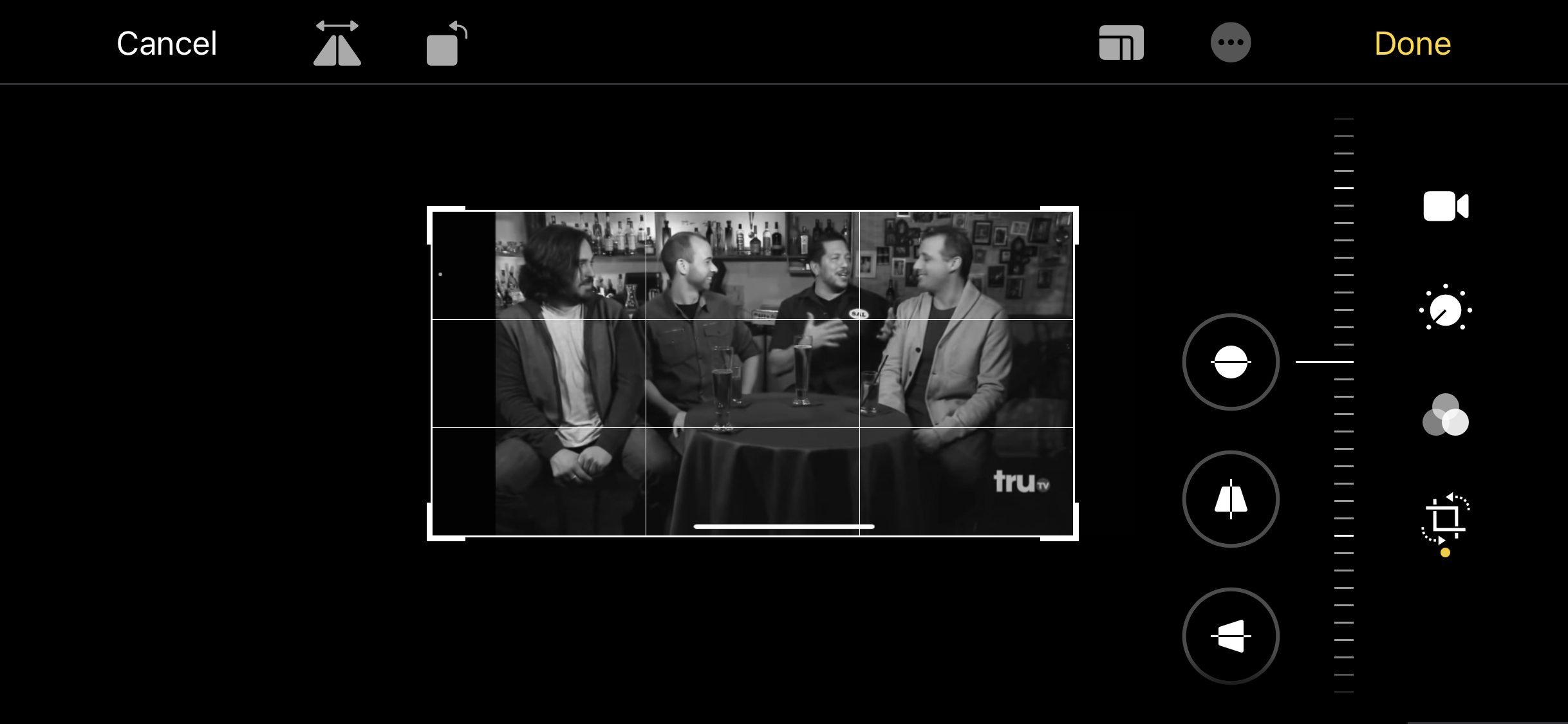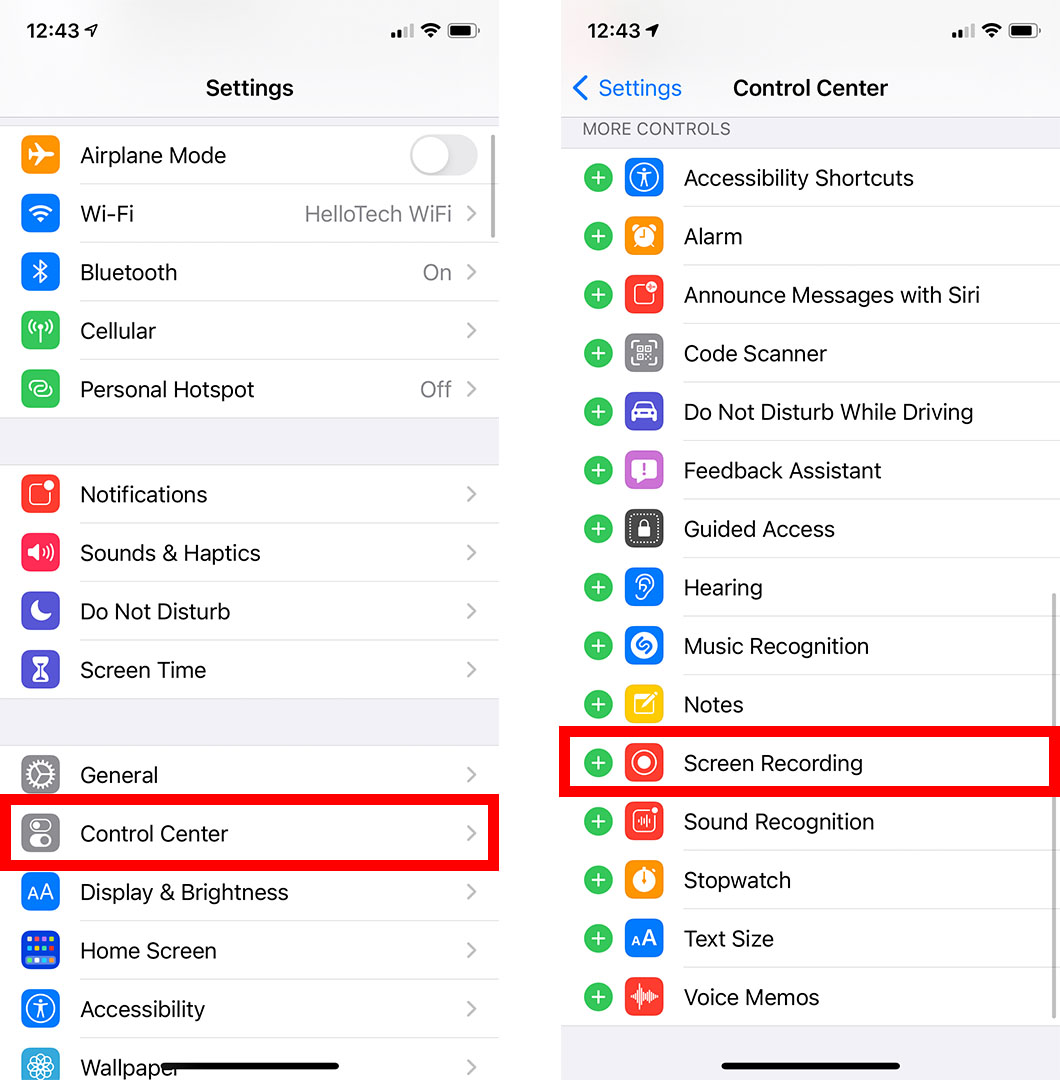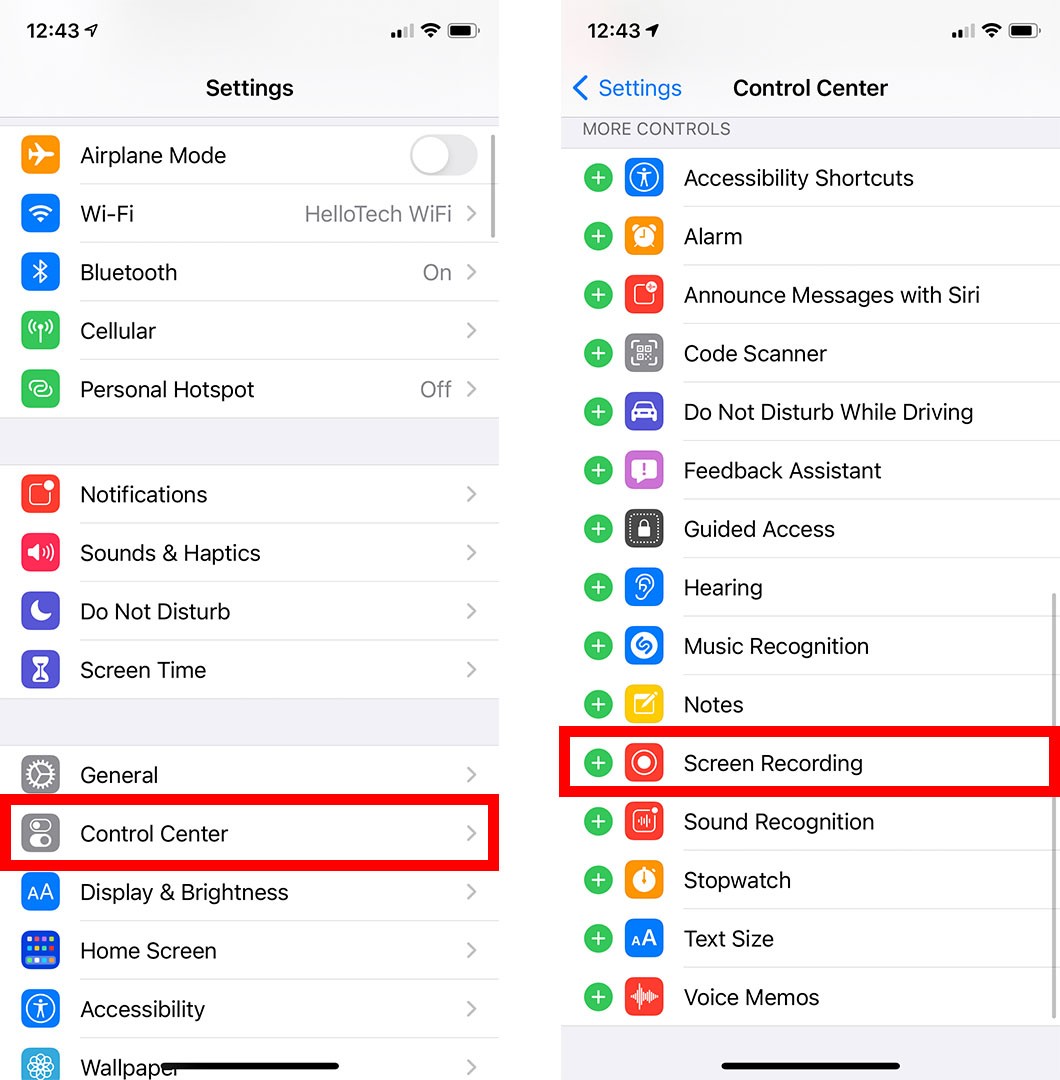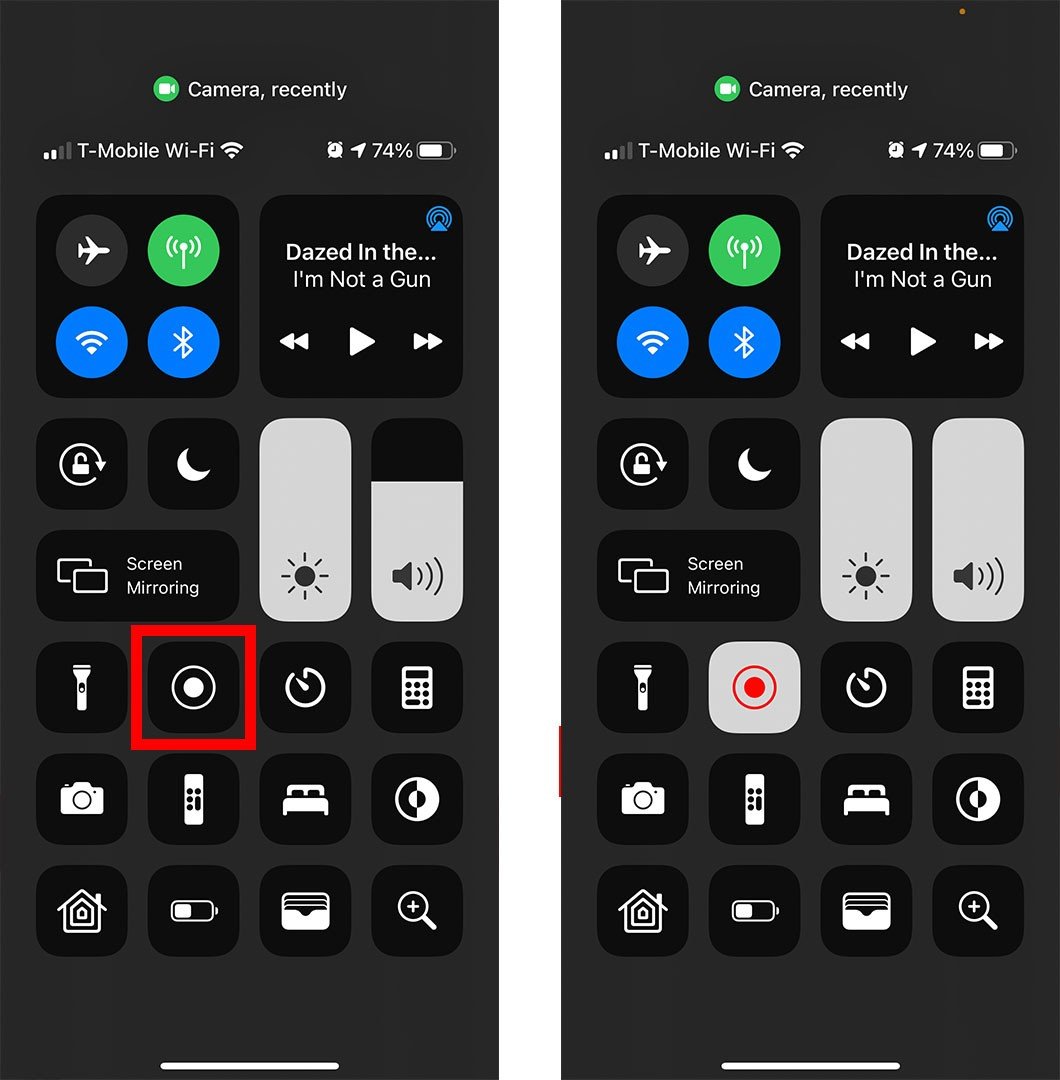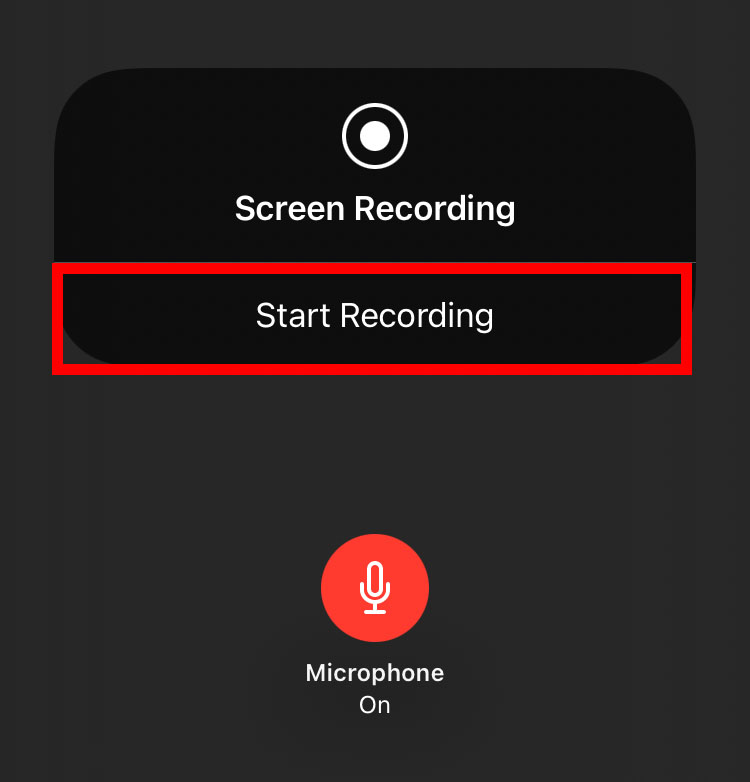വർഷങ്ങളോളം, ഐഫോണിൽ നിങ്ങളുടെ സ്ക്രീൻ റെക്കോർഡ് ചെയ്യാനുള്ള ഏക മാർഗം മൂന്നാം കക്ഷി ആപ്പുകൾ ഉപയോഗിക്കുക എന്നതാണ്. എന്നാൽ ഇപ്പോൾ ആപ്പിൾ നിങ്ങളുടെ iPhone സ്ക്രീനിൽ കാണുന്ന എന്തിനും ഏതിന്റെയും വീഡിയോ റെക്കോർഡ് ചെയ്യുന്നത് എളുപ്പമാക്കിയിരിക്കുന്നു. ഇതിനർത്ഥം നിങ്ങൾക്ക് YouTube വീഡിയോകൾ റെക്കോർഡുചെയ്യാനോ നിങ്ങൾ കളിക്കുന്ന ഗെയിമിൽ നിന്ന് ഒരു ക്ലിപ്പ് സംരക്ഷിക്കാനോ നിങ്ങളുടെ സുഹൃത്തുക്കളുമായി ഒരു ട്യൂട്ടോറിയൽ വീഡിയോ പങ്കിടാനോ കഴിയും എന്നാണ്. നിങ്ങളുടെ iPhone സ്ക്രീൻ എങ്ങനെ റെക്കോർഡ് ചെയ്യാമെന്നും വീഡിയോ എഡിറ്റ് ചെയ്യാമെന്നും ഇതാ.
നിങ്ങളുടെ iPhone-ൽ സ്ക്രീൻ എങ്ങനെ റെക്കോർഡ് ചെയ്യാം
iPhone-ൽ നിങ്ങളുടെ സ്ക്രീൻ റെക്കോർഡ് ചെയ്യാൻ, ഇതിലേക്ക് പോകുക ക്രമീകരണങ്ങൾ > നിയന്ത്രണ കേന്ദ്രം അടുത്തുള്ള പച്ച പ്ലസ് ചിഹ്നത്തിൽ ക്ലിക്ക് ചെയ്യുക സ്ക്രീൻ റെക്കോർഡിംഗ് . തുടർന്ന് കൺട്രോൾ സെന്റർ തുറന്ന് സ്ക്രീൻ റെക്കോർഡിംഗ് ഐക്കണിൽ ടാപ്പ് ചെയ്യുക. അവസാനമായി, റെക്കോർഡിംഗ് നിർത്താൻ സ്ക്രീനിന്റെ മുകളിലുള്ള ചുവന്ന ബാർ തിരഞ്ഞെടുക്കുക.
- നിങ്ങളുടെ iPhone-ൽ ക്രമീകരണ ആപ്പ് തുറക്കുക. നിങ്ങളുടെ iPhone-ൽ മുൻകൂട്ടി ഇൻസ്റ്റാൾ ചെയ്തിട്ടുള്ള ഗിയർ ഐക്കൺ ഉള്ള ആപ്പാണിത്.
- തുടർന്ന് തിരഞ്ഞെടുക്കുക നിയന്ത്രണ കേന്ദ്രം .
- അടുത്തതായി, അടുത്തുള്ള പച്ച പ്ലസ് ഐക്കണിൽ ടാപ്പ് ചെയ്യുക സ്ക്രീൻ റെക്കോർഡിംഗ് . ഇത് സ്ക്രീൻ റെക്കോർഡിംഗ് ഓപ്ഷൻ മുകളിലേക്ക് നീക്കും അന്തർനിർമ്മിത നിയന്ത്രണങ്ങൾ .
- തുടർന്ന് കൺട്രോൾ സെന്റർ തുറക്കുക. iPhone X അല്ലെങ്കിൽ അതിനു ശേഷമുള്ള മോഡലിൽ നിങ്ങളുടെ സ്ക്രീനിന്റെ മുകളിൽ വലത് കോണിൽ നിന്ന് താഴേക്ക് സ്വൈപ്പ് ചെയ്തുകൊണ്ട് നിങ്ങൾക്ക് ഇത് ചെയ്യാൻ കഴിയും. നിങ്ങൾക്ക് ഒരു പഴയ ഐഫോൺ ഉണ്ടെങ്കിൽ, സ്ക്രീനിന്റെ താഴെ നിന്ന് മുകളിലേക്ക് സ്വൈപ്പ് ചെയ്ത് നിങ്ങൾക്ക് കൺട്രോൾ സെന്റർ തുറക്കാം.
- അടുത്തതായി, സ്ക്രീൻ റെക്കോർഡിംഗ് ഐക്കണിൽ ടാപ്പുചെയ്യുക. ഒരു സർക്കിളിനുള്ളിൽ ഒരു വലിയ ഡോട്ടുള്ള ഒരു ഐക്കണാണിത്. നിങ്ങൾ ഈ ഐക്കണിൽ ക്ലിക്കുചെയ്തുകഴിഞ്ഞാൽ, അത് ചുവപ്പായി മാറും, മൂന്ന് സെക്കൻഡ് കൗണ്ട്ഡൗണിന് ശേഷം നിങ്ങളുടെ സ്ക്രീൻ റെക്കോർഡുചെയ്യാൻ iPhone ആരംഭിക്കും.
- ചെയ്തുകഴിഞ്ഞാൽ, സ്ക്രീനിന്റെ മുകളിലുള്ള ചുവന്ന ബാറിൽ ടാപ്പുചെയ്ത് തിരഞ്ഞെടുക്കുക റെക്കോർഡിംഗ് നിർത്തുക . നിങ്ങൾക്ക് നിയന്ത്രണ കേന്ദ്രം തുറന്ന് സ്ക്രീൻ റെക്കോർഡിംഗ് ഐക്കണിൽ വീണ്ടും ടാപ്പ് ചെയ്യാം.
- ഒടുവിൽ, ടാപ്പ് ചെയ്യുക ഓഫ് ചെയ്യുന്നു .
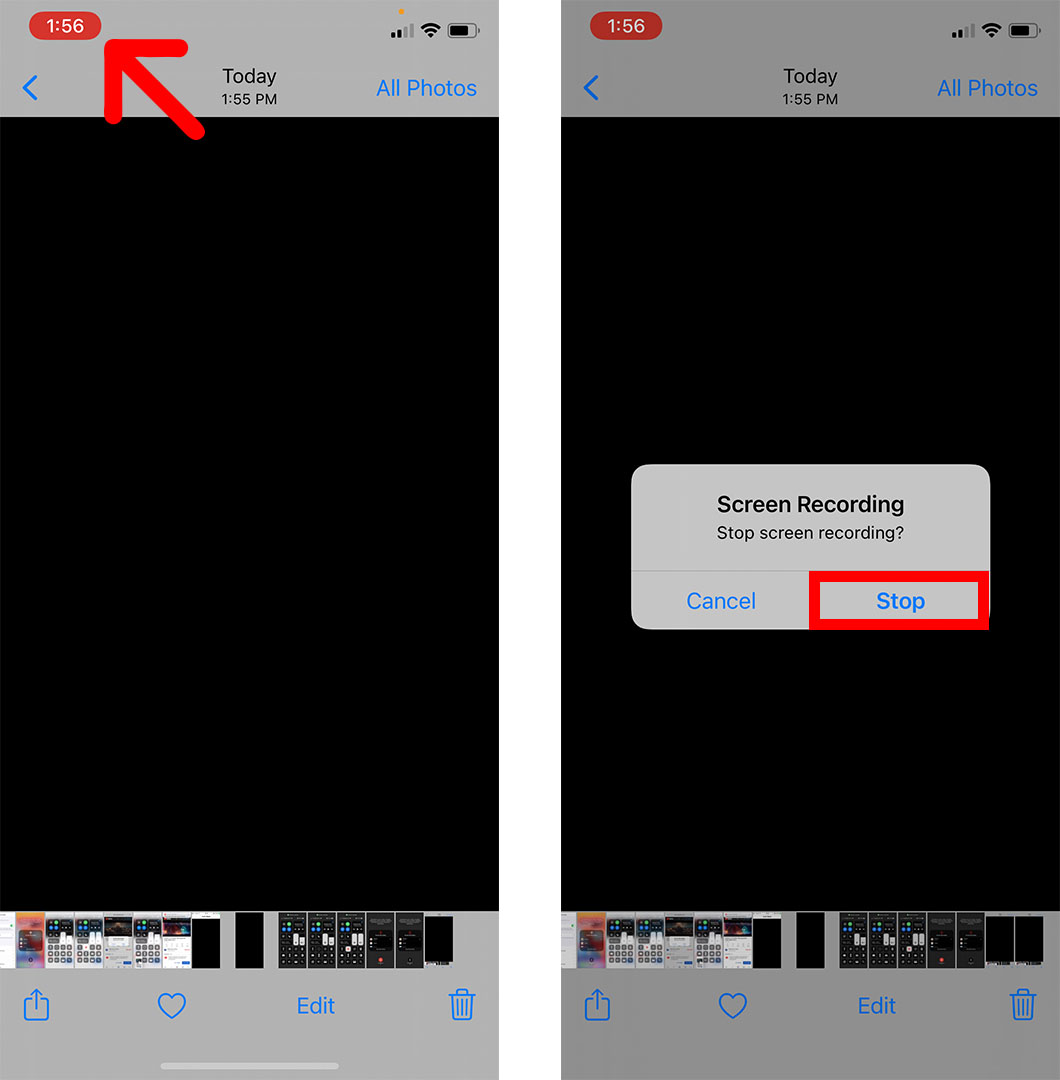
നിങ്ങളുടെ വീഡിയോ പ്രോസസ്സ് ചെയ്തുകഴിഞ്ഞാൽ, നിങ്ങളുടെ സ്ക്രീൻ റെക്കോർഡിംഗ് വീഡിയോ ഫോട്ടോകളിൽ സംരക്ഷിച്ചുവെന്ന് പറയുന്ന ഒരു അറിയിപ്പ് സ്ക്രീനിന്റെ മുകളിൽ നിങ്ങൾ കാണും. നിങ്ങളുടെ വീഡിയോ വേഗത്തിൽ കാണുന്നതിന് നിങ്ങൾക്ക് ഇതിൽ ക്ലിക്ക് ചെയ്യാം.

നിങ്ങളുടെ വീഡിയോ കണ്ടതിനുശേഷം, തുടക്കമോ അവസാനമോ മുറിക്കാനും ചിത്രം ക്രോപ്പ് ചെയ്യാനും ഫിൽട്ടർ ചേർക്കാനും മറ്റും നിങ്ങൾക്ക് അത് എളുപ്പത്തിൽ എഡിറ്റ് ചെയ്യാം. എങ്ങനെയെന്നത് ഇതാ:
ഐഫോണിൽ സ്ക്രീൻ റെക്കോർഡിംഗ് എങ്ങനെ എഡിറ്റ് ചെയ്യാം
നിങ്ങളുടെ iPhone-ൽ ഒരു സ്ക്രീൻ റെക്കോർഡിംഗ് എഡിറ്റ് ചെയ്യാൻ, ഫോട്ടോസ് ആപ്പ് തുറന്ന് നിങ്ങളുടെ വീഡിയോ തിരഞ്ഞെടുക്കുക. എന്നിട്ട് ക്ലിക്ക് ചെയ്യുക പ്രകാശനം സ്ക്രീനിന്റെ അടിയിൽ വീഡിയോയുടെ അടിയിൽ വ്യത്യസ്തമായ എഡിറ്റിംഗ് ഓപ്ഷനുകൾ നിങ്ങൾ കാണും. അവസാനമായി, നിങ്ങളുടെ വീഡിയോ എഡിറ്റ് ചെയ്തുകഴിഞ്ഞാൽ, ക്ലിക്ക് ചെയ്യുക തീർന്നു മാറ്റങ്ങൾ സംരക്ഷിക്കാൻ.
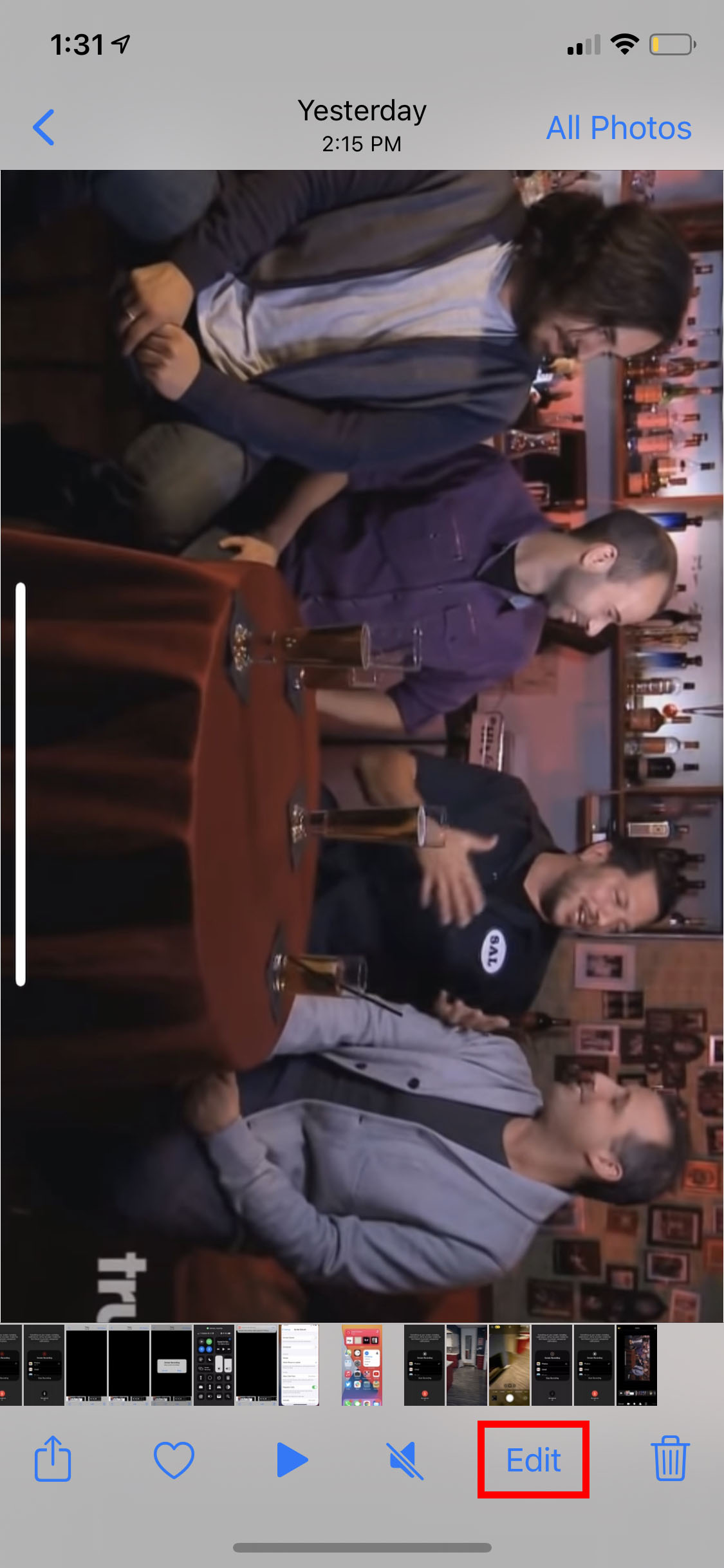
നിങ്ങളുടെ ഫോട്ടോസ് ആപ്പിൽ സംരക്ഷിച്ചിരിക്കുന്ന എല്ലാ വീഡിയോകളിലും നിങ്ങൾക്ക് ഉപയോഗിക്കാനാകുന്ന എല്ലാ എഡിറ്റിംഗ് ഓപ്ഷനുകളും ഇതാ:
ഐഫോണിൽ വീഡിയോ എങ്ങനെ കട്ട് ചെയ്ത് ട്രിം ചെയ്യാം
നിങ്ങളുടെ വീഡിയോ ട്രിം ചെയ്യാനോ ട്രിം ചെയ്യാനോ, വീഡിയോ ക്യാമറ ഐക്കണിൽ ടാപ്പ് ചെയ്യുക. വീഡിയോയുടെ തുടക്കവും അവസാനവും ട്രിം ചെയ്യാൻ നിങ്ങൾക്ക് ഇടത്തോട്ടും വലത്തോട്ടും ചൂണ്ടുന്ന അമ്പടയാളങ്ങൾ ടാപ്പ് ചെയ്ത് പിടിക്കുക.
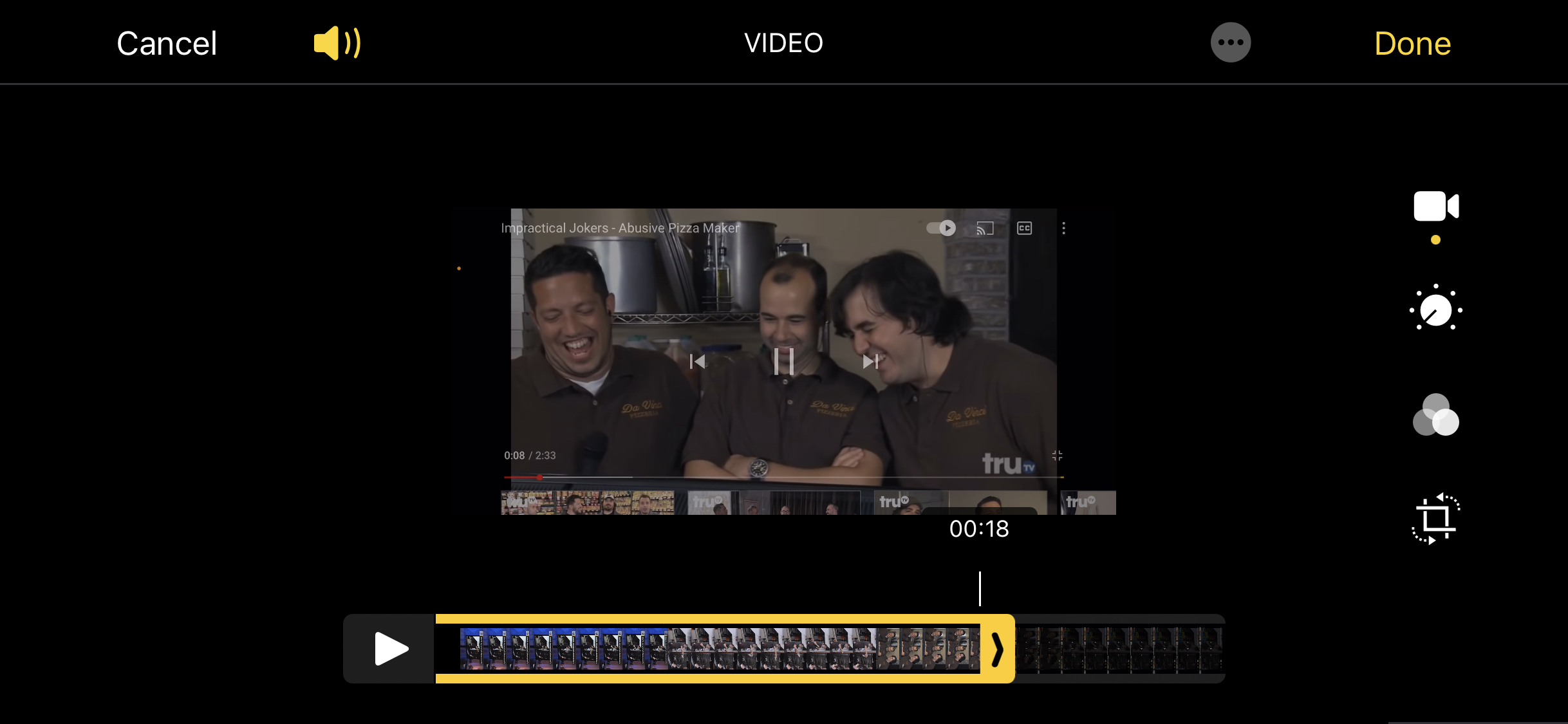
ശ്രദ്ധിക്കുക: നിങ്ങൾ ഏതെങ്കിലും അമ്പടയാളങ്ങളിൽ ടാപ്പ് ചെയ്ത് പിടിക്കുകയും വീഡിയോ പതുക്കെ തടവുകയും ചെയ്താൽ, വീഡിയോ മുറിക്കുന്നത് എളുപ്പമാക്കുന്നതിന് അത് ടൈംലൈൻ വലുതാക്കും.
നിറവും ലൈറ്റിംഗും എങ്ങനെ എഡിറ്റ് ചെയ്യാം
നിങ്ങളുടെ വീഡിയോയുടെ വർണ്ണവും തെളിച്ചവും ക്രമീകരിക്കുന്നതിന്, ചുറ്റുമുള്ള ഡോട്ടുകളുള്ള ഒരു ഡിസ്ക് പോലെയുള്ള ഐക്കണിൽ ക്ലിക്കുചെയ്യുക. അവിടെ നിന്ന്, കോൺട്രാസ്റ്റ്, ഷാഡോകൾ, ഷാർപ്നെസ്, തെളിച്ചം എന്നിവയും അതിലേറെയും പോലുള്ള വ്യത്യസ്ത കാര്യങ്ങൾ നിങ്ങൾക്ക് ക്രമീകരിക്കാൻ കഴിയും.
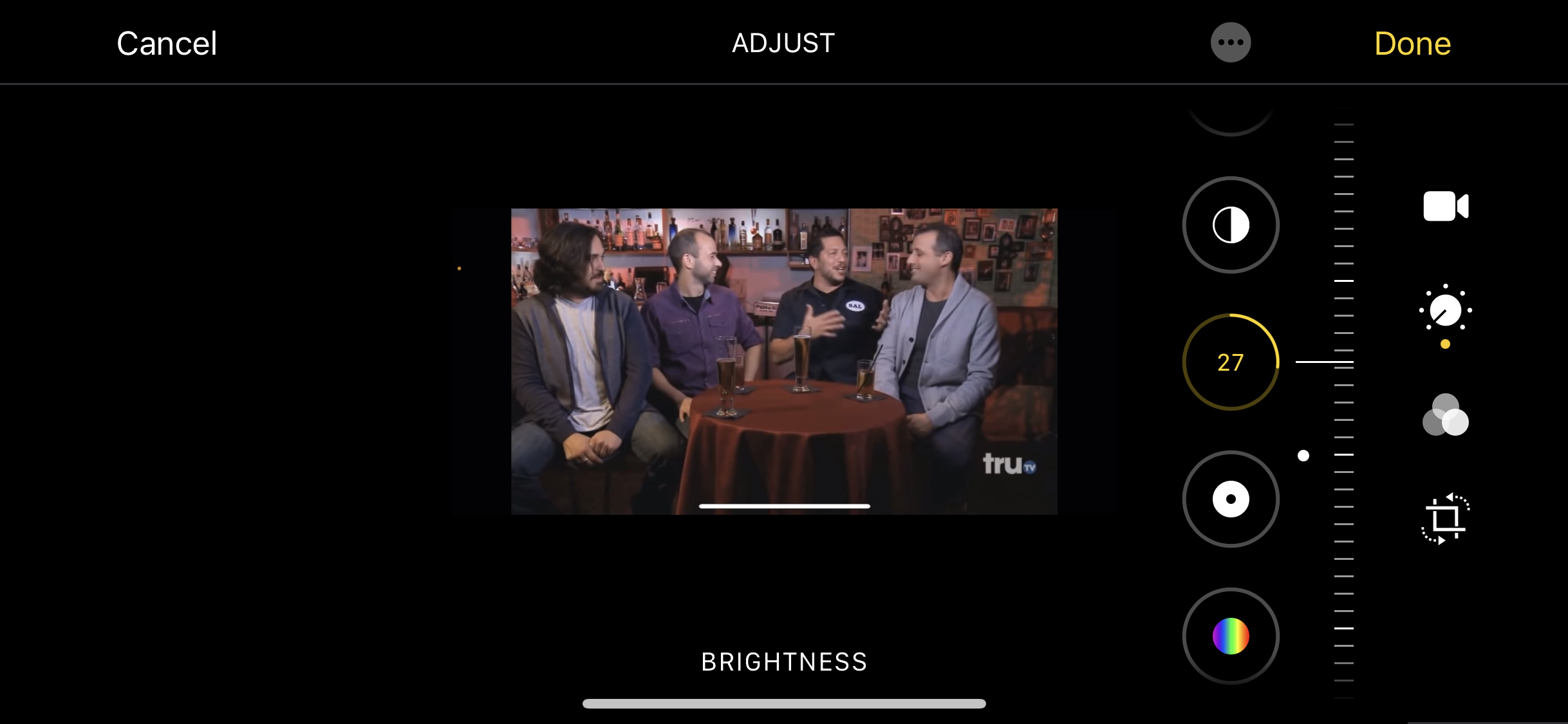
ഫിൽട്ടറുകൾ എങ്ങനെ ചേർക്കാം
ഫോട്ടോകളിലെന്നപോലെ, നിങ്ങളുടെ വീഡിയോ ചൂടുള്ളതോ തണുപ്പുള്ളതോ കറുപ്പും വെളുപ്പും ആക്കുന്നതിന് ഫിൽട്ടറുകൾ ചേർക്കാനും നിങ്ങൾക്ക് കഴിയും. ഇത് ചെയ്യുന്നതിന്, മൂന്ന് ഓവർലാപ്പിംഗ് സർക്കിളുകളുള്ള ഐക്കണിൽ ക്ലിക്ക് ചെയ്ത് ഫിൽട്ടറുകളിലൊന്ന് തിരഞ്ഞെടുക്കുക.
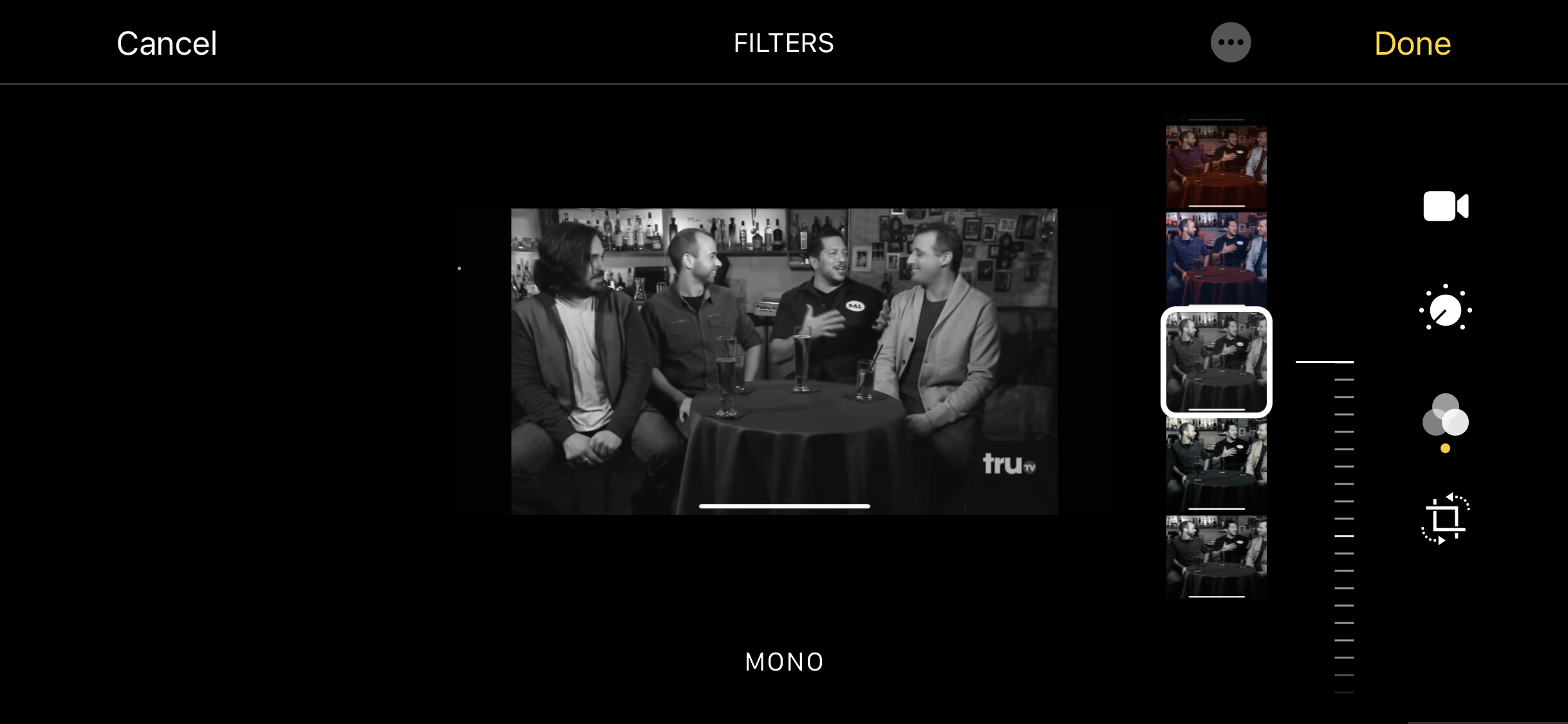
ഐഫോണിൽ ഒരു വീഡിയോ എങ്ങനെ മുറിക്കാം
അനാവശ്യ ഭാഗങ്ങൾ നീക്കം ചെയ്യാൻ നിങ്ങൾക്ക് ഒരു വീഡിയോ ക്രോപ്പ് ചെയ്യാനും കഴിയും. ഇത് ചെയ്യുന്നതിന്, വീഡിയോ എഡിറ്റിംഗ് ഓപ്ഷനുകളിൽ അവസാനത്തെ ഐക്കണിൽ ക്ലിക്കുചെയ്യുക. തുടർന്ന് നിങ്ങളുടെ വീഡിയോയുടെ മുകളിൽ ദൃശ്യമാകുന്ന അഡ്ജസ്റ്റ്മെന്റ് ടൂൾ ഡ്രാഗ് ചെയ്യുക.