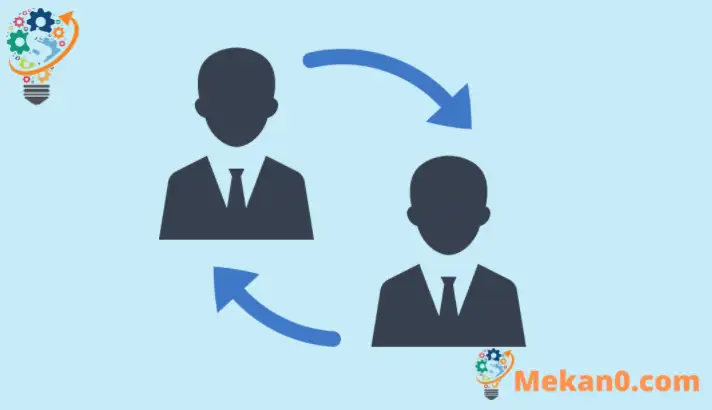ഈ പുതിയ ലേഖനത്തിൽ, Windows 11 ഉപയോഗിക്കുമ്പോൾ അക്കൗണ്ടുകൾക്കിടയിൽ മാറുന്നതിനുള്ള ഘട്ടങ്ങൾ ഞങ്ങൾ കാണിക്കുന്നു. നിങ്ങളുടെ കമ്പ്യൂട്ടറിൽ ഒന്നിലധികം അക്കൗണ്ടുകൾ സജ്ജീകരിച്ചിട്ടുണ്ടെങ്കിൽ, നിങ്ങളുടെ അക്കൗണ്ടിൽ നിന്ന് ലോഗ് ഔട്ട് ചെയ്യാതെയും നിങ്ങളുടെ അക്കൗണ്ട് ക്ലോസ് ചെയ്യാതെയും അക്കൗണ്ടുകൾക്കിടയിൽ മാറാൻ Windows Fast User Switching ഉപയോഗിക്കാം. ആപ്ലിക്കേഷനുകളും ഫയലുകളും.
നിങ്ങൾ മറ്റൊരു അക്കൗണ്ടിലേക്ക് മാറുമ്പോഴും ആപ്പുകൾ ഉൾപ്പെടെയുള്ള നിങ്ങളുടെ സെഷനുകൾ ഫയലുകൾ പ്രവർത്തിപ്പിച്ചുകൊണ്ടിരിക്കും. നിങ്ങൾ തിരികെ പോകുമ്പോൾ, നിങ്ങൾ നിർത്തിയിടത്ത് നിന്ന് നിങ്ങൾക്ക് പുനരാരംഭിക്കാം. Windows 11 ഉപയോഗിക്കുമ്പോൾ അക്കൗണ്ടുകൾക്കിടയിൽ എങ്ങനെ മാറാം എന്നതിനെക്കുറിച്ചുള്ള വ്യത്യസ്ത വഴികൾ ഈ പോസ്റ്റ് നിങ്ങളെ കാണിക്കും.
വിദൂര കമ്പ്യൂട്ടറുമായി ബന്ധിപ്പിച്ചിട്ടുള്ള ഉപയോക്താക്കൾക്ക് ഫാസ്റ്റ് യൂസർ സ്വിച്ചിംഗ് കാണാനാകില്ല. റിമോട്ട് ഡെസ്ക്ടോപ്പ് കണക്ഷനിൽ ഈ ഫീച്ചർ പ്രവർത്തനരഹിതമാക്കിയിരിക്കുന്നു. കൂടാതെ, നിങ്ങൾ മറ്റൊരു അക്കൗണ്ടിലേക്ക് മാറുമ്പോൾ നിങ്ങളുടെ ജോലി സംരക്ഷിക്കുന്നത് ഉറപ്പാക്കുക. നിങ്ങൾ മറ്റൊരു അക്കൗണ്ടിലേക്ക് സൈൻ ഇൻ ചെയ്ത് നിങ്ങളുടെ കമ്പ്യൂട്ടർ ഓഫാക്കുകയോ പുനരാരംഭിക്കുകയോ ചെയ്താൽ, മുമ്പത്തെ അക്കൗണ്ട് സംരക്ഷിക്കപ്പെടില്ല.
വരൂ ويندوز 11 സെൻട്രൽ സ്റ്റാർട്ട് മെനു, ടാസ്ക്ബാർ, വൃത്താകൃതിയിലുള്ള കോർണർ വിൻഡോകൾ, തീമുകൾ, വർണ്ണങ്ങൾ എന്നിവയുൾപ്പെടെ പുതിയ ഉപയോക്തൃ ഡെസ്ക്ടോപ്പിനൊപ്പം നിരവധി പുതിയ ഫീച്ചറുകളുമായാണ് പുതിയത് വരുന്നത്.
നിങ്ങൾക്ക് Windows 11 കൈകാര്യം ചെയ്യാൻ കഴിയുന്നില്ലെങ്കിൽ, അതിൽ ഞങ്ങളുടെ പോസ്റ്റുകൾ വായിക്കുന്നത് തുടരുക.
Windows 11-ൽ അക്കൗണ്ടുകൾ മാറുന്നത് ആരംഭിക്കാൻ, ചുവടെയുള്ള ഘട്ടങ്ങൾ പാലിക്കുക.
Windows 11-ലെ അക്കൗണ്ടുകൾക്കിടയിൽ എങ്ങനെ മാറാം
വീണ്ടും, Windows 11 ഉപയോഗിക്കുമ്പോൾ ഒരാൾക്ക് ഒന്നിലധികം അക്കൗണ്ടുകൾക്കിടയിൽ മാറാനാകും. നിങ്ങൾക്ക് ഇത് ചെയ്യാൻ കഴിയുന്ന ആദ്യ സ്ഥലങ്ങളിൽ ഒന്ന് ലോഗിൻ സ്ക്രീൻ ആണ്.
അവിടെ, സിസ്റ്റത്തിലെ എല്ലാ അക്കൗണ്ടുകളുടെയും ഒരു ലിസ്റ്റ് നിങ്ങൾ കാണും. ഒരു അക്കൗണ്ടായി ലോഗിൻ ചെയ്യാൻ ലിസ്റ്റിൽ നിന്ന് തിരഞ്ഞെടുക്കുക.
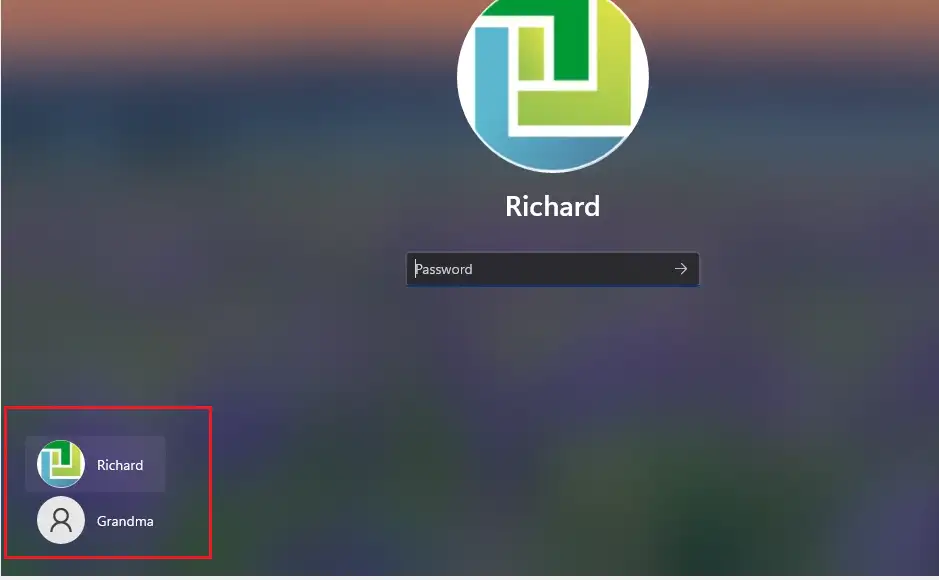
ആരംഭ മെനുവിൽ നിന്ന് അക്കൗണ്ടുകൾ എങ്ങനെ മാറ്റാം
അക്കൗണ്ടുകൾക്കിടയിൽ മാറാനുള്ള മറ്റൊരു മാർഗം ആ ടാസ്ക്ബാറിലെ ആരംഭ മെനുവിൽ നിന്നാണ്. ഇത് ചെയ്യുന്നതിന്, ക്ലിക്ക് ചെയ്യുക ആരംഭ മെനു , തുടർന്ന് നിങ്ങളുടെ അക്കൗണ്ടിന്റെ പേര് (ഫോട്ടോ) ടാപ്പുചെയ്ത് ലിസ്റ്റിൽ നിങ്ങൾ മാറേണ്ട അക്കൗണ്ട് തിരഞ്ഞെടുക്കുക.
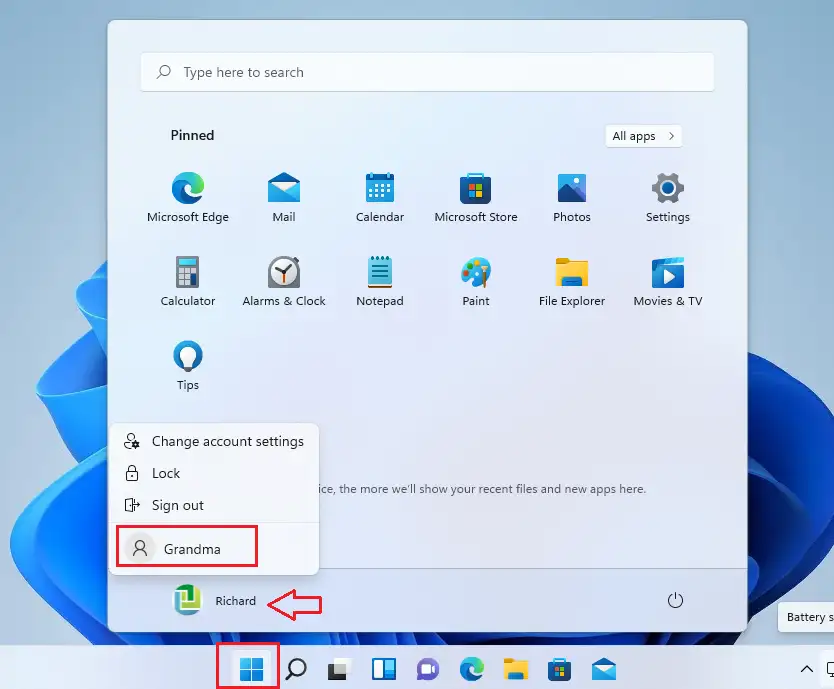
ഡയലോഗ് വിൻഡോകൾ അടയ്ക്കുന്നതിൽ നിന്ന് ഉപയോക്താവിനെ എങ്ങനെ മാറ്റാം
വിൻഡോസിൽ, നിങ്ങൾ അമർത്തുമ്പോൾ എന്റെ താക്കോൽ ALT + F4 കീബോർഡിൽ, ഒരു ഷട്ട്ഡൗൺ ഡയലോഗ് വിൻഡോ ദൃശ്യമാകും. ആദ്യം കീകൾ അമർത്തുക വിജ + D നിലവിലുള്ള വിൻഡോകൾ സജീവമാക്കുന്നതിന്. എന്നിട്ട് അമർത്തുക ALT + F4 ഷട്ട്ഡൗൺ ഡയലോഗ് വിൻഡോകൾ കാണിക്കാൻ കീബോർഡിൽ.
അവിടെ നിന്ന് തിരഞ്ഞെടുക്കുക ഉപയോക്താവിനെ മാറ്റുക .
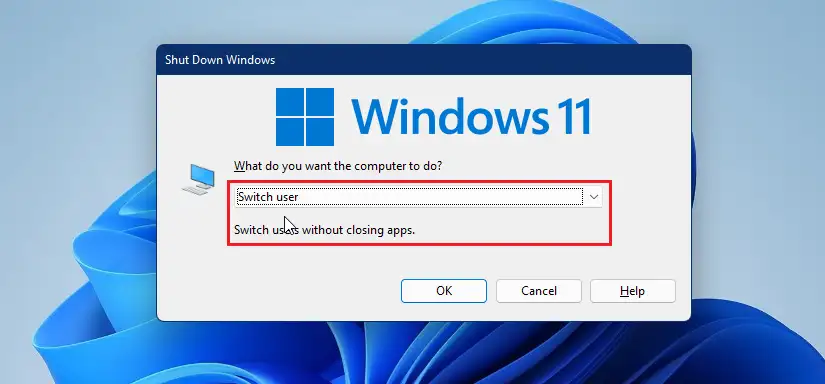
വിൻഡോസ് CTL + ALT + DEL ൽ നിന്ന് ഉപയോക്താവിനെ എങ്ങനെ മാറ്റാം
വിൻഡോസിലെ ഉപയോക്തൃ അക്കൗണ്ടുകൾക്കിടയിൽ മാറാനുള്ള ഒരു മാർഗം കീകൾ അമർത്തുക എന്നതാണ് CTRL + ALT + DEL ഒരു ഡയലോഗ് വിൻഡോ ആരംഭിക്കാൻ. തുടർന്ന് മെനുവിൽ ഉപയോക്താവിനെ മാറുക തിരഞ്ഞെടുക്കുക.
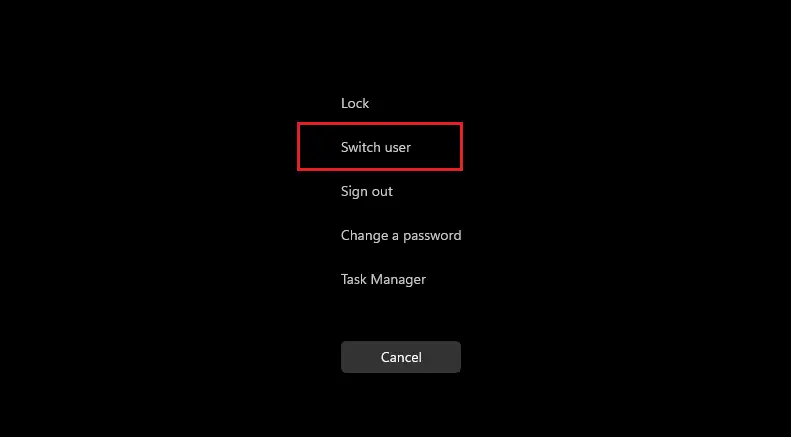
വിൻഡോസിൽ ഉപയോക്തൃ അക്കൗണ്ടുകൾ മാറുന്നതിന് മറ്റ് മാർഗങ്ങളുണ്ടാകാം. എന്നിരുന്നാലും, മുകളിൽ പറഞ്ഞ ചില ഘട്ടങ്ങൾ മതിയാകും.
നിഗമനം:
Windows 11 ഉപയോഗിക്കുമ്പോൾ ഉപയോക്തൃ അക്കൗണ്ടുകൾ മാറുന്നതിന് Windows 11-ൽ Quick Switch എങ്ങനെ ഉപയോഗിക്കാമെന്ന് ഈ പോസ്റ്റ് നിങ്ങളെ കാണിച്ചുതന്നു. മുകളിൽ എന്തെങ്കിലും പിശക് കണ്ടെത്തിയാൽ, റിപ്പോർട്ടുചെയ്യുന്നതിന് ചുവടെയുള്ള അഭിപ്രായ ഫോം ഉപയോഗിക്കുക.