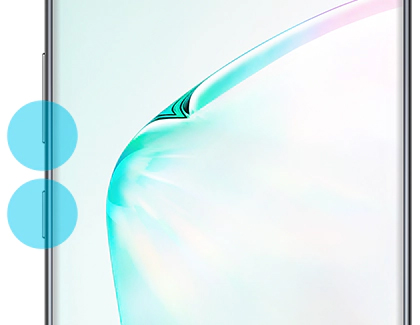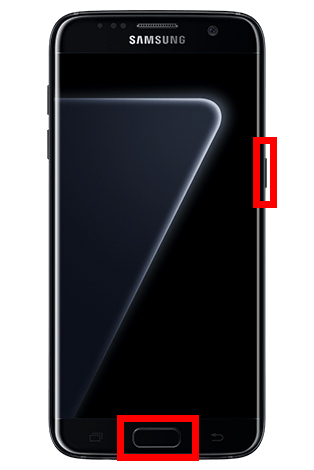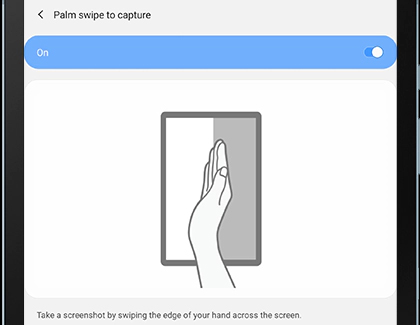നിങ്ങളുടെ ആൻഡ്രോയിഡ് ഫോണിൽ സ്ക്രീൻഷോട്ട് എടുക്കുന്നത് നിങ്ങളുടെ സ്ക്രീനിന്റെ ചിത്രമെടുക്കുന്നതിന് തുല്യമാണ്. നിങ്ങളുടെ പ്രിയപ്പെട്ട ഗെയിമിലോ ഓൺലൈനിൽ നിങ്ങൾ കണ്ടെത്തിയ ഒരു ചിത്രത്തിലോ നിങ്ങളുടെ ഉയർന്ന സ്കോർ ആളുകളെ കാണിക്കാൻ താൽപ്പര്യപ്പെടുമ്പോൾ സ്ക്രീൻഷോട്ട് വളരെ ഉപയോഗപ്രദമാണ്. എന്നിരുന്നാലും, വ്യത്യസ്ത ആൻഡ്രോയിഡ് മോഡലുകൾക്ക് സ്ക്രീൻഷോട്ടുകൾ എടുക്കുന്നതിന് അല്പം വ്യത്യസ്തമായ വഴികളുണ്ട്. ഏറ്റവും പ്രചാരമുള്ള ആൻഡ്രോയിഡ് ഫോണുകളുടെ സ്ക്രീൻഷോട്ട് എങ്ങനെ എടുക്കാമെന്ന് ഇതാ.
മിക്ക ആൻഡ്രോയിഡ് ഫോണുകളിലും എങ്ങനെ സ്ക്രീൻഷോട്ട് എടുക്കാം
പുതിയ ആൻഡ്രോയിഡ് ഫോണുകളിൽ ഭൂരിഭാഗവും സ്ക്രീൻഷോട്ടുകൾ എടുക്കുന്നതിന് ഇതേ രീതിയാണ് ഉപയോഗിക്കുന്നത്. ഒരു സ്ക്രീൻഷോട്ട് എടുക്കാൻ, ബട്ടൺ അമർത്തിപ്പിടിക്കുക പ്ലേബാക്ക് ബട്ടൺ ശബ്ദം കുറയ്ക്കുക അതേസമയത്ത്.
- ബട്ടൺ അമർത്തിപ്പിടിക്കുക പ്ലേബാക്ക് ബട്ടൺ ശബ്ദം കുറയ്ക്കുക അതേസമയത്ത് . ഈ ബട്ടണുകൾ നിങ്ങളുടെ മോഡലിനെ ആശ്രയിച്ച് നിങ്ങളുടെ ഫോണിന്റെ ഒരേ വശത്തോ എതിർ വശമോ ആയിരിക്കാം.
- ക്യാമറ ക്ലിക്ക് കേൾക്കുന്നത് വരെ രണ്ട് ബട്ടണുകളും പിടിക്കുക. സ്ക്രീൻഷോട്ട് സ്ക്രീനിലുടനീളം നീങ്ങുന്നതും നിങ്ങൾ കാണും. നിങ്ങൾ അത് ചെയ്യുമ്പോൾ, രണ്ട് ബട്ടണുകളും റിലീസ് ചെയ്യുക.
- സംരക്ഷിച്ച ചിത്രത്തിനായി അറിയിപ്പ് ബാർ പരിശോധിക്കുക. ഒന്നുമില്ലെങ്കിൽ, അത് ക്രാഷ് ആകുന്നതുവരെ വീണ്ടും ശ്രമിക്കുക. നിങ്ങൾക്ക് നിങ്ങളുടെ ഗാലറിയിൽ ചിത്രം പരിശോധിക്കാനോ എഡിറ്റ് ചെയ്യാനോ കഴിയും.
കുറുക്കുവഴി ബട്ടണുകൾ ഉപയോഗിച്ച് പഴയ ആൻഡ്രോയിഡ് ഫോണുകളുടെ സ്ക്രീൻഷോട്ട് എങ്ങനെ എടുക്കാം
ഹോം ബട്ടൺ ഉപയോഗിച്ച് പഴയ Android ഫോണിൽ സ്ക്രീൻഷോട്ട് എടുക്കാൻ, രണ്ട് ബട്ടണുകൾ അമർത്തുക .ർജ്ജം പേജും വീട് അതേസമയത്ത്.
- ബട്ടൺ അമർത്തിപ്പിടിക്കുക തൊഴിൽ ഭാരം ശബ്ദം കുറയ്ക്കുക അതേസമയത്ത് . നിങ്ങളുടെ ഉപകരണത്തിന്റെ ചുവടെയുള്ള ഹോം ബട്ടൺ.
- ക്യാമറ ക്ലിക്ക് കേൾക്കുന്നത് വരെ രണ്ട് ബട്ടണുകളും പിടിക്കുക. സ്ക്രീൻഷോട്ട് സ്ക്രീനിലുടനീളം നീങ്ങുന്നതും നിങ്ങൾ കാണും. നിങ്ങൾ അത് ചെയ്യുമ്പോൾ, രണ്ട് ബട്ടണുകളും റിലീസ് ചെയ്യുക.
- സംരക്ഷിച്ച ചിത്രത്തിനായി അറിയിപ്പ് ബാർ പരിശോധിക്കുക.
Samsung Galaxy-യിൽ എങ്ങനെ ഒരു സ്ക്രീൻഷോട്ട് എടുക്കാം
- നിങ്ങളുടെ തുറന്ന കൈപ്പത്തിയുടെ വശം നിങ്ങളുടെ ഫോൺ സ്ക്രീനിന്റെ അരികിൽ വയ്ക്കുക. നിങ്ങളുടെ പിങ്ക് വിരലിന്റെ വശം നിങ്ങളുടെ ഫോണിന്റെ സ്ക്രീനിൽ സ്പർശിക്കണം, നിങ്ങളുടെ തള്ളവിരൽ അതിൽ നിന്ന് അകന്നിരിക്കണം.
- നിങ്ങളുടെ ഫോൺ സ്ക്രീനിലുടനീളം കൈ സ്ലൈഡ് ചെയ്യുക. നിങ്ങളുടെ ഫോൺ സ്കാൻ ചെയ്യുന്നത് പോലെ സ്ക്രീനിലുടനീളം കൈ സ്വൈപ്പ് ചെയ്യുക. അപ്പോൾ നിങ്ങൾ ക്യാമറ ഷട്ടർ കേൾക്കും അല്ലെങ്കിൽ സ്ക്രീനിന്റെ താഴെ ഒരു സ്ക്രീൻഷോട്ട് പ്രിവ്യൂ കാണും.
- സംരക്ഷിച്ച ചിത്രത്തിനായി അറിയിപ്പ് ബാർ പരിശോധിക്കുക.
Samsung Galaxy-യിൽ എങ്ങനെ ഒരു ആനിമേറ്റഡ് സ്ക്രീൻഷോട്ട് എടുക്കാം
സ്ക്രോൾ ചെയ്യാവുന്ന സ്ക്രീൻഷോട്ട് അല്ലെങ്കിൽ സ്ക്രോൾ ക്യാപ്ചർ നിങ്ങളുടെ സ്ക്രീനിന്റെ ഒരു നീണ്ട സ്ക്രീൻഷോട്ട് എടുക്കാൻ നിങ്ങളെ അനുവദിക്കുന്നു. ദൈർഘ്യമേറിയ സംഭാഷണങ്ങളുടെ സ്ക്രീൻഷോട്ട് അല്ലെങ്കിൽ ഒരു ട്വിറ്റർ ത്രെഡ് എടുക്കാൻ നിങ്ങൾ ആഗ്രഹിക്കുന്നുവെങ്കിൽ ഇത് അനുയോജ്യമായ ഓപ്ഷനാണ്. Galaxy Note 9 പോലെയുള്ള പുതിയ Galaxy Note മോഡലുകളിൽ നിങ്ങൾക്ക് ഇത് ചെയ്യാൻ കഴിയും.
- രണ്ട് ബട്ടണുകൾ അമർത്തിപ്പിടിക്കുക തൊഴിൽ ലെവൽ താഴ്ത്തുകയും ചെയ്യുക ശബ്ദം അതേസമയത്ത്. നിങ്ങളുടെ ഫോണിന് ഹോം ബട്ടൺ ഉണ്ടെങ്കിൽ, പകരം ടാപ്പ് ചെയ്യുക വോളിയം കുറയ്ക്കുക.
- ക്ലിക്ക് ചെയ്യുക സ്ക്രോൾ ക്യാപ്ചർ ക്ലിക്ക് ചെയ്യുക . സ്ക്രീനിന്റെ ചുവടെ ദൃശ്യമാകുന്ന മെനു ബാറിൽ നിങ്ങൾക്ക് ഇത് കണ്ടെത്താനാകും. നിങ്ങൾ ക്യാപ്ചർ ചെയ്യാൻ ആഗ്രഹിക്കുന്ന സ്ക്രീൻ ഉള്ളടക്കത്തിന്റെ താഴത്തെ അറ്റത്ത് എത്തുന്നത് വരെ ഇത് പിടിക്കുക.
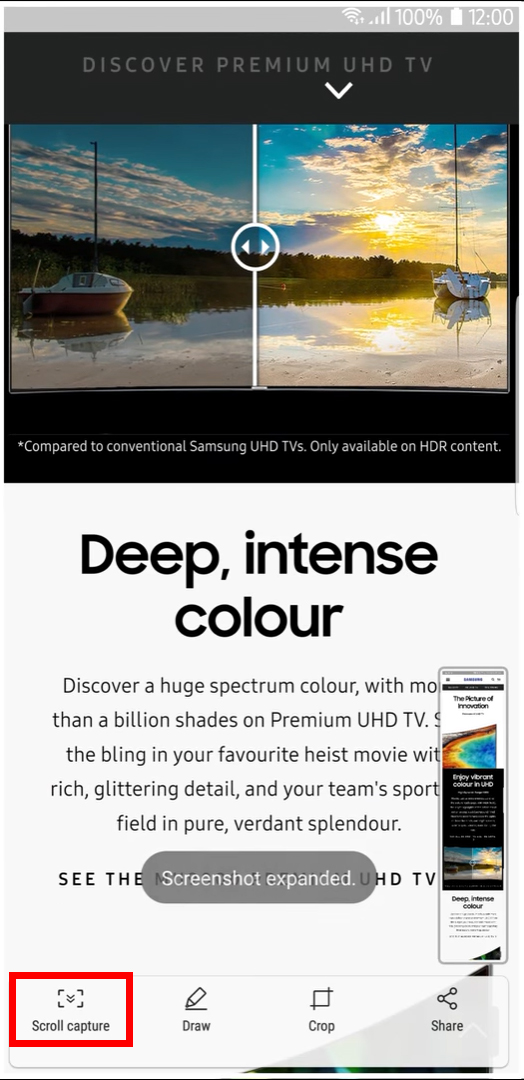
Galaxy S Pen ഉപയോഗിച്ച് സ്ക്രീൻഷോട്ട് എങ്ങനെ എടുക്കാം
എസ് പെൻ ഉള്ള സാംസങ് ഉപകരണമാണ് നിങ്ങൾ ഉപയോഗിക്കുന്നതെങ്കിൽ, തുറന്ന് നിങ്ങൾക്ക് സ്ക്രീൻഷോട്ട് എടുക്കാം എയർ കമാൻഡ് കൂടാതെ തിരഞ്ഞെടുക്കുക സ്ക്രീൻ റൈറ്റ് . തുടർന്ന് നിങ്ങൾക്ക് കുറിപ്പുകൾ എടുത്ത് ടാപ്പ് ചെയ്യാം രക്ഷിക്കും നിങ്ങൾ പൂർത്തിയാക്കുമ്പോൾ.
- തുറക്കാൻ എയർ കമാൻഡ് . നിങ്ങളുടെ സ്ക്രീനിന്റെ വലതുവശത്തുള്ള ചെറിയ പേന ഐക്കണാണിത്.
- കണ്ടെത്തുക സ്ക്രീൻ എഴുത്ത് . ഫോട്ടോ എടുക്കും, നിങ്ങൾക്ക് താൽപ്പര്യമുണ്ടെങ്കിൽ കുറിപ്പുകൾ ചേർക്കാനോ രൂപങ്ങൾ വരയ്ക്കാനോ കഴിയും.
- ക്ലിക്ക് ചെയ്യുക രക്ഷിക്കും . നിങ്ങളുടെ സ്ക്രീനിന്റെ താഴെ വലതുഭാഗത്ത് ഇത് കണ്ടെത്താനാകും.