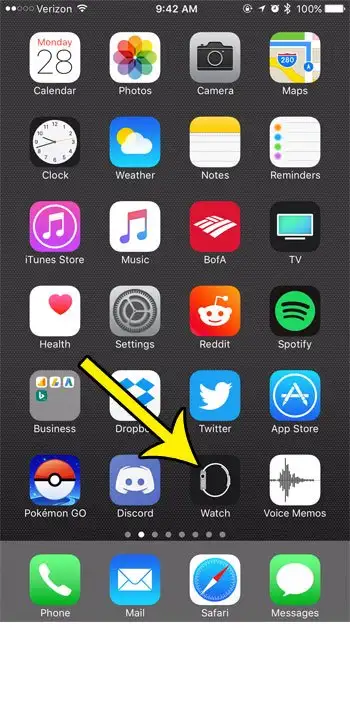ആപ്പിൾ വാച്ചിലെ സ്ക്രീൻഷോട്ട്
സ്ക്രീൻഷോട്ട് എടുക്കുന്നത്, നിങ്ങളുടെ കമ്പ്യൂട്ടറിലോ ഫോണിലോ ആകട്ടെ, നിങ്ങളുടെ ഉപകരണത്തിൽ നിങ്ങൾ കാണുന്നത് മറ്റാരെയെങ്കിലും കാണിക്കാനുള്ള ഫലപ്രദമായ മാർഗമാണ്. ഇത് ട്രബിൾഷൂട്ടിംഗ് ശ്രമങ്ങൾക്കായാലും അല്ലെങ്കിൽ നിങ്ങൾ പങ്കിടാൻ ആഗ്രഹിക്കുന്ന രസകരമായ എന്തെങ്കിലും കാണുന്നതുകൊണ്ടായാലും, ഉപകരണത്തിൽ ദൃശ്യമാകുന്ന കാര്യങ്ങൾ ഫലപ്രദമായി ആശയവിനിമയം നടത്തുന്നതിനുള്ള ഒരു ദ്രുത മാർഗമാണിത്.
ആപ്പിൾ വാച്ചിന് സ്ക്രീൻഷോട്ടുകളും എടുക്കാനാകും, എന്നിരുന്നാലും അത് സാധ്യമാകുന്നതിന് മുമ്പ് നിങ്ങൾ ഒരു പ്രത്യേക ഉപകരണ ക്രമീകരണം പ്രവർത്തനക്ഷമമാക്കേണ്ടതുണ്ട്. നിങ്ങളുടെ iPhone-ലെ വാച്ച് ആപ്പിൽ ഈ ക്രമീകരണം എവിടെ കണ്ടെത്തണമെന്ന് ചുവടെയുള്ള ഞങ്ങളുടെ ഗൈഡ് നിങ്ങളെ കാണിക്കും, അതുവഴി നിങ്ങളുടെ ഫോണിൽ എടുക്കുന്ന സ്ക്രീൻഷോട്ടുകൾ പോലെ തന്നെ പങ്കിടാൻ കഴിയുന്ന വാച്ച് ഫെയ്സ് സ്ക്രീൻഷോട്ടുകൾ സൃഷ്ടിക്കാൻ കഴിയും.
ആപ്പിൾ വാച്ചിൽ സ്ക്രീൻഷോട്ടുകൾ എങ്ങനെ പ്രവർത്തനക്ഷമമാക്കാം
- ഒരു ആപ്പ് തുറക്കുക പീന്നീട് .
- ടാബ് തിരഞ്ഞെടുക്കുക എന്റെ വാച്ച് .
- കണ്ടെത്തുക പൊതുവായ .
- ബട്ടണിൽ ക്ലിക്ക് ചെയ്യുക സ്ക്രീൻഷോട്ടുകൾ പ്രവർത്തനക്ഷമമാക്കുക .
ഈ ഘട്ടങ്ങളുടെ ഫോട്ടോകൾ ഉൾപ്പെടെ, നിങ്ങളുടെ ആപ്പിൾ വാച്ചിൽ സ്ക്രീൻഷോട്ട് എങ്ങനെ എടുക്കാം എന്നതിനെക്കുറിച്ചുള്ള കൂടുതൽ വിവരങ്ങൾ ചുവടെയുള്ള ഞങ്ങളുടെ ഗൈഡ് തുടരുന്നു.
ആപ്പിൾ വാച്ച് സ്ക്രീനിന്റെ ചിത്രങ്ങൾ എങ്ങനെ എടുക്കാം (ഫോട്ടോ ഗൈഡ്)
ഈ ലേഖനത്തിലെ ഘട്ടങ്ങൾ iOS 7 ഉള്ള iPhone 10.3.3 Plus-ലെ വാച്ച് ആപ്പിൽ നടപ്പിലാക്കുന്നു. ഓപ്പറേറ്റിംഗ് സിസ്റ്റം. വാച്ച് ഒഎസ് 2-ൽ പ്രവർത്തിക്കുന്ന ആപ്പിൾ വാച്ച് 3.2.3 ആണ് പരിഷ്ക്കരിച്ചുകൊണ്ടിരിക്കുന്ന വാച്ച്, മറ്റ് രണ്ട് പതിപ്പുകളിലും ഈ ഘട്ടങ്ങൾ നടപ്പിലാക്കാൻ കഴിയും.
ഘട്ടം 1: ഒരു ആപ്പ് തുറക്കുക പീന്നീട് നിങ്ങളുടെ iPhone-ൽ.
ഘട്ടം 2: ടാബിൽ സ്പർശിക്കുക എന്റെ വാച്ച് സ്ക്രീനിന്റെ താഴെ ഇടതുവശത്ത്.
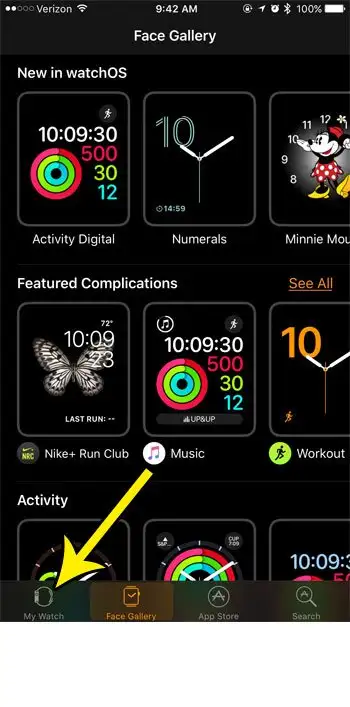
ഘട്ടം 3: താഴേക്ക് സ്ക്രോൾ ചെയ്ത് മെനു ഓപ്ഷൻ തിരഞ്ഞെടുക്കുക പൊതു സമൂഹം .
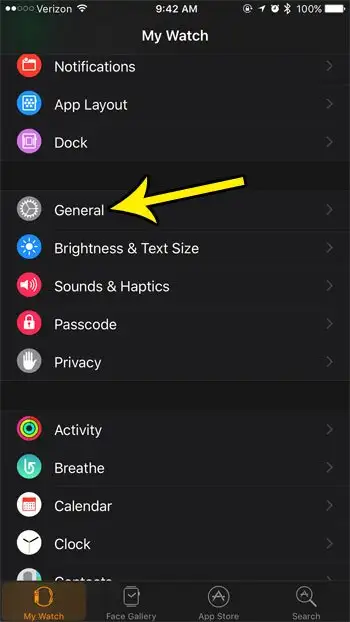
ഘട്ടം 4: താഴേക്ക് സ്ക്രോൾ ചെയ്ത് വലതുവശത്തുള്ള ബട്ടണിൽ ക്ലിക്കുചെയ്യുക സ്ക്രീൻഷോട്ടുകൾ പ്രവർത്തനക്ഷമമാക്കുക .
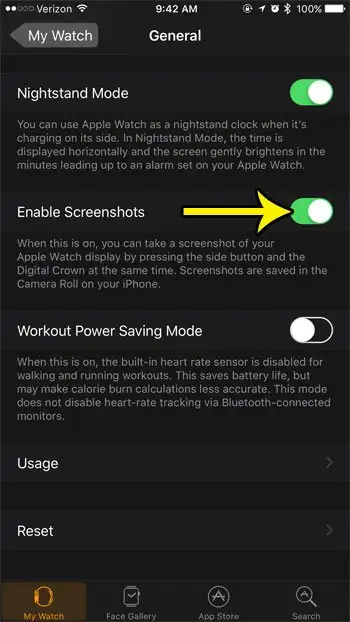
ഇപ്പോൾ നിങ്ങൾക്ക് സ്ക്രീൻഷോട്ടുകൾ പ്രവർത്തനക്ഷമമാക്കിയതിനാൽ, ഒരേ സമയം ഡിജിറ്റൽ കിരീടവും വാച്ചിന്റെ വശത്തുള്ള ബട്ടണും അമർത്തി നിങ്ങൾക്ക് അവ ക്യാപ്ചർ ചെയ്യാൻ തുടങ്ങാം. നിങ്ങളുടെ ആപ്പിൾ വാച്ചിൽ വിജയകരമായി സ്ക്രീൻഷോട്ട് എടുക്കുമ്പോൾ ഹോം സ്ക്രീൻ വെളുത്തതായി മിന്നുന്നത് നിങ്ങൾ ശ്രദ്ധിക്കും. ക്യാപ്ചർ ചെയ്ത സ്ക്രീൻഷോട്ട് നിങ്ങളുടെ iPhone-ലെ ഫോട്ടോസ് ആപ്പിൽ സേവ് ചെയ്യപ്പെടും.
എന്റെ iPhone-ൽ വാച്ച് ആപ്പ് ഉപയോഗിക്കാതെ ആപ്പിൾ വാച്ചിൽ സ്ക്രീൻഷോട്ടുകൾ പ്രവർത്തനക്ഷമമാക്കാനാകുമോ?
അതെ, നിങ്ങൾക്ക് വാച്ചിൽ നിന്ന് തന്നെ ഈ ഓപ്ഷൻ തിരഞ്ഞെടുത്ത് പ്രവർത്തനക്ഷമമാക്കാം. Apple ഉപകരണം ഉപയോഗിച്ച് മുൻ പരിചയമുള്ള ആളുകൾക്ക് എളുപ്പത്തിൽ ഓർക്കാൻ കഴിയുന്ന സ്ക്രീൻഷോട്ടുകൾ എടുക്കുന്നത് പ്രവർത്തനക്ഷമമാക്കാൻ Apple Watch ആപ്പ് ഉപയോഗിക്കുമ്പോൾ, വാച്ചിലെ ക്രമീകരണ ആപ്പിൽ സ്ക്രീൻഷോട്ട് ഫീച്ചർ ഓണാക്കാനാകും.
നിങ്ങൾ ആപ്പിൾ വാച്ചിന്റെ വശത്തുള്ള ഡിജിറ്റൽ ക്രൗൺ ബട്ടൺ അമർത്തുകയാണെങ്കിൽ, ഉപകരണത്തിലെ എല്ലാ ആപ്പുകളുടെയും ഐക്കണുകൾ കാണിക്കുന്ന ഒരു ആപ്പ് സ്ക്രീൻ തുറക്കും. നിങ്ങൾക്ക് ഇവിടെ ക്രമീകരണ ഐക്കൺ തിരഞ്ഞെടുക്കാം, അത് ഗിയർ ഐക്കൺ സൂചിപ്പിക്കുന്നു.
തുടർന്ന് നിങ്ങൾക്ക് ക്ലിക്ക് ചെയ്യാം പൊതുവായ ടാപ്പുചെയ്യാൻ താഴേക്ക് സ്ക്രോൾ ചെയ്യുക സ്ക്രീൻഷോട്ടുകൾ ഈ ഉപമെനു തുറക്കാൻ. അവസാനമായി, നിങ്ങൾക്ക് വലതുവശത്തുള്ള ബട്ടണിൽ സ്പർശിക്കാം സ്ക്രീൻഷോട്ടുകൾ പ്രവർത്തനക്ഷമമാക്കുക അത് ഓണാക്കാനോ ഓഫാക്കാനോ. ബട്ടണിന് ചുറ്റും പച്ച ഷേഡിംഗ് ഉള്ളപ്പോൾ നിങ്ങളുടെ സ്ക്രീൻഷോട്ടുകൾ പ്രവർത്തനക്ഷമമാകും.
അതിനാൽ, ചുരുക്കത്തിൽ, ഇതിലേക്ക് പോയി നിങ്ങൾക്ക് ഞങ്ങളുടെ വാച്ചിൽ നിന്ന് നേരിട്ട് Apple വാച്ച് സ്ക്രീൻഷോട്ടുകൾ പ്രവർത്തനക്ഷമമാക്കാം:
ക്രമീകരണങ്ങൾ > പൊതുവായത് > സ്ക്രീൻഷോട്ടുകൾ > സ്ക്രീൻഷോട്ടുകൾ പ്രവർത്തനക്ഷമമാക്കുക
ആപ്പിൾ വാച്ചിലെ സ്ക്രീൻഷോട്ടുകൾ ഉപയോഗിക്കുന്നതിനെക്കുറിച്ചുള്ള കൂടുതൽ വിവരങ്ങൾ ചുവടെയുള്ള ഞങ്ങളുടെ ട്യൂട്ടോറിയൽ തുടരുന്നു.
ആപ്പിൾ വാച്ചിൽ എങ്ങനെ സ്ക്രീൻഷോട്ട് ചെയ്യാം എന്നതിനെക്കുറിച്ച് കൂടുതലറിയുക
ഞങ്ങളുടെ മുകളിലുള്ള ട്യൂട്ടോറിയലിൽ ഓപ്ഷൻ പ്രവർത്തനക്ഷമമാക്കുന്നതിലൂടെ, നിങ്ങളുടെ ആപ്പിൾ വാച്ചിൽ സ്ക്രീൻഷോട്ടുകൾ എടുക്കാൻ നിങ്ങൾക്ക് കഴിയും. ഈ ഫോട്ടോകൾ നിങ്ങളുടെ iPhone-ലെ ക്യാമറ റോളിൽ സംരക്ഷിച്ചിരിക്കുന്നു, നിങ്ങളുടെ ഫോട്ടോസ് ആപ്പിലെ മറ്റ് ഫോട്ടോകൾ പോലെ തന്നെ അവ പങ്കിടാനോ എഡിറ്റ് ചെയ്യാനോ കഴിയും. ക്യാമറ ആപ്പ് തുറന്ന് സ്ക്രീനിന്റെ താഴെ ഇടത് കോണിലുള്ള ലഘുചിത്ര ഐക്കണിൽ ടാപ്പ് ചെയ്താൽ നിങ്ങൾക്ക് സ്ക്രീൻഷോട്ടുകൾ ആക്സസ് ചെയ്യാനും കഴിയും.
ആദ്യം സ്ക്രീൻഷോട്ട് എടുക്കാൻ അൽപ്പം ബുദ്ധിമുട്ടായിരിക്കും. ബട്ടണുകൾ അമർത്താൻ ഞാൻ സാധാരണയായി രണ്ട് വിരലുകൾ ഉപയോഗിക്കുന്നു. ഞാൻ സൈഡ് ബട്ടണും എതിർ കൈയുടെ നടുവിരലും ഡിജിറ്റൽ ക്രൗൺ ബട്ടൺ അമർത്താൻ എതിർ കൈയുടെ ചൂണ്ടുവിരലും ഉപയോഗിക്കുന്നു. അല്ലെങ്കിൽ നിങ്ങൾക്ക് വാച്ച് അഴിച്ച് ഒരു ബട്ടൺ അമർത്താൻ നിങ്ങളുടെ രണ്ട് തള്ളവിരലുകളും ഉപയോഗിക്കാം.
നിങ്ങൾ iOS 15 പോലെയുള്ള ഏറ്റവും പുതിയ iOS പതിപ്പാണ് ഉപയോഗിക്കുന്നതെങ്കിൽ, നിങ്ങളുടെ iPhone സ്വയമേവ നിങ്ങളുടെ ഫോട്ടോകളെ തരംതിരിക്കും. ഫോട്ടോസ് ആപ്പിലെ ആൽബം ടാബിന്റെ അടിയിലേക്ക് നിങ്ങൾ സ്ക്രോൾ ചെയ്യുകയാണെങ്കിൽ, മീഡിയ തരങ്ങൾക്ക് കീഴിൽ ഒരു സ്ക്രീൻഷോട്ട് ഫോൾഡർ ഓപ്ഷൻ ഉണ്ട്. നിങ്ങളുടെ iPhone ഉപയോഗിച്ച് എടുത്ത സ്ക്രീൻഷോട്ടുകളും വാച്ചിൽ നിന്നുള്ള സ്ക്രീൻഷോട്ടുകളും ഇവിടെ കാണാം. നിങ്ങളുടെ iPhone, iPad, അല്ലെങ്കിൽ അതേ Apple ID ഉപയോഗിക്കുന്ന MacBook Pro എന്നിവയിലെ ഫോട്ടോ ലൈബ്രറിയിൽ നിങ്ങൾക്ക് വാച്ചിന്റെ സ്ക്രീൻഷോട്ടുകൾ കാണാൻ കഴിയുന്നതിനാൽ, ഭാവിയിൽ ആ ഫോട്ടോകൾ കണ്ടെത്തുന്നത് വളരെ എളുപ്പമാക്കുന്നു.
നിങ്ങളുടെ iPhone മോഡലിനും സ്ക്രീൻഷോട്ടുകൾ എടുക്കാം, എന്നിരുന്നാലും നിങ്ങളുടെ iPhone മോഡലിനെ ആശ്രയിച്ച് അങ്ങനെ ചെയ്യുന്നതിനുള്ള പ്രക്രിയ വ്യത്യാസപ്പെടും. പൊതുവായി പറഞ്ഞാൽ, നിങ്ങളുടെ iPhone-ന് ഒരു ഹോം ബട്ടൺ ഉണ്ടെങ്കിൽ, നിങ്ങളുടെ സ്ക്രീനിന്റെ ചിത്രമെടുക്കാൻ നിങ്ങൾക്ക് ഹോം ബട്ടണും സൈഡ് ബട്ടണും ഒരേസമയം അമർത്താം. നിങ്ങൾക്ക് ഹോം ബട്ടണില്ലാത്ത ഐഫോൺ ഉണ്ടെങ്കിൽ, വോളിയം അപ്പ് ബട്ടണും സൈഡ് ബട്ടണും ഒരേ സമയം അമർത്താം.
സ്ക്രീൻ വളരെ ചെറുതായതിനാൽ ആപ്പിൾ വാച്ചിന്റെ സ്ക്രീൻഷോട്ടുകളുടെ റെസല്യൂഷൻ വളരെ കുറവാണ്. ഉദാഹരണത്തിന്, ആപ്പിൾ വാച്ച് സീരീസ് 2 312 x 390 പിക്സൽ റെസല്യൂഷനുള്ള സ്ക്രീൻഷോട്ടുകൾ സൃഷ്ടിക്കുന്നു. പുതിയ വാച്ച് സ്ക്രീൻഷോട്ടുകൾക്ക് ഉയർന്ന റെസല്യൂഷനുണ്ട്, കാരണം അവയുടെ സ്ക്രീനുകൾ മികച്ചതാണ്, എന്നാൽ സ്ക്രീൻഷോട്ടുകൾ iPhone-ലോ iPad-ലോ ഉള്ളതിനേക്കാൾ ചെറുതായിരിക്കും.