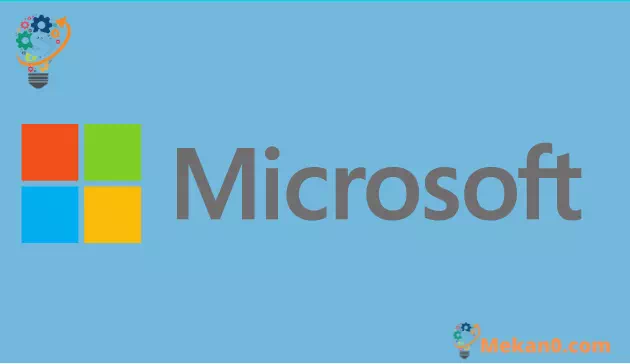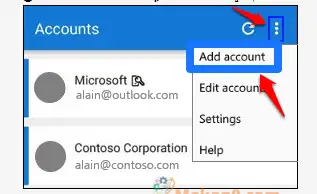മൈക്രോസോഫ്റ്റ് ഓതന്റിക്കേറ്റർ എങ്ങനെ സജ്ജീകരിക്കുകയും ഉപയോഗിക്കുകയും ചെയ്യാം
Android, iPhone എന്നിവയ്ക്കായുള്ള Microsoft Authenticator എന്നത് നിങ്ങളുടെ Microsoft അക്കൗണ്ടിലേക്ക് സൈൻ ഇൻ ചെയ്യാൻ സഹായിക്കുന്ന ഒരു അക്കൗണ്ട് സ്ഥിരീകരണ ആപ്പാണ്. ആപ്പ് ഉപയോഗിക്കുന്നതിന് നിങ്ങൾ പിന്തുടരേണ്ട ഘട്ടങ്ങൾ ഇതാ:
- നിങ്ങളുടെ ഉപയോക്തൃനാമവും പാസ്വേഡും ഉപയോഗിച്ച് നിങ്ങളുടെ അക്കൗണ്ടിൽ ലോഗിൻ ചെയ്യുക.
- Microsoft Authenticator അറിയിപ്പിൽ നിന്ന് അംഗീകരിക്കുക തിരഞ്ഞെടുക്കുക.
- നിങ്ങളുടെ അക്കൗണ്ടിലേക്ക് സൈൻ ഇൻ ചെയ്യാൻ Microsoft Authenticator ആപ്പ് വെരിഫിക്കേഷൻ കോഡ് ഉപയോഗിക്കുക.
നിങ്ങളുടെ പാസ്വേഡ് ഉപയോഗിക്കാതെ ഏത് ഉപകരണത്തിൽ നിന്നും നിങ്ങളുടെ Microsoft അക്കൗണ്ടിലേക്ക് സൈൻ ഇൻ ചെയ്യാൻ Microsoft Authenticator നിങ്ങളെ അനുവദിക്കുന്നു. നിങ്ങളുടെ എല്ലാ ഓൺലൈൻ അക്കൗണ്ടുകൾക്കുമായി ഒന്നിലധികം പാസ്വേഡുകൾ ഓർത്തിരിക്കേണ്ടിവരുന്നത് ചിലപ്പോൾ നിരാശാജനകമായേക്കാം, എന്നാൽ മൈക്രോസോഫ്റ്റുമായി ബന്ധപ്പെട്ട എല്ലാത്തിനും നിങ്ങൾക്ക് Microsoft Authenticator ഉപയോഗിക്കാൻ കഴിയുമെന്ന് അറിയുന്നത് നല്ലതാണ്. കൂടുതൽ സുരക്ഷയ്ക്കായി, രണ്ട്-ഘട്ട സ്ഥിരീകരണവുമുണ്ട്, നിങ്ങളുടെ ഫോണിലൂടെ Microsoft അക്കൗണ്ടിലേക്ക് സൈൻ ഇൻ ചെയ്യുന്നതിന് നിങ്ങളുടെ വിരലടയാളം, മുഖം തിരിച്ചറിയൽ അല്ലെങ്കിൽ ഒരു PIN എന്നിവ ഉപയോഗിക്കേണ്ടതുണ്ട്. ആദ്യം, നിങ്ങൾ Microsoft Authenticator ആപ്പ് ഡൗൺലോഡ് ചെയ്യേണ്ടതുണ്ട്. നിങ്ങൾ ഉപയോഗിക്കുന്ന ഫോണിനെ ആശ്രയിച്ച്, ചുവടെയുള്ള ലിങ്കുകളിൽ നിന്ന് നിങ്ങൾക്ക് ആപ്പ് നേരിട്ട് ഡൗൺലോഡ് ചെയ്യാം.
Microsoft Authenticator ഉപയോഗിച്ച്, നിങ്ങൾക്ക് അടിസ്ഥാന പ്രാമാണീകരണത്തിൽ വിട്ടുവീഴ്ച ചെയ്യാം അല്ലെങ്കിൽ നിങ്ങളുടെ Microsoft അക്കൗണ്ടിൽ അധിക സുരക്ഷയ്ക്കായി രണ്ട്-ഘട്ട പരിശോധന സജ്ജീകരിക്കാം. നിങ്ങൾ ഒരു ജോലി അല്ലെങ്കിൽ സ്കൂൾ അക്കൗണ്ടാണ് ഉപയോഗിക്കുന്നതെങ്കിൽ, രണ്ട്-ഘട്ട സ്ഥിരീകരണം ഉപയോഗിക്കാൻ നിങ്ങളുടെ അഡ്മിനിസ്ട്രേറ്റർ നിങ്ങളോട് ആവശ്യപ്പെടും. രണ്ട്-ഘട്ട സ്ഥിരീകരണത്തിനായി, ഒരു ഫോൺ കോളിലൂടെയോ ടെക്സ്റ്റ് മെസേജിലൂടെയോ നൽകിയിരിക്കുന്ന പ്രത്യേക പാസ്കോഡ് അല്ലെങ്കിൽ പിൻ നൽകാൻ നിങ്ങളോട് ആവശ്യപ്പെടും. മൈക്രോസോഫ്റ്റ് ഓതന്റിക്കേറ്റർ ആപ്പ് സമയാധിഷ്ഠിതവും ഒറ്റത്തവണ ഉപയോഗിക്കാവുന്നതുമായ പാസ്കോഡുകൾക്കായുള്ള വ്യവസായ നിലവാരത്തെ പിന്തുണയ്ക്കുന്നു എന്നത് ഓർത്തിരിക്കേണ്ടത് പ്രധാനമാണ്.
ഒറ്റത്തവണ ഉപയോഗിക്കാവുന്ന പാസ്കോഡുകൾക്ക് മൂന്ന് തരം ഇൻഡസ്ട്രി-സ്റ്റാൻഡേർഡ് ആധികാരികതയുണ്ട്:
- OTP = ഒറ്റത്തവണ പാസ്കോഡുകൾ
- തൊത്പ് = ഒറ്റത്തവണ പാസ്കോഡുകൾ
- HOTP = ഹാഷ് അടിസ്ഥാനമാക്കിയുള്ള സന്ദേശ പ്രാമാണീകരണ കോഡ് (HMAC) ഒറ്റത്തവണ പാസ്കോഡുകൾ
ആദ്യം, നിങ്ങളുടെ Microsoft അക്കൗണ്ട് Microsoft Authenticator ആപ്പിലേക്ക് ചേർക്കേണ്ടതുണ്ട്. നിങ്ങൾ പിന്തുടരേണ്ട ഘട്ടങ്ങൾ ഇതാ:
- നിങ്ങളുടെ മൊബൈലിൽ Microsoft Authenticator ആപ്പ് തുറക്കുക.
- കണ്ടെത്തുക ഒരു അക്കൗണ്ട് ചേർക്കുക കാണിച്ചിരിക്കുന്നതുപോലെ മുകളിൽ വലതുവശത്തുള്ള വ്യക്തിഗതമാക്കൽ, നിയന്ത്രണ ഐക്കണിൽ നിന്ന്.
- പേജിൽ ഒരു അക്കൗണ്ട് ചേർക്കുക , ഒരു അക്കൗണ്ട് തിരഞ്ഞെടുക്കുക വ്യക്തിപരം .
- ഉചിതമായ ഇമെയിൽ വിലാസം ഉപയോഗിച്ച് നിങ്ങളുടെ സ്വകാര്യ അക്കൗണ്ടിലേക്ക് ലോഗിൻ ചെയ്യുക (ഉദാ [ഇമെയിൽ പരിരക്ഷിച്ചിരിക്കുന്നു] ), തുടർന്ന് തിരഞ്ഞെടുക്കുക അടുത്തത് .
- നിങ്ങളുടെ പാസ്വേഡ് നൽകുക, തുടർന്ന് തിരഞ്ഞെടുക്കുക സൈൻ ഇൻ .
ഇപ്പോൾ, നിങ്ങളുടെ സ്വകാര്യ Microsoft അക്കൗണ്ട് Microsoft Authenticator ആപ്പ് വഴി ലഭ്യമാണ്. നിങ്ങൾക്ക് ആവശ്യമുള്ള ഏത് ഓൺലൈൻ അക്കൗണ്ടും ആക്സസ് ചെയ്യാൻ നിങ്ങളെ സഹായിക്കാൻ Microsoft Authenticator-ന് കഴിയും. മറ്റ് പ്ലാറ്റ്ഫോമുകളിൽ സമാനമായ അക്കൗണ്ട് പ്രാമാണീകരണ ആപ്പുകൾ പ്രവർത്തിക്കുന്ന അതേ രീതിയിൽ Microsoft Authenticator പ്രവർത്തിക്കുന്നു. നിങ്ങൾ ഒരു അജ്ഞാത ഉപകരണത്തിൽ സൈൻ ഇൻ ചെയ്യുകയാണെങ്കിലോ അജ്ഞാത നെറ്റ്വർക്ക് ഉപയോഗിക്കുകയാണെങ്കിലോ, നിങ്ങളുടെ ഫോണിലെ അറിയിപ്പുകൾ വഴി നിങ്ങളുടെ ഐഡന്റിറ്റി പരിശോധിക്കാൻ Microsoft Authenticator ലഭ്യമാണ്.
Microsoft Authenticator-ൽ ലഭ്യമായ ഓരോ അക്കൗണ്ട് ലോഗിനും നിങ്ങൾ പിന്തുടരേണ്ട ഘട്ടങ്ങൾ ഇതാ:
- നിങ്ങളുടെ കമ്പ്യൂട്ടറിൽ, നിങ്ങളുടെ ഉപയോക്തൃനാമവും പാസ്വേഡും ഉപയോഗിച്ച് നിങ്ങളുടെ അക്കൗണ്ടിലേക്ക് ലോഗിൻ ചെയ്യുക.
- നിങ്ങളുടെ മൊബൈൽ ഉപകരണത്തിലേക്ക് അയച്ച Microsoft Authenticator സമ്മത അറിയിപ്പിൽ നിന്ന് അംഗീകരിക്കുക തിരഞ്ഞെടുക്കുക.
- നിങ്ങളുടെ മൊബൈലിലേക്ക് അയച്ച Microsoft Authenticator ആപ്പിൽ നിന്നുള്ള സ്ഥിരീകരണ കോഡ് ഉപയോഗിച്ച് നിങ്ങളുടെ കമ്പ്യൂട്ടറിലെ അക്കൗണ്ടിലേക്ക് സൈൻ ഇൻ ചെയ്യുക.
മറ്റ് സന്ദർഭങ്ങളിൽ, നിങ്ങൾക്ക് ഒരു ഓട്ടോമേറ്റഡ് ഫോൺ കോളിലൂടെയോ വാചക സന്ദേശത്തിലൂടെയോ രണ്ട്-ഘട്ട സ്ഥിരീകരണ കോഡ് ലഭിക്കും. നിങ്ങൾ ഒരു ഫോൺ കോൾ സ്വീകരിക്കാൻ തിരഞ്ഞെടുക്കുകയാണെങ്കിൽ, സ്ഥിരീകരണ കോഡ് ഉള്ള ഒരു കോൾ നിങ്ങൾക്ക് ലഭിക്കും. ഫോണിന് മറുപടി നൽകുന്നതും വോയ്സ് നിർദ്ദേശങ്ങൾ പാലിക്കുന്നതും പോലെ ഇത് ലളിതമാണ്. നിങ്ങൾ ഒരു വാചക സന്ദേശം സ്വീകരിക്കാൻ തിരഞ്ഞെടുക്കുകയാണെങ്കിൽ, ടെക്സ്റ്റ് സന്ദേശം വഴി നിങ്ങൾക്ക് ഒരു സ്ഥിരീകരണ കോഡ് ലഭിക്കും. ഭാഗ്യവശാൽ, Microsoft Authenticator-ൽ ഇത് വളരെ സങ്കീർണ്ണമായ ഒരു പ്രക്രിയയല്ല.