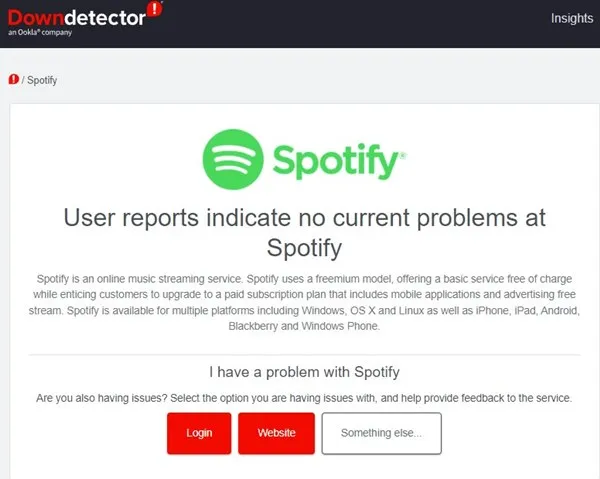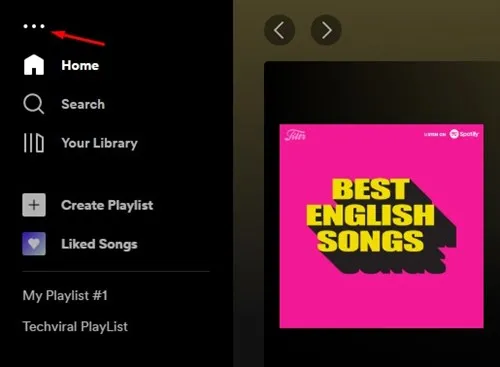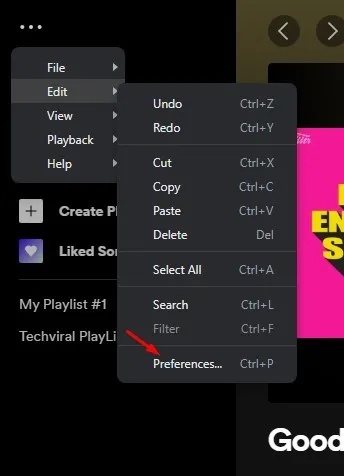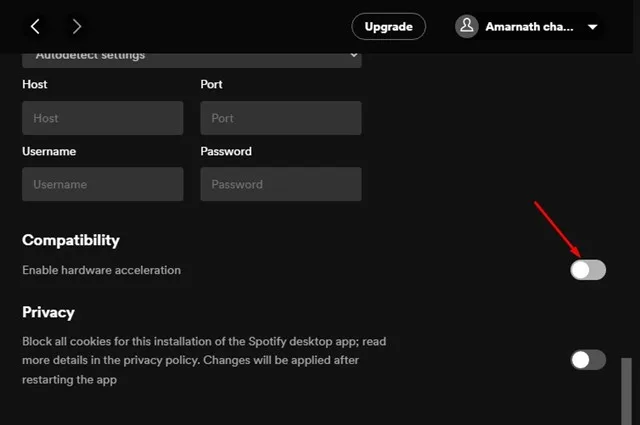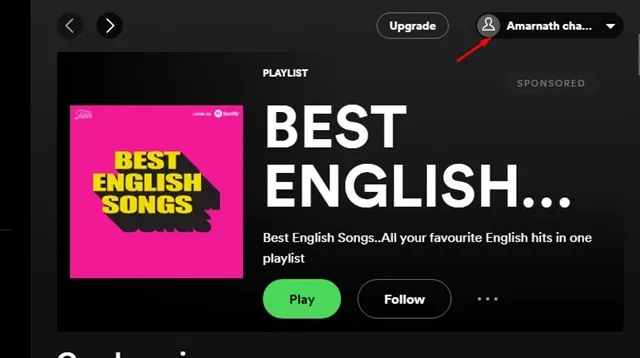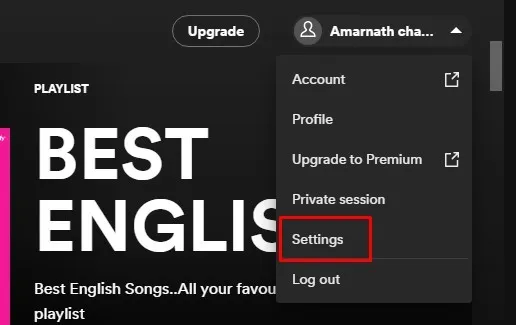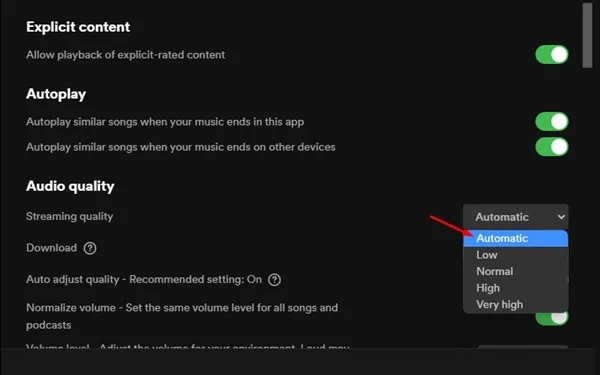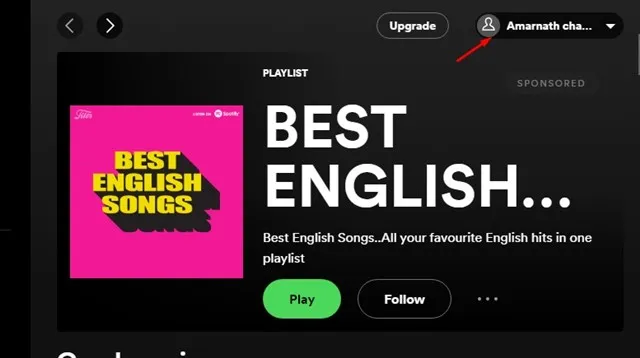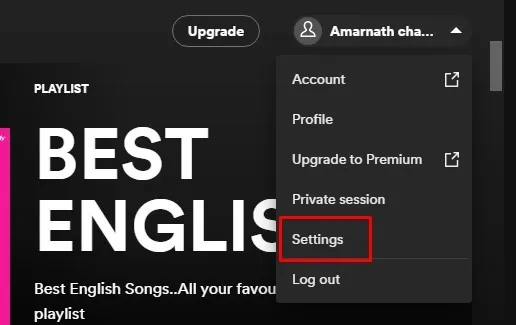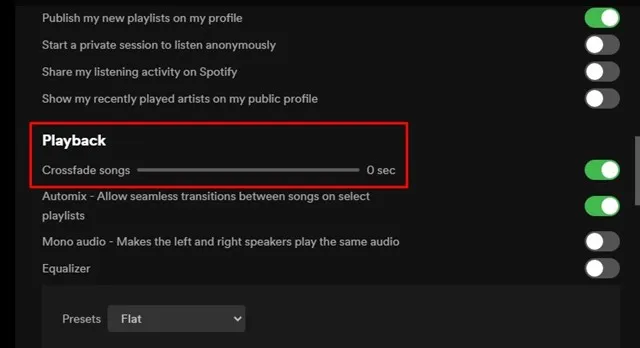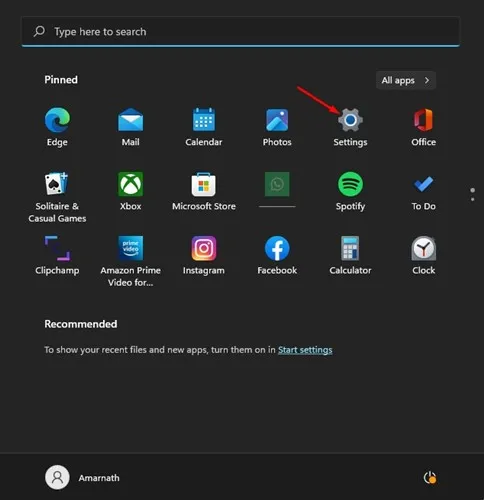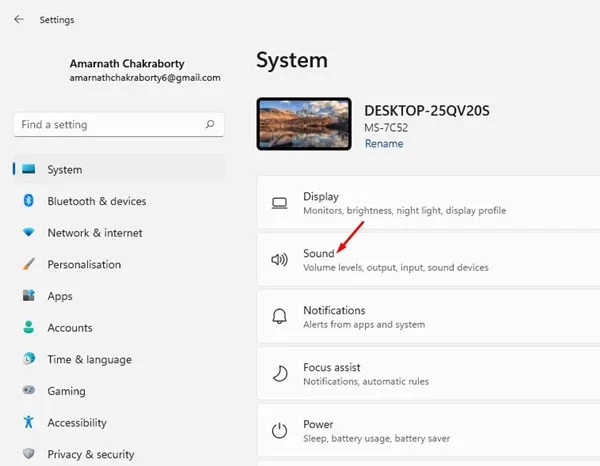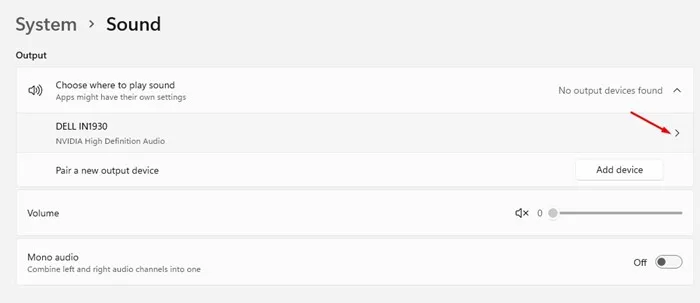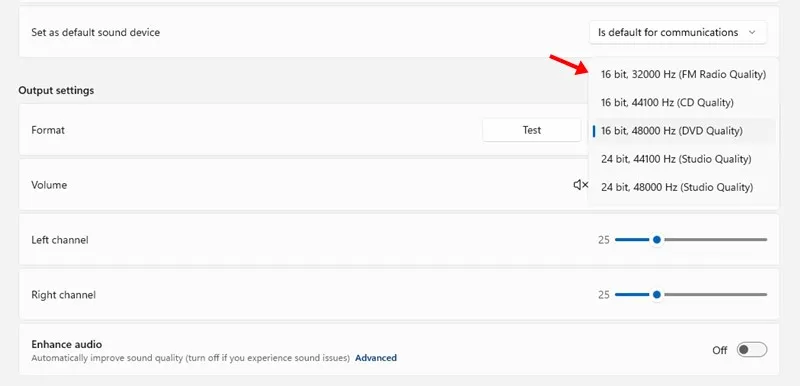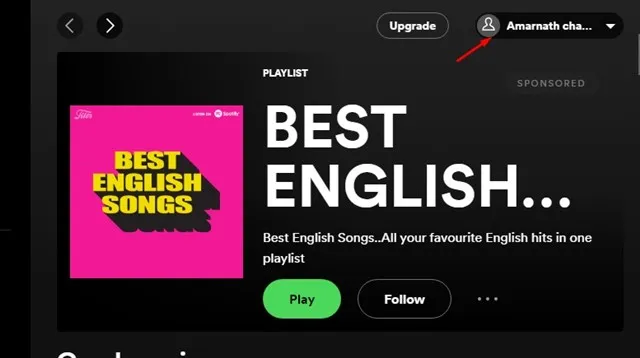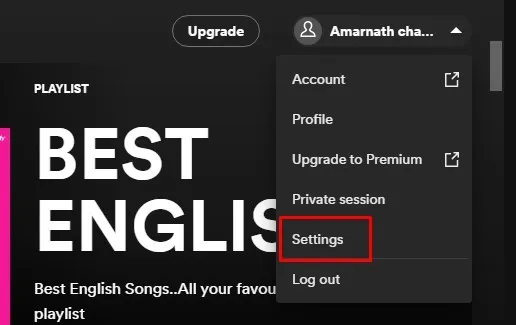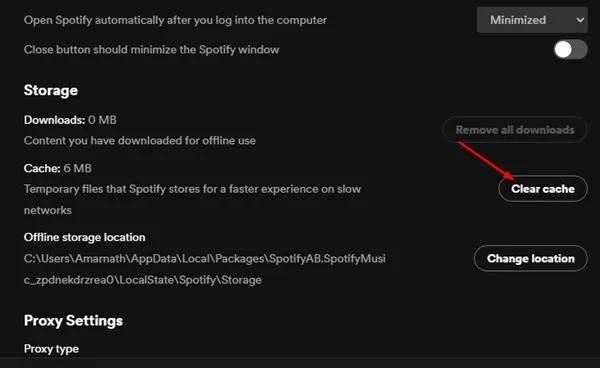ഇന്ന്, നിങ്ങൾക്ക് Spotify, Amazon Music, Deezer, YouTube Music, SoundCloud മുതലായ നൂറുകണക്കിന് സംഗീത സ്ട്രീമിംഗ് സേവനങ്ങളുണ്ട്.
ആൻഡ്രോയിഡ്, ഐഒഎസ് എന്നിവയ്ക്ക് പുറമെ, സ്പോട്ടിഫൈയ്ക്ക് വിൻഡോസിനായുള്ള ആപ്പുകളും ഉണ്ട്. എന്നിരുന്നാലും, സ്പോട്ടിഫൈയുടെ ആൻഡ്രോയിഡ്, ഐഒഎസ് പതിപ്പുകളുമായി താരതമ്യപ്പെടുത്തുമ്പോൾ, വിൻഡോസ് പതിപ്പിന് ഒപ്റ്റിമൈസ് കുറവും കുറച്ച് ബഗുകളും ഉണ്ട്.
സ്ട്രീമിംഗ് സംഗീതത്തിനായി Spotify ഡെസ്ക്ടോപ്പ് ആപ്പിനെ ആശ്രയിക്കുമ്പോൾ നിങ്ങൾ പലപ്പോഴും പിശകുകൾ നേരിടുന്നു. അടുത്തിടെ, “Spotify ഇത് ഇപ്പോൾ പ്ലേ ചെയ്യാൻ കഴിയില്ല” എന്ന പിശക് സന്ദേശം പിസി ഉപയോക്താക്കളെ അലട്ടുന്നു. അതിനാൽ, നിങ്ങൾക്കും ഇതേ പിശക് സന്ദേശം നേരിടുകയാണെങ്കിൽ, ഗൈഡ് വായിക്കുന്നത് തുടരുക.
എന്തുകൊണ്ടാണ് “Spotify-ന് ഇത് ഇപ്പോൾ പ്ലേ ചെയ്യാൻ കഴിയില്ല” എന്ന പിശക് ദൃശ്യമാകുന്നത്?
പിശക് സന്ദേശത്തിന്റെ കാരണം ഇനിയും കണ്ടെത്തേണ്ടതുണ്ട് വിൻഡോസിൽ "സ്പോട്ടിഫൈയ്ക്ക് ഇപ്പോൾ ഇത് പ്ലേ ചെയ്യാൻ കഴിയില്ല". എന്നിരുന്നാലും, ഇത് അസ്ഥിരമായ ഇന്റർനെറ്റ് കണക്ഷൻ, പഴയ കാഷെ ഫയലുകൾ, കേടായ Spotify ആപ്പ് ഡാറ്റ തുടങ്ങിയവയുമായി ബന്ധപ്പെട്ടതായിരിക്കണം.
പിശക് സന്ദേശത്തിന്റെ യഥാർത്ഥ കാരണം ഇതുവരെ കണ്ടെത്തിയിട്ടില്ലാത്തതിനാൽ, പിശക് സന്ദേശം പരിഹരിക്കുന്നതിന് ഞങ്ങൾ ചില പൊതുവായ പരിഹാരങ്ങളെ ആശ്രയിക്കേണ്ടതുണ്ട്. പിശക് സന്ദേശത്തിൽ തന്നെ ഒരു കാരണവും പരാമർശിക്കുന്നില്ല.
“സ്പോട്ടിഫൈയ്ക്ക് ഇപ്പോൾ ഇത് പ്ലേ ചെയ്യാൻ കഴിയില്ല” എന്ന പിശക് സന്ദേശം പരിഹരിക്കാനുള്ള മികച്ച വഴികൾ?
ബുദ്ധിമുട്ടുള്ള “Spotify-ന് ഇത് ഇപ്പോൾ പ്ലേ ചെയ്യാൻ കഴിയില്ല” എന്ന പിശക് സന്ദേശം പരിഹരിക്കുക Windows 10/11-ൽ നിങ്ങൾ മറ്റൊരു സമീപനം സ്വീകരിക്കേണ്ടതിനാൽ. പ്രശ്നം പരിഹരിക്കപ്പെടുന്നതുവരെ നിങ്ങൾ ഈ രീതികൾ പിന്തുടരേണ്ടതുണ്ട്.
1. Spotify ഡെസ്ക്ടോപ്പ് ആപ്പ് പുനരാരംഭിക്കുക
'സ്പോട്ടിഫൈയ്ക്ക് ഇത് ഇപ്പോൾ പ്ലേ ചെയ്യാൻ കഴിയില്ല' എന്ന പിശക് സന്ദേശം കണ്ടെത്തിയ ശേഷം, നിങ്ങൾ ആദ്യം ആപ്പ് വീണ്ടും തുറക്കണം.
Spotify ഡെസ്ക്ടോപ്പ് ആപ്പ് അടച്ച് അത് വീണ്ടും തുറക്കുക. Spotify ഡെസ്ക്ടോപ്പ് ആപ്പ് വീണ്ടും തുറക്കുന്നത് സെർവർ കണക്ഷൻ പുതുക്കുകയും “Spotify-ന് ഇത് ഇപ്പോൾ പ്ലേ ചെയ്യാൻ കഴിയില്ല” എന്ന പിശക് സന്ദേശം പരിഹരിക്കുകയും ചെയ്യും.
2. നിങ്ങളുടെ ഇന്റർനെറ്റ് പരിശോധിക്കുക
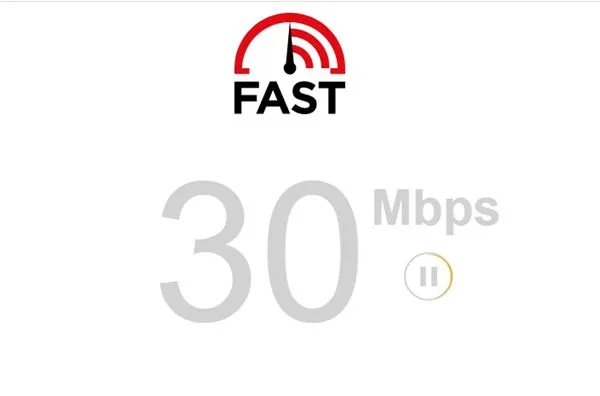
നിങ്ങളുടെ ഇന്റർനെറ്റ് പ്രവർത്തിക്കുന്നില്ലെങ്കിൽ, നിങ്ങൾ എത്ര ശ്രമിച്ചാലും Spotify-യിൽ പാട്ടുകൾ പ്ലേ ചെയ്യാൻ നിങ്ങൾക്ക് കഴിയില്ല. ഒരു ഡെസ്ക്ടോപ്പ് ആപ്ലിക്കേഷൻ അതിന്റെ സെർവറുമായി ഡാറ്റ കൈമാറ്റം ചെയ്യുന്നതിൽ പരാജയപ്പെടുമ്പോൾ “Spotify-ന് ഇപ്പോൾ ഇത് പ്ലേ ചെയ്യാൻ കഴിയില്ല” സാധാരണയായി ദൃശ്യമാകും.
ഡെസ്ക്ടോപ്പ് ആപ്പ് ഡാറ്റ കൈമാറ്റം ചെയ്യുന്നതിൽ പരാജയപ്പെടുമ്പോൾ, ഉപയോക്താക്കൾ “Spotify ഇത് ഇപ്പോൾ പ്ലേ ചെയ്യാൻ കഴിയില്ല” എന്ന പിശക് സന്ദേശം കാണുന്നു.
അതിനാൽ, നിങ്ങൾ മറ്റേതെങ്കിലും രീതികൾ പിന്തുടരുന്നതിന് മുമ്പ്, നിങ്ങളുടെ ഇന്റർനെറ്റ് കണക്ഷൻ പ്രവർത്തിക്കുന്നുണ്ടോയെന്ന് പരിശോധിക്കുക. ഇന്റർനെറ്റ് പ്രവർത്തിക്കുകയും പിശക് ഇപ്പോഴും നിങ്ങളെ കാണിക്കുകയും ചെയ്യുന്നുവെങ്കിൽ, ചുവടെയുള്ള രീതികൾ പിന്തുടരുക.
3. Spotify പ്രവർത്തനരഹിതമാണോയെന്ന് പരിശോധിക്കുക
ഇന്റർനെറ്റ് പ്രവർത്തിക്കുകയും നിങ്ങൾ Spotify ഡെസ്ക്ടോപ്പ് ആപ്പ് വീണ്ടും തുറക്കുകയും ചെയ്താൽ, "Spotify-ന് ഇത് ഇപ്പോൾ പ്ലേ ചെയ്യാൻ കഴിയില്ല" എന്ന പിശക് നിങ്ങൾക്ക് തുടർന്നും ലഭിക്കും; അപ്പോൾ നിങ്ങൾ Spotify പ്രവർത്തനരഹിതമാണോ എന്ന് പരിശോധിക്കേണ്ടതുണ്ട്.
സെർവറുകൾ സജീവമാണെങ്കിൽ മാത്രമേ Spotify പ്രവർത്തിക്കൂ. Spotify-ന്റെ സെർവറുകൾ പ്രവർത്തനരഹിതമാകുമ്പോൾ, "Spotify-ന് ഇത് ഇപ്പോൾ പ്ലേ ചെയ്യാൻ കഴിയില്ല" എന്നതുൾപ്പെടെ നിരവധി പിശകുകൾ ഡെസ്ക്ടോപ്പ് ആപ്പ് നിങ്ങളെ കാണിച്ചേക്കാം.
Spotify സെർവർ തകരാറുകളൊന്നും നേരിടുന്നില്ലെന്ന് ഉറപ്പാക്കാൻ, നിങ്ങൾ പരിശോധിക്കേണ്ടതുണ്ട് Downdetector-ന്റെ Spotify സ്റ്റാറ്റസ് പേജിൽ നിന്ന് . സെർവറുകൾ തകരാറിലാണെങ്കിൽ, നിങ്ങൾ കുറച്ച് മിനിറ്റുകളോ മണിക്കൂറുകളോ കാത്തിരിക്കണം.
4. ഹാർഡ്വെയർ ആക്സിലറേഷൻ പ്രവർത്തനരഹിതമാക്കുക
സ്പോട്ടിഫൈയുടെ ഡെസ്ക്ടോപ്പ് പതിപ്പിൽ ഹാർഡ്വെയർ ആക്സിലറേഷൻ ഉണ്ട്. ഫീച്ചർ പ്രവർത്തനക്ഷമമാക്കിയിട്ടുണ്ടെങ്കിൽ, സമർപ്പിത ജിപിയുവിലേക്ക് വർക്ക് ഓഫ്ലോഡ് ചെയ്യപ്പെടും, മറ്റ് ജോലികൾക്കായി സിപിയു സൗജന്യമായി വിടും.
ഹാർഡ്വെയർ ആക്സിലറേഷൻ Spotify-ന്റെ ദൃശ്യ പ്രകടനം മെച്ചപ്പെടുത്തുന്നു, പക്ഷേ ചിലപ്പോൾ പിശകുകൾക്ക് കാരണമാകാം. അതിനാൽ, “Spotify-ന് ഇപ്പോൾ ഇത് പ്ലേ ചെയ്യാൻ കഴിയില്ല” എന്നത് പരിഹരിക്കാൻ നിങ്ങൾ ഹാർഡ്വെയർ ആക്സിലറേഷൻ പ്രവർത്തനരഹിതമാക്കാൻ ശ്രമിക്കേണ്ടതുണ്ട്.
1. Spotify ഡെസ്ക്ടോപ്പ് ആപ്പ് തുറന്ന് ടാപ്പ് ചെയ്യുക മൂന്ന് പോയിന്റുകൾ .
2. ദൃശ്യമാകുന്ന ഓപ്ഷനുകളുടെ പട്ടികയിൽ നിന്ന്, തിരഞ്ഞെടുക്കുക എഡിറ്റ് > മുൻഗണനകൾ .
3. ഇപ്പോൾ, ഓപ്ഷനിൽ ക്ലിക്ക് ചെയ്യുക വിപുലമായ ക്രമീകരണങ്ങൾ കാണിക്കുക ക്രമീകരണ പേജിൽ.
4. ഇപ്പോൾ, അനുയോജ്യതയ്ക്ക് കീഴിൽ, " എന്നതിനായുള്ള ടോഗിൾ പ്രവർത്തനരഹിതമാക്കുക ഹാർഡ്വെയർ ആക്സിലറേഷൻ പ്രവർത്തനക്ഷമമാക്കുക "
ഇതാണത്! ഇത് Windows-നായുള്ള Spotify ഡെസ്ക്ടോപ്പ് ആപ്പിലെ ഹാർഡ്വെയർ ആക്സിലറേഷൻ പ്രവർത്തനരഹിതമാക്കും.
5. ഓഡിയോ സ്ട്രീമിന്റെ ഗുണനിലവാരം മാറ്റുക
നിങ്ങൾ സ്പോട്ടിഫൈ പ്രീമിയം ഉപയോഗിക്കുന്നുണ്ടെങ്കിലും അടുത്തിടെ നിങ്ങളുടെ സബ്സ്ക്രിപ്ഷൻ റദ്ദാക്കിയെങ്കിൽ, സ്പോട്ടിഫൈ ഡെസ്ക്ടോപ്പ് ആപ്പ് ഉയർന്ന നിലവാരത്തിൽ സംഗീതം പ്ലേ ചെയ്തേക്കാം.
ഇത് 'സ്പോട്ടിഫൈയ്ക്ക് ഇത് ഇപ്പോൾ പ്ലേ ചെയ്യാൻ കഴിയില്ല' എന്ന പിശക് സന്ദേശത്തിലേക്ക് നയിച്ചേക്കാം. അതിനാൽ, നിങ്ങൾ Spotify-ന്റെ സൗജന്യ പ്ലാനിലേക്ക് മാറിയിട്ടുണ്ടെങ്കിൽ, ഓഡിയോ സ്ട്രീമിന്റെ ഗുണനിലവാരവും നിങ്ങൾ മാറ്റേണ്ടതുണ്ട്.
1. നിങ്ങളുടെ ഡെസ്ക്ടോപ്പിൽ Spotify ആപ്പ് സമാരംഭിച്ച് ടാപ്പുചെയ്യുക നിങ്ങളുടെ പ്രൊഫൈൽ ചിത്രം മുകളിൽ വലത് കോണിൽ.
2. ദൃശ്യമാകുന്ന ഓപ്ഷനുകളുടെ ലിസ്റ്റിൽ നിന്ന്, ടാപ്പുചെയ്യുക ക്രമീകരണങ്ങൾ .
3. ക്രമീകരണങ്ങളിൽ, ഓഡിയോ നിലവാരത്തിലേക്ക് താഴേക്ക് സ്ക്രോൾ ചെയ്യുക. അതിനുശേഷം, തിരഞ്ഞെടുക്കുക ഓട്ടോമാറ്റിക് ഓഡിയോ നിലവാരത്തിൽ മാറ്റങ്ങൾ സംരക്ഷിക്കുക.
ഇതാണത്! 'സ്പോട്ടിഫൈയ്ക്ക് ഇത് ഇപ്പോൾ പ്ലേ ചെയ്യാൻ കഴിയില്ല' എന്ന പിശക് സന്ദേശം പരിഹരിക്കാൻ സ്പോട്ടിഫൈയിലെ സ്ട്രീമിംഗ് ഓഡിയോയുടെ നിലവാരം മാറ്റുന്നത് ഇങ്ങനെയാണ്.
6. Crossfade മൂല്യം 0 ആയി സജ്ജമാക്കുക
എല്ലാ രീതികളും പിന്തുടർന്ന് "Spotify ഇത് ഇപ്പോൾ പ്ലേ ചെയ്യാൻ കഴിയില്ല" എന്ന പിശക് സന്ദേശം നിങ്ങൾക്ക് ഇപ്പോഴും ലഭിക്കുകയാണെങ്കിൽ, നിങ്ങൾ ക്രോസ് ഫേഡ് മൂല്യം 0 ആയി സജ്ജീകരിക്കേണ്ടതുണ്ട്. ക്രോസ് ഫേഡ് സവിശേഷത ഒരു പ്ലേലിസ്റ്റിലെ പാട്ടുകൾക്കിടയിൽ സുഗമമായ പരിവർത്തനം അനുവദിക്കുന്നു, പക്ഷേ ചിലപ്പോൾ അത് പാട്ടുകൾ പ്ലേ ചെയ്യുന്നതിൽ പ്രശ്നങ്ങൾ ഉണ്ടാക്കും. ക്രോസ്ഫേഡ് മൂല്യം 0 ആയി എങ്ങനെ സജ്ജീകരിക്കാമെന്നത് ഇതാ.
1. ആദ്യം, നിങ്ങളുടെ ഡെസ്ക്ടോപ്പ് കമ്പ്യൂട്ടറിൽ Spotify ആപ്പ് തുറക്കുക. ചെയ്തുകഴിഞ്ഞാൽ, ക്ലിക്ക് ചെയ്യുക ഉപയോക്തൃ നാമം നിങ്ങളുടെ.
2. ദൃശ്യമാകുന്ന ഓപ്ഷനുകളുടെ പട്ടികയിൽ നിന്ന്, തിരഞ്ഞെടുക്കുക ക്രമീകരണങ്ങൾ .
3. ക്രമീകരണ സ്ക്രീനിൽ, പ്രവർത്തനത്തിലേക്ക് താഴേക്ക് സ്ക്രോൾ ചെയ്യുക. ഇപ്പോൾ ഒന്നുകിൽ നിങ്ങൾ ചെയ്യുക പ്രവർത്തനരഹിതമാക്കുക ഗാനങ്ങൾ ക്രോസ്ഫെയ്ഡ് അല്ലെങ്കിൽ ചെയ്യുക അതിന്റെ മൂല്യം 0 ആയി സജ്ജീകരിക്കുന്നതിലൂടെ .
ഇതാണത്! സ്പോട്ടിഫൈ ഡെസ്ക്ടോപ്പ് ആപ്പിൽ ക്രോസ്ഫേഡ് ഗാനത്തിന്റെ മൂല്യം 0 ആയി സജ്ജീകരിക്കുന്നത് ഇങ്ങനെയാണ്.
7. നിങ്ങളുടെ സ്പീക്കറുകൾക്കുള്ള ഡിഫോൾട്ട് ഫോർമാറ്റ് ക്രമീകരണം മാറ്റുക
സ്പീക്കറുകളുടെ ഔട്ട്പുട്ട് ഫോർമാറ്റ് മാറ്റുന്നത് 'Spotify ഇപ്പോൾ ഇത് പ്ലേ ചെയ്യാൻ കഴിയില്ല' എന്ന പിശക് സന്ദേശം പരിഹരിക്കാൻ നിരവധി ഉപയോക്താക്കളെ സഹായിച്ചിട്ടുണ്ട്. അതിനാൽ, ഈ രീതിയിൽ, നിങ്ങളുടെ കമ്പ്യൂട്ടർ സ്പീക്കറിന്റെ ഡിഫോൾട്ട് ഫോർമാറ്റ് ക്രമീകരണങ്ങൾ മാറ്റേണ്ടതുണ്ട്.
1. ആദ്യം, വിൻഡോസിലെ "ആരംഭിക്കുക" ബട്ടണിൽ ക്ലിക്ക് ചെയ്ത് " തിരഞ്ഞെടുക്കുക ക്രമീകരണങ്ങൾ ".
2. ക്രമീകരണങ്ങളിൽ, സിസ്റ്റത്തിലേക്ക് പോയി തിരഞ്ഞെടുക്കുക ശബ്ദങ്ങൾ .
3. നിങ്ങൾ കണക്റ്റുചെയ്ത സ്പീക്കറിൽ ക്ലിക്കുചെയ്ത് ആക്സസ് ചെയ്യണം ഫോർമാറ്റ് ക്രമീകരണങ്ങൾ .
4. ഫോർമാറ്റ് ഡ്രോപ്പ്-ഡൗൺ മെനുവിൽ ക്ലിക്ക് ചെയ്യുക കൂടാതെ താഴ്ന്നതോ ഉയർന്നതോ ആയ HZ ഓഡിയോ ഫോർമാറ്റ് തിരഞ്ഞെടുക്കുക .
ഇതാണത്! 'സ്പോട്ടിഫൈയ്ക്ക് ഇത് ഇപ്പോൾ പ്ലേ ചെയ്യാൻ കഴിയില്ല' എന്ന പിശക് സന്ദേശം പരിഹരിക്കുന്നത് വരെ നിങ്ങൾ വ്യത്യസ്ത ഫോർമാറ്റുകൾ പരീക്ഷിക്കേണ്ടതുണ്ട്.
8. Spotify ഡെസ്ക്ടോപ്പ് ആപ്പിന്റെ കാഷെ മായ്ക്കുക
രീതികളൊന്നും പ്രവർത്തിക്കുന്നില്ലെങ്കിൽ, നിങ്ങൾ Spotify ഡെസ്ക്ടോപ്പ് ആപ്പ് കാഷെ ഫയൽ മായ്ക്കാൻ ശ്രമിക്കണം. Spotify ഡെസ്ക്ടോപ്പ് ആപ്പ് കാഷെ മായ്ക്കാൻ, ഞങ്ങൾ ചുവടെ പങ്കിട്ടിരിക്കുന്ന ചില ലളിതമായ ഘട്ടങ്ങൾ പാലിക്കുക.
1. നിങ്ങളുടെ ഡെസ്ക്ടോപ്പിൽ Spotify ആപ്പ് തുറന്ന് ടാപ്പ് ചെയ്യുക നിങ്ങളുടെ പ്രൊഫൈൽ ചിത്രം .
2. ദൃശ്യമാകുന്ന ഓപ്ഷനുകളുടെ പട്ടികയിൽ നിന്ന്, തിരഞ്ഞെടുക്കുക ക്രമീകരണങ്ങൾ .
3. ക്രമീകരണങ്ങളിൽ, സ്റ്റോറേജ് വിഭാഗത്തിലേക്ക് താഴേക്ക് സ്ക്രോൾ ചെയ്യുക. അതിനുശേഷം, ക്ലിക്ക് ചെയ്യുക കാഷെ മായ്ക്കുക .
ഇതാണത്! ചെയ്തുകഴിഞ്ഞാൽ, 'Spotify-ന് ഇത് ഇപ്പോൾ പ്ലേ ചെയ്യാൻ കഴിയില്ല' എന്ന പിശക് സന്ദേശം പരിഹരിക്കാൻ Spotify ഡെസ്ക്ടോപ്പ് ആപ്പ് വീണ്ടും തുറക്കുക.
9. Spotify ഡെസ്ക്ടോപ്പ് ആപ്പ് വീണ്ടും ഇൻസ്റ്റാൾ ചെയ്യുക
നിങ്ങൾ ഇതുവരെ എത്തിയിട്ടുണ്ടെങ്കിൽ, ഒരു രീതിയും പ്രവർത്തിക്കില്ല. അത്തരമൊരു സാഹചര്യത്തിൽ, Spotify ഡെസ്ക്ടോപ്പ് ആപ്പ് വീണ്ടും ഇൻസ്റ്റാൾ ചെയ്യുക എന്നതാണ് നിങ്ങൾക്ക് ശേഷിക്കുന്ന ഒരേയൊരു ഓപ്ഷൻ.
നിങ്ങളുടെ Windows-ൽ Spotify ആപ്പ് അൺഇൻസ്റ്റാൾ ചെയ്ത് വീണ്ടും ഇൻസ്റ്റാൾ ചെയ്യാൻ ശ്രമിക്കാവുന്നതാണ്. എന്നിരുന്നാലും, അൺഇൻസ്റ്റാൾ ചെയ്യുന്നതിന് മുമ്പ്, നിങ്ങളുടെ പ്ലേലിസ്റ്റുകൾ ബാക്കപ്പ് ചെയ്യുന്നത് ഉറപ്പാക്കുക. കമ്പ്യൂട്ടറിന്റെ ഉപയോക്തൃ നിർമ്മിത ക്രമീകരണങ്ങൾ, കാഷെ, ഡാറ്റ ഫയലുകൾ എന്നിവയും ഇത് ഇല്ലാതാക്കും.
അതിനാൽ, 'സ്പോട്ടിഫൈയ്ക്ക് ഇത് ഇപ്പോൾ പ്ലേ ചെയ്യാൻ കഴിയില്ല' എന്ന പിശക് സന്ദേശം പരിഹരിക്കാനുള്ള ചില മികച്ച വഴികളാണിത്. Spotify പിശക് സന്ദേശം പരിഹരിക്കുന്നതിന് നിങ്ങൾക്ക് കൂടുതൽ സഹായം ആവശ്യമുണ്ടെങ്കിൽ, ചുവടെയുള്ള അഭിപ്രായങ്ങളിൽ ഞങ്ങളെ അറിയിക്കുക. കൂടാതെ, ലേഖനം നിങ്ങളെ സഹായിച്ചിട്ടുണ്ടെങ്കിൽ, അത് നിങ്ങളുടെ സുഹൃത്തുക്കളുമായും പങ്കിടുന്നത് ഉറപ്പാക്കുക.