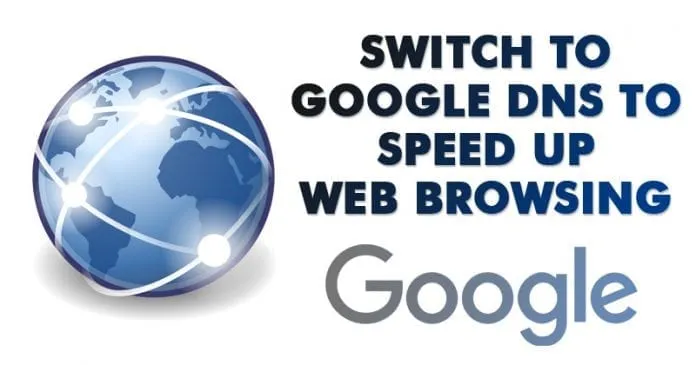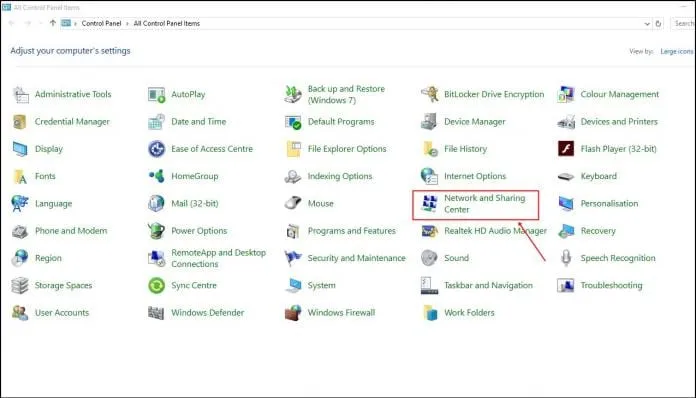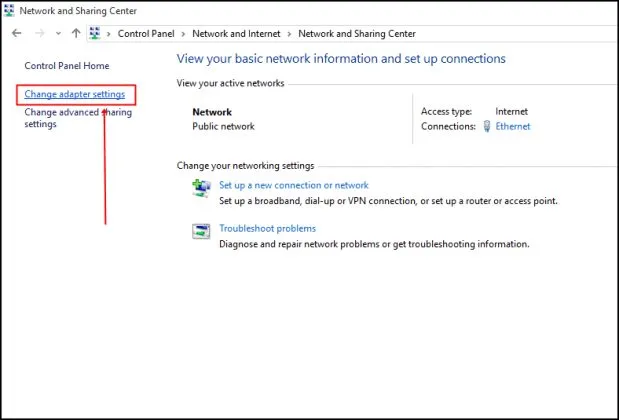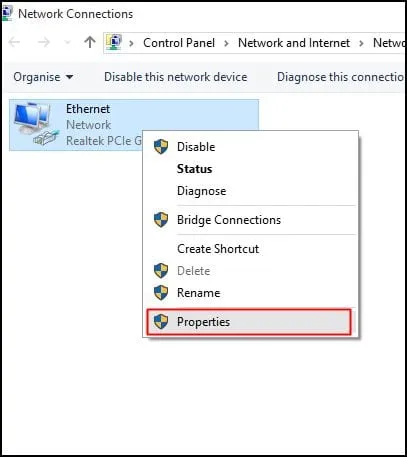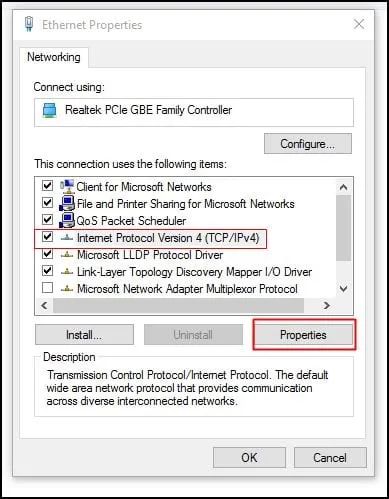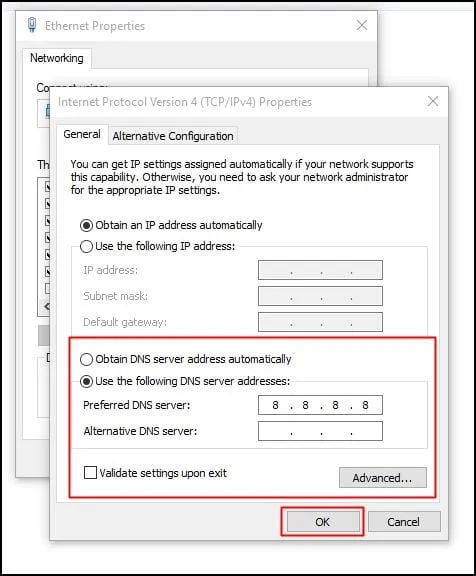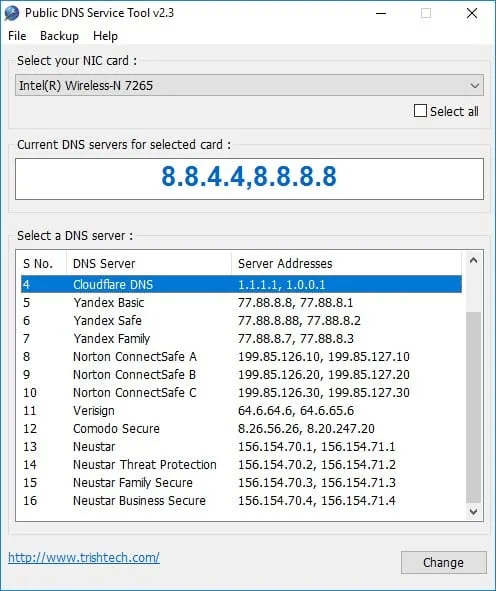ഡൊമെയ്ൻ നെയിം സിസ്റ്റം എന്നും അറിയപ്പെടുന്ന ഡിഎൻഎസ്, ഡൊമെയ്ൻ നാമങ്ങൾ അവയുടെ ശരിയായ ഐപി വിലാസവുമായി പൊരുത്തപ്പെടുന്ന ഒരു പ്രധാന സംവിധാനമാണ്. ശരിയായ IP വിലാസത്തിലേക്ക് കണക്റ്റുചെയ്ത ശേഷം, ഞങ്ങളുടെ വെബ് ബ്രൗസറിൽ ആ നിർദ്ദിഷ്ട വെബ്സൈറ്റ് കാണാൻ കഴിയും.
ഡൊമെയ്ൻ നാമങ്ങളും IP വിലാസങ്ങളും അടങ്ങുന്ന ഒരു ഡാറ്റാബേസാണ് DNS. അതിനാൽ, ഞങ്ങൾ google.com അല്ലെങ്കിൽ yahoo.com നൽകുമ്പോഴെല്ലാം, ഞങ്ങളുടെ കമ്പ്യൂട്ടർ DNS സെർവറുകളിലേക്ക് കണക്റ്റുചെയ്യുകയും രണ്ട് ഡൊമെയ്ൻ നാമങ്ങളുമായി ബന്ധപ്പെട്ട IP വിലാസം ആവശ്യപ്പെടുകയും ചെയ്യുന്നു.
ഐപി വിലാസം ലഭിച്ച ശേഷം, അത് സന്ദർശിക്കുന്ന സൈറ്റിന്റെ വെബ് സെർവറുമായി ബന്ധിപ്പിക്കുന്നു. തുടർന്ന് അത് വെബ് ഉള്ളടക്കം ലോഡ് ചെയ്യുകയും പ്രദർശിപ്പിക്കുകയും ചെയ്യുന്നു. ഏത് വെബ്സൈറ്റും അതിന്റെ ഐപി വിലാസം ഉപയോഗിച്ച് നിങ്ങൾക്ക് സന്ദർശിക്കാം. വെബ് ബ്രൗസറിൽ IP വിലാസം ടൈപ്പ് ചെയ്യുക, നിങ്ങൾ വെബ്സൈറ്റ് കാണും. എന്നിരുന്നാലും, ഓർക്കാൻ എളുപ്പമുള്ളതിനാൽ ഞങ്ങൾ ഡൊമെയ്ൻ നാമം ഉപയോഗിക്കുന്നു.
DNS-ന്റെ പ്രാധാന്യം എന്താണ്?
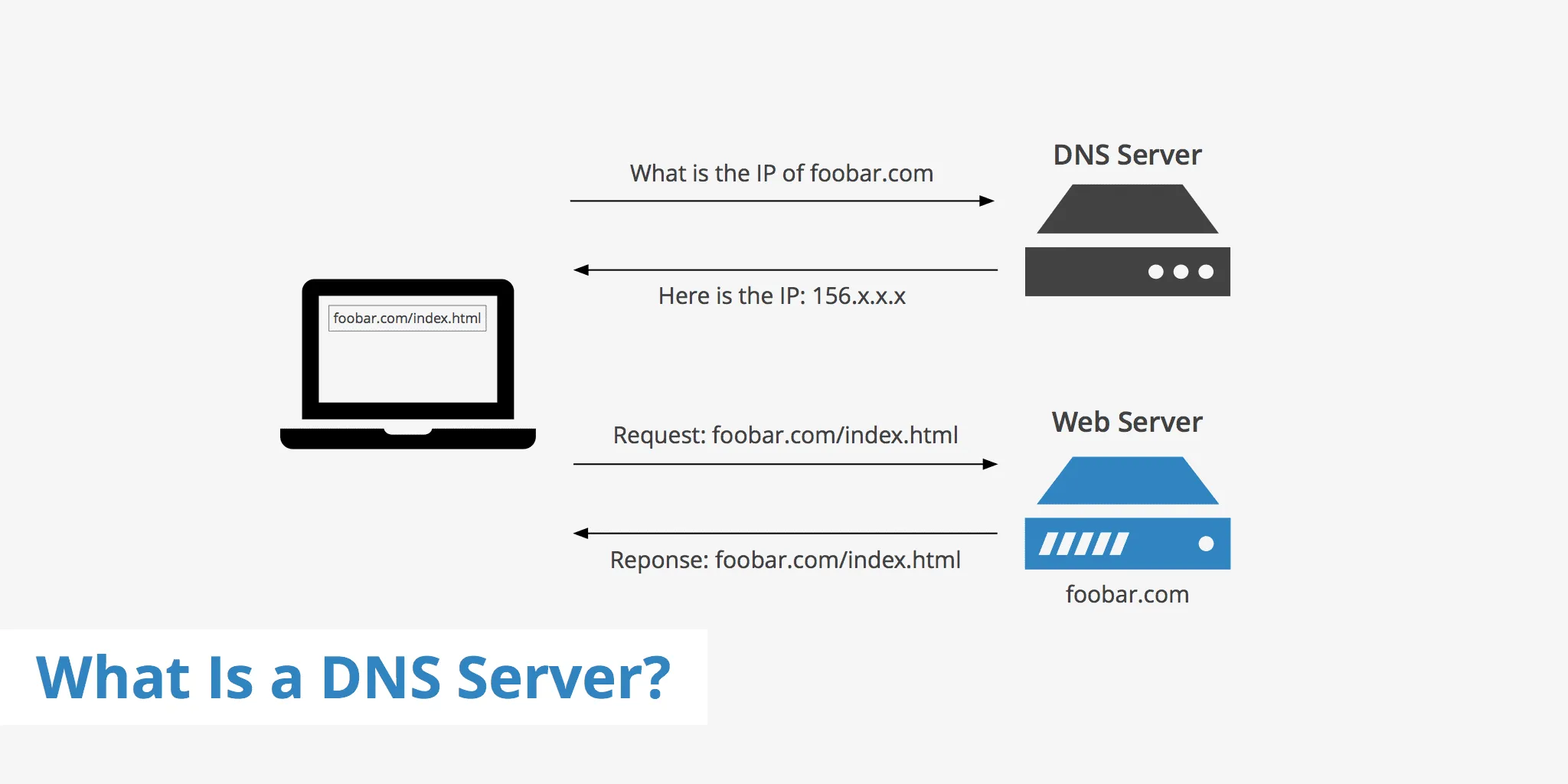
ചുരുക്കത്തിൽ, DNS ഇല്ലെങ്കിൽ, മുഴുവൻ ഇന്റർനെറ്റും ആക്സസ് ചെയ്യാൻ കഴിയില്ല, ഇന്റർനെറ്റ് ഒരു സ്വപ്നമായിരുന്ന കാലഘട്ടത്തിലേക്ക് ഞങ്ങൾ മടങ്ങും. ഓഫ്ലൈൻ ഗെയിമുകൾ മാത്രം കളിക്കാൻ കഴിയുന്ന ഞങ്ങളുടെ കമ്പ്യൂട്ടറുകൾ നമുക്ക് ശേഷിക്കും.
ഇനി അടുത്ത ഭാഗത്തിൽ, വ്യത്യസ്ത ISP വ്യത്യസ്ത DNS സെർവറുകൾ ഉപയോഗിക്കുന്നു . നിങ്ങളുടെ കമ്പ്യൂട്ടറിലോ റൂട്ടറിലോ നിങ്ങൾ ഏതെങ്കിലും പ്രത്യേക ഡിഎൻഎസ് സെർവർ ഉപയോഗിക്കുന്നില്ലെങ്കിൽ, നിങ്ങൾ ഒരുപക്ഷേ നിങ്ങളുടെ ISP-യുടെ DNS സെർവറുകളാണ് ഉപയോഗിക്കുന്നത്.
DNS സെർവറുകളിലെ പ്രശ്നങ്ങൾ
സാധാരണയായി, ആളുകൾ അവരുടെ ISP-യുടെ ഡിഫോൾട്ട് DNS സെർവറുകൾ ഉപയോഗിക്കാൻ തിരഞ്ഞെടുക്കുന്നതിനാൽ DNS സംബന്ധമായ പ്രശ്നങ്ങൾ അഭിമുഖീകരിക്കുന്നു. DNS സെർവറുകൾ അസ്ഥിരമാണെങ്കിൽ, വ്യത്യസ്ത വെബ്സൈറ്റുകളിലേക്ക് കണക്റ്റ് ചെയ്യുമ്പോൾ നിങ്ങൾക്ക് ചില പ്രശ്നങ്ങൾ പ്രതീക്ഷിക്കാം. നിങ്ങൾക്ക് ചില അനാവശ്യ ബ്രൗസിംഗ് പിശകുകൾ ലഭിക്കും.
ചില DNS പിശകുകൾ ഉൾപ്പെടുന്നു:
- Google Chrome-ൽ DNS ലുക്ക്അപ്പ് പരാജയപ്പെട്ടു
- Err_Connection_Timed_Out . പിശക്
- Err_Connection_Refused .പിശക്
- Dns_Probe_Finished_Nxdomain-ൽ പിശക്
- വിൻഡോസിൽ DNS സെർവർ പ്രതികരിക്കുന്നില്ല
പട്ടിക ഇവിടെ അവസാനിക്കുന്നില്ല. ഈ പിശകുകളിലൊന്ന് നിങ്ങൾ അഭിമുഖീകരിക്കുന്നുണ്ടെങ്കിൽ, നിങ്ങളുടെ ഡിഎൻഎസിനെ കുറ്റപ്പെടുത്താം. എന്നിരുന്നാലും, പൊതു ഡിഎൻഎസ് സെർവറുകളിലേക്ക് മാറുന്നതിലൂടെ ഡിഎൻഎസുമായി ബന്ധപ്പെട്ട പ്രശ്നങ്ങൾ പരിഹരിക്കാനാകും.
പൊതു DNS സെർവറുകൾ ഉപയോഗിക്കുന്നതിന്റെ പ്രയോജനങ്ങൾ?
ISP-കളേക്കാൾ പൊതു DNS സെർവറുകൾ ടെക്ക് ആളുകൾ ഇപ്പോഴും ഇഷ്ടപ്പെടുന്നതിന് നിരവധി കാരണങ്ങളുണ്ട്. അനാവശ്യ പിശകുകൾ ഒഴിവാക്കുക എന്നതാണ് ഏറ്റവും സാധ്യതയുള്ള കാരണം . ഗൂഗിൾ ഡിഎൻഎസ്, ഓപ്പൺ ഡിഎൻഎസ് തുടങ്ങിയ പൊതു ഡിഎൻഎസ് സെർവറുകൾ റെസല്യൂഷൻ സമയം മെച്ചപ്പെടുത്തുന്നതിനാൽ നിങ്ങളുടെ ഇന്റർനെറ്റ് ബ്രൗസിംഗ് വേഗത മെച്ചപ്പെടുത്താൻ കഴിയും എന്നതാണ് മറ്റൊരു കാര്യം.
ഇന്റർനെറ്റ് സേവന ദാതാക്കൾ അവരുടെ സൈറ്റിന്റെ പേരുകൾ തെറ്റായ IP വിലാസങ്ങളിലേക്ക് പരിഹരിച്ച് ചില വെബ്സൈറ്റുകളിലേക്കുള്ള ആക്സസ് തടയുന്നു. പബ്ലിക് ഡിഎൻഎസ് ഉപയോഗിക്കുന്നതിലൂടെ, നിങ്ങൾക്ക് അത്തരം നിരോധനം എളുപ്പത്തിൽ ഒഴിവാക്കാനാകും. കൂടാതെ, Google DNS പോലുള്ള ചില പൊതു DNS, ISP-കളേക്കാൾ വേഗത്തിൽ ഹോസ്റ്റ്നാമങ്ങൾ പരിഹരിക്കുന്നു.
അപ്പോൾ, ഏറ്റവും മികച്ച പൊതു DNS സെർവർ ഏതാണ്? (Google DNS vs. OpenDNS)
എന്റെ അഭിപ്രായത്തിൽ, Google പബ്ലിക് DNS സെർവറാണ് ഏറ്റവും മികച്ചതും അതിലൊന്ന് ഏറ്റവും വേഗതയേറിയ DNS സെർവറുകൾ ഇത് നിരവധി ഉപയോക്താക്കൾ ഉപയോഗിക്കുന്നു. DNS സെർവർ മികച്ച സുരക്ഷയും വേഗതയേറിയ ബ്രൗസിംഗ് അനുഭവവും Google ഉറപ്പ് നൽകുന്നു.
മറ്റൊരു മികച്ച ഓപ്ഷൻ OpenDNS ആണ് ക്ലൗഡ് അടിസ്ഥാനമാക്കിയുള്ള DNS സെർവർ . OpenDNS-ൽ, നിങ്ങൾക്ക് ഇഷ്ടാനുസൃതമാക്കാവുന്ന ഫിൽട്ടറിംഗ്, ആന്റി-തെഫ്റ്റ്, ഫിഷിംഗ് പ്രൊട്ടക്ഷൻ തുടങ്ങിയ വിപുലമായ ഫീച്ചറുകൾ ലഭിക്കും.
Windows-ൽ Google DNS ഉപയോഗിക്കുന്നതിനുള്ള ഘട്ടങ്ങൾ (Google DNS ക്രമീകരണങ്ങൾ)
വിൻഡോസ് പിസിയിൽ ഗൂഗിൾ ഡിഎൻഎസ് ഉപയോഗിക്കുന്നത് എളുപ്പമാണ്; ചുവടെയുള്ള ചില ലളിതമായ ഘട്ടങ്ങൾ പിന്തുടരുക. അതിനാൽ, എങ്ങനെ ഉപയോഗിക്കാമെന്ന് പരിശോധിക്കാം ഏറ്റവും വേഗതയേറിയ DNS സെർവറുകൾ .
1. നിങ്ങളുടെ വിൻഡോസ് പിസിയിൽ, ബ്രൗസ് ചെയ്യുക നിയന്ത്രണ ബോർഡ് കൂടാതെ തിരഞ്ഞെടുക്കുക നെറ്റ്വർക്കും പങ്കിടൽ കേന്ദ്രവും .
2. അടുത്ത വിൻഡോയിൽ, നിങ്ങൾ ക്ലിക്ക് ചെയ്യണം അഡാപ്റ്റർ ക്രമീകരണങ്ങൾ മാറ്റുക .
3. ഇപ്പോൾ, നിങ്ങൾ ബന്ധിപ്പിച്ച നെറ്റ്വർക്ക് കാണും. കണക്റ്റുചെയ്ത നെറ്റ്വർക്കിൽ വലത്-ക്ലിക്കുചെയ്ത് ക്ലിക്കുചെയ്യുക "സ്വഭാവങ്ങൾ"
4. നെറ്റ്വർക്ക് ടാബിലേക്ക് ബ്രൗസ് ചെയ്യുക, ഈ കണക്ഷനു കീഴിൽ ഇനിപ്പറയുന്ന ഇനങ്ങൾ ഉപയോഗിക്കുന്നു, തിരഞ്ഞെടുക്കുക ഇന്റർനെറ്റ് പ്രോട്ടോക്കോൾ പതിപ്പ് 4 (TCP/IPv4) കൂടാതെ ക്ലിക്ക് ചെയ്യുക പ്രോപ്പർട്ടികൾ .
5. അടുത്തതായി, ജനറൽ എന്നതിന് കീഴിൽ, ഓപ്ഷൻ തിരഞ്ഞെടുക്കുക ഇനിപ്പറയുന്ന DNS സെർവർ വിലാസങ്ങൾ ഉപയോഗിക്കുക . DNS മൂല്യം പൂരിപ്പിക്കുക 8.8.8.8 أو 8.8.4.4 തുടർന്ന് ശരി ക്ലിക്ക് ചെയ്ത് നെറ്റ്വർക്ക് പുനരാരംഭിക്കുക.
Google DNS IP: 8.8.8.8 അല്ലെങ്കിൽ 8.8.4.4
ഇതാണത്! നിങ്ങൾ ഇപ്പോൾ Google DNS സെർവറിലേക്ക് മാറി. നിങ്ങളുടെ ബ്രൗസിംഗ് വേഗതയിൽ ശ്രദ്ധേയമായ പുരോഗതി നിങ്ങൾക്ക് അനുഭവപ്പെടും.
പൊതു DNS സെർവറുകൾ ഉപയോഗിക്കുക
Windows-ന് ലഭ്യമായ ഏറ്റവും മികച്ച DNS സെർവർ ചേഞ്ചർ സോഫ്റ്റ്വെയറുകളിൽ ഒന്നാണ് പൊതു DNS സെർവർ. ഈ ടൂളിൽ, ഉപയോക്താക്കൾക്ക് സ്വമേധയാലുള്ള കാര്യങ്ങളിലൂടെ കടന്നുപോകേണ്ടതില്ല, അവർക്ക് DNS സെർവർ സ്വയമേവ സ്വിച്ചുചെയ്യാനാകും. നിങ്ങളുടെ Windows 10 പിസിയിൽ പൊതു DNS സെർവറുകൾ എങ്ങനെ ഡൗൺലോഡ് ചെയ്ത് ഇൻസ്റ്റാൾ ചെയ്യാം എന്നതിനെക്കുറിച്ചുള്ള ഒരു ട്യൂട്ടോറിയൽ ഞങ്ങൾ ചുവടെ പങ്കിടും.
1. ആദ്യം, ഇത് സന്ദർശിക്കുക ലിങ്ക് നിങ്ങളുടെ വിൻഡോസ് പിസിയിലേക്ക് പൊതു DNS സെർവർ ഡൗൺലോഡ് ചെയ്യുക. ചെയ്തുകഴിഞ്ഞാൽ, ഉപകരണം ഇൻസ്റ്റാൾ ചെയ്യുക.
2. പൊതു DNS സെർവർ സമാരംഭിക്കുക, ബാക്കപ്പ് ക്ലിക്ക് ചെയ്യുക, തുടർന്ന് എളുപ്പത്തിൽ പുനഃസ്ഥാപിക്കുന്നതിനായി നിങ്ങളുടെ നിലവിലെ DNS ക്രമീകരണങ്ങൾ ബാക്കപ്പ് ചെയ്യുക.
3. അടുത്ത ഘട്ടത്തിൽ, ഡ്രോപ്പ്-ഡൗൺ ലിസ്റ്റിൽ നിന്ന് നിങ്ങളുടെ നിലവിലെ നെറ്റ്വർക്ക് അഡാപ്റ്റർ തിരഞ്ഞെടുക്കുക.
4. ഇപ്പോൾ നിങ്ങൾ Google DNS അല്ലെങ്കിൽ OpenDNS പോലെ നിങ്ങൾക്ക് ഇഷ്ടമുള്ള DNS സെർവർ തിരഞ്ഞെടുത്ത് "" ക്ലിക്ക് ചെയ്യണം. ഒരു മാറ്റം "
ഇതാണത്! Google DNS-ലേക്ക് എളുപ്പത്തിൽ മാറാൻ നിങ്ങൾക്ക് പൊതു DNS സെർവർ ടൂൾ ഉപയോഗിക്കാൻ കഴിയുന്നത് ഇങ്ങനെയാണ്. മാറിക്കഴിഞ്ഞാൽ, ബ്രൗസിംഗ് വേഗതയിൽ വർദ്ധനവ് നിങ്ങൾ കാണും.
അതിനാൽ, ബ്രൗസിംഗ് വേഗത മെച്ചപ്പെടുത്തുന്നതിന് നിങ്ങളുടെ കണക്റ്റുചെയ്ത നെറ്റ്വർക്കിലേക്ക് പ്രയോഗിക്കാൻ കഴിയുന്ന Google DNS ക്രമീകരണമാണിത്. ഞങ്ങൾ പങ്കിട്ട രീതികൾ തീർച്ചയായും നിങ്ങളുടെ വെബ് ബ്രൗസിംഗ് വേഗത വർദ്ധിപ്പിക്കും. നിങ്ങൾക്ക് മറ്റെന്തെങ്കിലും സംശയങ്ങളുണ്ടെങ്കിൽ, അഭിപ്രായങ്ങളിൽ ഞങ്ങളുമായി ചർച്ച ചെയ്യുന്നത് ഉറപ്പാക്കുക.