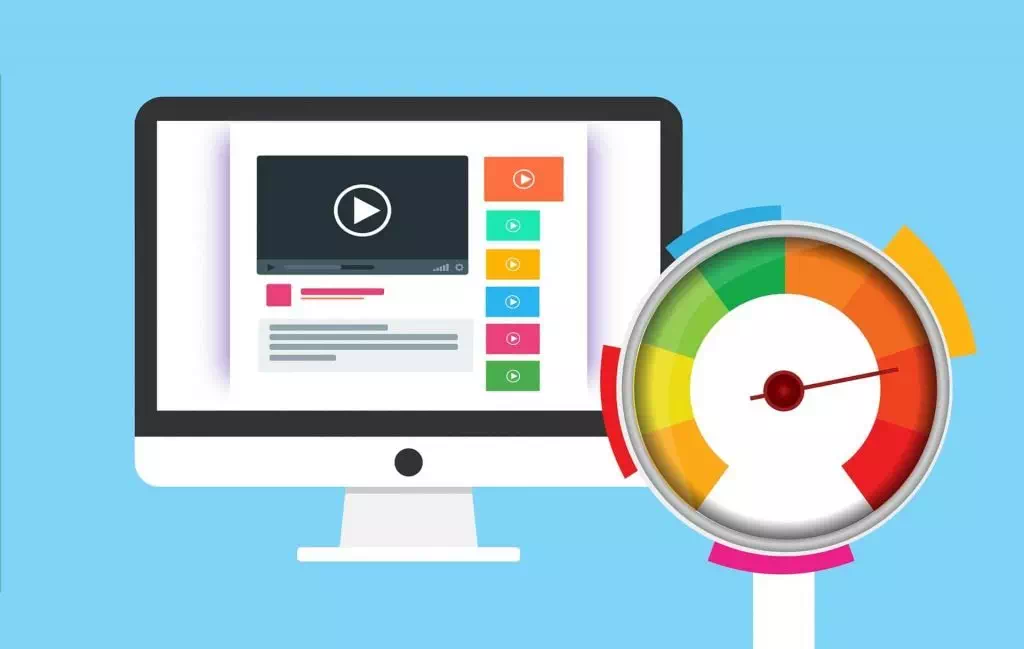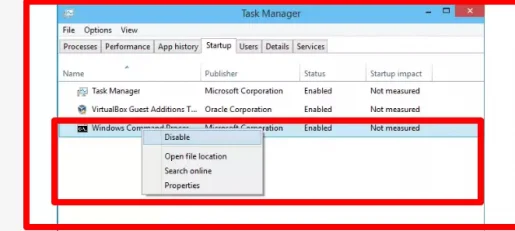സോഫ്റ്റ്വെയർ ഇല്ലാതെ നിങ്ങളുടെ കമ്പ്യൂട്ടറിന്റെയും ലാപ്ടോപ്പിന്റെയും വേഗത കൂട്ടാനുള്ള നടപടികൾ
ഞങ്ങളിൽ ആരാണ് വേഗതയേറിയ കമ്പ്യൂട്ടർ ആഗ്രഹിക്കാത്തത്, അത് ഡെസ്ക്ടോപ്പ് കമ്പ്യൂട്ടറോ ലാപ്ടോപ്പോ ആകട്ടെ, അതിനാൽ പ്രോഗ്രാമുകൾ ഉപയോഗിക്കാതെ കമ്പ്യൂട്ടറും ലാപ്ടോപ്പും വേഗത്തിലാക്കാൻ പാലിക്കേണ്ട ഏറ്റവും പ്രധാനപ്പെട്ട ഘട്ടങ്ങൾ ഈ ലേഖനത്തിൽ ഞങ്ങൾ നിങ്ങളുമായി അവലോകനം ചെയ്യും. സാധാരണയായി, നിങ്ങളുടെ ഉപകരണത്തിൽ വിൻഡോസിന്റെ ഏതെങ്കിലും പുതിയ പതിപ്പ് ഇൻസ്റ്റാൾ ചെയ്ത് കുറച്ച് സമയത്തിന് ശേഷം, ഇന്നത്തെ ഞങ്ങളുടെ സംഭാഷണത്തിന്റെ ശ്രദ്ധാകേന്ദ്രമായ നിരവധി കാരണങ്ങളാൽ നിങ്ങളുടെ കമ്പ്യൂട്ടർ കുറച്ച് മന്ദഗതിയിലായതായി നിങ്ങൾ ശ്രദ്ധിക്കും.
നിങ്ങളുടെ ലാപ്ടോപ്പ് വേഗത്തിലാക്കാൻ 10 ഘട്ടങ്ങൾ
ടാസ്ക്കുകൾ നിർവ്വഹിക്കുന്നതിൽ ലാപ്ടോപ്പിന്റെ വേഗത കുറയുന്നത് നിരവധി കാരണങ്ങളും ഘടകങ്ങളും മൂലമാണെന്ന് സമ്മതിക്കണം, അവയിൽ ഏറ്റവും പ്രധാനപ്പെട്ടത് തുടക്കത്തിൽ പ്രോഗ്രാമുകളുടെയും ആപ്ലിക്കേഷനുകളുടെയും പശ്ചാത്തലത്തിലുള്ള പ്രവർത്തനമാണ്, മാത്രമല്ല ഉപയോക്താവ് അവ എടുക്കാനിടയില്ല. ഇൻ. ഈ പ്രശ്നത്തിൽ നിന്ന് മുക്തി നേടുന്നതിന്, നിങ്ങളുടെ ലാപ്ടോപ്പ് വേഗത്തിലാക്കാൻ ഇനിപ്പറയുന്ന രീതികളിൽ ഒന്ന് നിങ്ങൾ പിന്തുടരേണ്ടതുണ്ട്
ട്രബിൾഷൂട്ടർ ഉപയോഗിക്കുക
"പെർഫോമൻസ് ട്രബിൾഷൂട്ടർ" ടൂൾ നിങ്ങളുടെ ലാപ്ടോപ്പും അതിന്റെ പ്രകടനവും വേഗത്തിലാക്കുന്നതിനുള്ള മികച്ച ഉപകരണങ്ങളിലൊന്നാണ്, കാരണം അത് പ്രവർത്തിക്കുന്നത് നിർത്തുന്നില്ലെന്ന് ഉറപ്പാക്കാൻ സമൂലമായ പരിഹാരത്തിലൂടെ പിശകിന്റെ സ്ഥാനവും കാരണവും തൽക്ഷണം കണ്ടെത്തുന്നു, ഇത് ചെയ്യുന്നത് ഓപ്പറേറ്റിംഗ് സിസ്റ്റത്തിൽ താഴെയുള്ള ഘട്ടങ്ങളുടെ ശ്രേണി
- ആരംഭിക്കുക ബട്ടൺ ക്ലിക്ക് ചെയ്യുക, തുടർന്ന് നിയന്ത്രണ പാനലിലേക്ക് പോകുക.
- സിസ്റ്റം ആൻഡ് സെക്യൂരിറ്റി ടാബ് തുറക്കുക.
- തുടർന്ന് സെർച്ച് ബോക്സിലൂടെ പെർഫോമൻസ് ട്രബിൾഷൂട്ടറിനായി തിരയുക.
- പെർഫോമൻസ് ട്രബിൾഷൂട്ടർ ക്ലിക്ക് ചെയ്യുക.
- ടാസ്ക് വിജയകരമായി പൂർത്തിയാക്കാൻ കാത്തിരിക്കുക.
ഉപകരണ ഉറവിടങ്ങൾ ഉപയോഗിക്കുന്ന പ്രോഗ്രാമുകൾ കണ്ടെത്തി അവ അടയ്ക്കുക
എന്തെങ്കിലും ഈ ഉറവിടങ്ങൾ ഉപയോഗിക്കുന്നതിനാൽ നിങ്ങളുടെ കമ്പ്യൂട്ടർ മന്ദഗതിയിലാണ് പ്രവർത്തിക്കുന്നത്. നിങ്ങളുടെ ഉപകരണം മന്ദഗതിയിലാണെന്ന് നിങ്ങൾ പെട്ടെന്ന് ശ്രദ്ധയിൽപ്പെട്ടാൽ, നിങ്ങളുടെ സിപിയു റിസോഴ്സുകളുടെ 99% ഉപയോഗിക്കുന്ന ചില പ്രക്രിയകൾ ഉണ്ടെന്നോ അല്ലെങ്കിൽ വലിയ അളവിലുള്ള മെമ്മറി ഉപയോഗിക്കുന്ന ഒരു പ്രോഗ്രാം ഉണ്ടെന്നോ ഞങ്ങൾ നിങ്ങളോട് പറയുന്നു. നിങ്ങൾ അതിൽ പ്രവർത്തിക്കുമ്പോൾ താഴേക്ക്.
നിങ്ങളുടെ ഉപകരണത്തിന്റെ ഉറവിടങ്ങൾ ഉപയോഗിക്കുന്ന പ്രോഗ്രാമുകൾ അല്ലെങ്കിൽ പ്രോസസ്സുകൾ കണ്ടെത്തുന്നതിന്, ടാസ്ക് മാനേജർ തുറക്കുക. നിങ്ങൾക്ക് ടാസ്ക്ബാറിൽ വലത്-ക്ലിക്കുചെയ്ത് "ടാസ്ക് മാനേജർ" ഓപ്ഷൻ തിരഞ്ഞെടുക്കാം അല്ലെങ്കിൽ വിൻഡോസ് 8, 1.8, 10 എന്നിവയിൽ തുറക്കുന്നതിന് Escape + Shift + Ctrl അമർത്തുക, പുതിയ ടാസ്ക് മാനേജർ ആപ്പ് നൽകുന്നു
നിങ്ങളുടെ ഉപകരണത്തിൽ എല്ലായ്പ്പോഴും മെമ്മറി ഉപഭോഗം ചെയ്യുന്ന എല്ലാ പ്രക്രിയകളും പ്രോഗ്രാമുകളും പ്രദർശിപ്പിക്കുന്ന അപ്ഡേറ്റ് ചെയ്ത ഇന്റർഫേസ്, ലിസ്റ്റ് അടുക്കുന്നതിന് “സിപിയു ഡിസ്ക്”, “മെമ്മറി” എന്നീ ടാബുകളിൽ ക്ലിക്ക് ചെയ്ത് ഉപകരണ ഉറവിടങ്ങൾ ഉപയോഗിക്കുന്ന മിക്ക പ്രോഗ്രാമുകളും ടാസ്ക്കുകളും പ്രദർശിപ്പിക്കുക. നിങ്ങൾക്ക് ഈ പ്രോഗ്രാം അടയ്ക്കാൻ കഴിയുന്ന ധാരാളം ഉറവിടങ്ങൾ ഉപയോഗിക്കുന്ന ഏതെങ്കിലും പ്രോഗ്രാം കണ്ടെത്തുക അല്ലെങ്കിൽ ടാസ്ക് മാനേജറിനുള്ളിൽ അതിൽ വലത്-ക്ലിക്കുചെയ്യുക, തുടർന്ന് ഈ പ്രോഗ്രാം ഉടനടി അടയ്ക്കാൻ നിർബന്ധിതമാക്കുന്നതിന് “എൻഡ് ടാസ്ക്” ക്ലിക്കുചെയ്യുക.
സ്റ്റാർട്ടപ്പ് ആപ്ലിക്കേഷനുകൾ പ്രവർത്തനരഹിതമാക്കുക
സ്വയമേവ പ്രവർത്തിക്കുന്ന ചില ആപ്പുകൾ ഉണ്ട്, അവ കാണാതെ തന്നെ പശ്ചാത്തലത്തിൽ പ്രവർത്തിക്കാൻ കഴിയും. നിങ്ങൾ സ്റ്റാർട്ടപ്പ് പേജിൽ പോയി യാന്ത്രികമായി പ്രവർത്തിക്കുന്ന ആപ്പുകൾ നിർത്തണം.
പശ്ചാത്തല ആപ്പുകൾ പ്രവർത്തനരഹിതമാക്കുക
നിങ്ങളുടെ പക്കലുള്ള സ്പെസിഫിക്കേഷനാണ് ഇതിന് കാരണം, നിങ്ങൾക്ക് ആധുനിക മെമ്മറിയും പ്രോസസറും ഉണ്ടെങ്കിൽ, അതിന്റെ ആവശ്യമില്ല.
SSD സ്റ്റോറേജ് ചേർക്കുക
നിങ്ങൾ ഉപയോഗിക്കാത്ത പ്രോഗ്രാമുകൾ അൺഇൻസ്റ്റാൾ ചെയ്യുക
നിങ്ങളുടെ കമ്പ്യൂട്ടറിന്റെയോ ലാപ്ടോപ്പിന്റെയോ കനത്ത ലോഡിന് കാരണമാവുകയും വേഗത കുറയ്ക്കുകയും ചെയ്യുന്ന കാര്യങ്ങളിൽ ഒന്നാണ് നിങ്ങളുടെ കമ്പ്യൂട്ടറിൽ ഇൻസ്റ്റാൾ ചെയ്തിരിക്കുന്ന പ്രോഗ്രാമുകളുടെ വലിയ എണ്ണം, കാരണം ഈ പ്രോഗ്രാമുകളിൽ ഭൂരിഭാഗവും പശ്ചാത്തലത്തിൽ പ്രവർത്തിക്കുകയും ഉപകരണ ഉറവിടങ്ങൾ ഉപയോഗിക്കുകയും സിസ്റ്റം രജിസ്ട്രി ഉപയോഗിച്ച് പൂരിപ്പിക്കുകയും ചെയ്യുന്നു. ഉപകരണത്തിന്റെ വേഗത കുറയ്ക്കുന്ന നിരവധി പ്രക്രിയകൾ, അതിനാൽ നിയന്ത്രണ പാനൽ തുറക്കാനും നിങ്ങളുടെ ഉപകരണത്തിൽ ഇൻസ്റ്റാൾ ചെയ്ത പ്രോഗ്രാമുകളുടെ ലിസ്റ്റ് തിരയാനും പ്രവർത്തിക്കാത്തവ അൺഇൻസ്റ്റാൾ ചെയ്യാനും ഞങ്ങൾ ശുപാർശ ചെയ്യുന്നു
നിങ്ങളുടെ കമ്പ്യൂട്ടറിൽ നിന്ന് ഇത് ആവശ്യമാണ്, ഇത് നിങ്ങളുടെ കമ്പ്യൂട്ടറിന്റെയോ ലാപ്ടോപ്പിന്റെയോ വേഗത വർദ്ധിപ്പിക്കാൻ സഹായിക്കും.
Windows 10-ൽ നുറുങ്ങുകൾ പ്രവർത്തനരഹിതമാക്കുക
Windows 10 നുറുങ്ങുകൾ ഫീച്ചർ വാഗ്ദാനം ചെയ്യുന്നു, ഇത് ശരിക്കും ഉപയോഗശൂന്യമായ സഹായം, നിങ്ങളുടെ ലാപ്ടോപ്പ് വേഗത്തിലാക്കാൻ നിങ്ങൾക്ക് ഇത് ഒഴിവാക്കാനാകും
വിൻഡോസ് 8, 8.1, 10 എന്നിവയിലെ സ്റ്റാർട്ടപ്പ് പ്രോഗ്രാമുകൾ ഓഫാക്കുക
- ടാസ്ക് മാനേജർ പ്രവർത്തിപ്പിക്കുക
8, 8.1, 10 ഓപ്പറേറ്റിംഗ് സിസ്റ്റങ്ങളുടെ കാര്യത്തിൽ, ടാസ്ക് മാനേജർ വിൻഡോ കൊണ്ടുവരാൻ ഒരേ സമയം ബട്ടണുകൾ (Ctrl + Shift + Esc) അമർത്തുക. - സ്റ്റാർട്ടപ്പ്
ഇപ്പോൾ സിസ്റ്റത്തിൽ പ്രവർത്തിക്കുന്ന എല്ലാ പ്രോഗ്രാമുകളും കാണിക്കുന്നതിന്, വിൻഡോയുടെ മുകളിലെ തിരശ്ചീന ബാറിലെ സ്റ്റാർട്ടപ്പ് ടാബിലേക്ക് പോകുക. - പ്രോഗ്രാമുകൾ പ്രവർത്തനരഹിതമാക്കുക
അനാവശ്യ പ്രോഗ്രാമിന് അടുത്തുള്ള പ്രവർത്തനരഹിതമാക്കുക ബട്ടൺ ക്ലിക്കുചെയ്ത് അത് ഓഫാക്കുക.
എല്ലാ പ്രോഗ്രാമുകളും അടച്ചുകൊണ്ട് മുമ്പത്തെ ഘട്ടം ആവർത്തിക്കുക.
ക്ഷുദ്രവെയറിനും ആഡ്വെയറിനുമായി നിങ്ങളുടെ ഉപകരണം സ്കാൻ ചെയ്യുക
മാൽവെയർ കാരണം നിങ്ങളുടെ കമ്പ്യൂട്ടറോ ലാപ്ടോപ്പോ മന്ദഗതിയിലാകാൻ സാധ്യതയുണ്ട്, കാരണം അത് പശ്ചാത്തലത്തിൽ പ്രവർത്തിക്കുകയും വിഭവങ്ങൾ ഉപയോഗിക്കുകയും ചെയ്യുന്നു
നിങ്ങളുടെ വെബ് ബ്രൗസിംഗിനെ ട്രാക്ക് ചെയ്യാനും ആഡ്വെയർ എന്ന് വിളിക്കുന്ന കൂടുതൽ ശല്യപ്പെടുത്തുന്ന പരസ്യങ്ങൾ ചേർക്കാനും അത് തടസ്സപ്പെടുത്തുന്ന പ്രോഗ്രാമുകൾ ഉണ്ടാകാം.
ഈ മികച്ച ആന്റി-മാൽവെയർ സോഫ്റ്റ്വെയർ ഞങ്ങൾ ശുപാർശ ചെയ്യുന്നു: malwarebytes
നിങ്ങളുടെ കമ്പ്യൂട്ടർ വിൻഡോസ് 7 വേഗത്തിലാക്കുക
എല്ലായ്പ്പോഴും നിങ്ങളുടെ ഉപകരണം ശരിയായി ഓഫാക്കാൻ ശ്രമിക്കുക, പവർ ബട്ടൺ അമർത്തുകയോ അതിൽ നിന്നുള്ള പവർ വിച്ഛേദിക്കുകയോ ചെയ്യരുത്, കാരണം ഇത് വിൻഡോസിന് സിസ്റ്റം ഫയലുകളുടെ കേടുപാടുകൾ ഉൾപ്പെടെ നിരവധി പ്രശ്നങ്ങൾക്ക് കാരണമാകും, കൂടാതെ മുന്നറിയിപ്പ് കൂടാതെ സിസ്റ്റം പ്രവർത്തിക്കുന്നത് നിർത്താനും കഴിയും.
വിൻഡോസ് 10 ൽ ഷട്ട്ഡൗൺ പ്രക്രിയ എങ്ങനെ വേഗത്തിലാക്കാം
പ്രോഗ്രാമിംഗിനുള്ള മികച്ച ലാപ്ടോപ്പുകൾ 2021-2022
ഒരു ഫ്ലാഷ് ഡ്രൈവിൽ വിൻഡോസ് ബേൺ ചെയ്യുന്നതിനുള്ള മികച്ച പ്രോഗ്രാം -2022 റൂഫസ്
റോക്കറ്റ് വേഗതയിൽ വിൻഡോസ് 10 വേഗത്തിലാക്കുക