ആൻഡ്രോയിഡിൽ QR കോഡ് സ്കാൻ ചെയ്യാനുള്ള മികച്ച 3 വഴികൾ.
Android-ൽ QR കോഡ് സ്കാൻ ചെയ്യുന്നത് ഒരിക്കലും സ്ഥിരതയുള്ള അനുഭവമായിരുന്നില്ല. Google ഒരിക്കലും ഒരു സമർപ്പിത സ്കാനർ ഉൾപ്പെടുത്തിയിട്ടില്ലാത്തതിനാൽ, മൂന്നാം കക്ഷി ഫോൺ നിർമ്മാതാക്കളിൽ നിന്ന് ഉപയോക്താക്കൾക്ക് അപൂർണ്ണമായ നിർവ്വഹണം അവശേഷിക്കുന്നു. ആൻഡ്രോയിഡ് 13 അപ്ഡേറ്റിനൊപ്പം കാര്യങ്ങൾ മാറി. ആൻഡ്രോയിഡിൽ QR കോഡ് സ്കാൻ ചെയ്യുന്നതിനുള്ള ഒരു നേറ്റീവ് മാർഗം Google ചേർത്തിട്ടുണ്ട് - ഹോം സ്ക്രീനിൽ നിന്ന് തന്നെ. Android-ൽ QR കോഡ് സ്കാൻ ചെയ്യുന്നതിനുള്ള മികച്ച വഴികൾ ഇതാ.
മിക്ക ആൻഡ്രോയിഡ് ഫോൺ നിർമ്മാതാക്കളും സ്റ്റോക്ക് ക്യാമറ ആപ്പ് ഉപയോഗിച്ച് QR കോഡ് സ്കാൻ ചെയ്യാൻ നിങ്ങളെ അനുവദിക്കുന്നു. ഈ പോസ്റ്റിൽ, Android-ലെ QR കോഡുകൾ സ്കാൻ ചെയ്യുന്നതിന് ക്വിക്ക് ടോഗിൾ മെനു, ക്യാമറ ആപ്പ്, രണ്ട് തേർഡ്-പാർട്ടി ആപ്പുകൾ എന്നിവ എങ്ങനെ ഉപയോഗിക്കാമെന്ന് ഞങ്ങൾ കാണിച്ചുതരാം.
1. ക്വിക്ക് ടോഗിൾ മെനുവിൽ നിന്ന് QR കോഡ് സ്കാൻ ചെയ്യുക
ക്വിക്ക് ടോഗിളുകളിൽ നിന്ന് QR കോഡ് സ്കാൻ ചെയ്യാനുള്ള കഴിവ് ആൻഡ്രോയിഡ് 13 അപ്ഡേറ്റിന്റെ ഭാഗമാണ്. 2022 സെപ്റ്റംബറിൽ എഴുതുമ്പോൾ ആൻഡ്രോയിഡ് 13 അപ്ഡേറ്റ് പിക്സൽ ഫോണുകളിൽ മാത്രമേ ലഭ്യമായിരുന്നുള്ളൂ. നിങ്ങൾക്ക് അനുയോജ്യമായ ഒരു Pixel ഫോൺ ഉണ്ടെങ്കിൽ, ഏറ്റവും പുതിയ അപ്ഡേറ്റ് ഇൻസ്റ്റാൾ ചെയ്യാൻ ചുവടെയുള്ള ഘട്ടങ്ങൾ പാലിക്കുക.
ഘട്ടം 1: മുകളിലേക്ക് സ്വൈപ്പ് ചെയ്ത് ആപ്പ് ഡ്രോയർ തുറക്കുക.
ഘട്ടം 2: പരിചിതമായ ഗിയർ ഐക്കൺ ഉപയോഗിച്ച് ക്രമീകരണ ആപ്പ് കണ്ടെത്തുക.
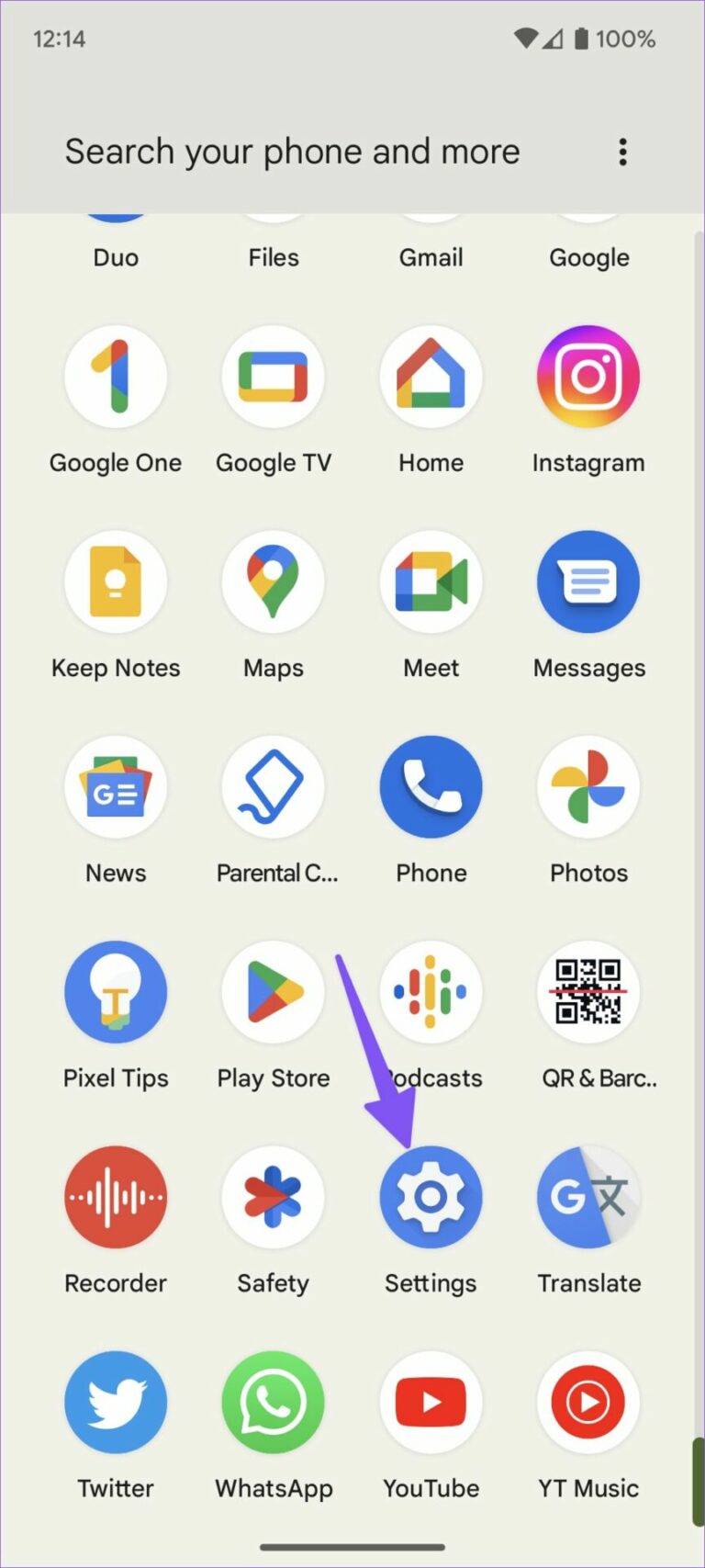
ഘട്ടം 3: സിസ്റ്റത്തിലേക്ക് സ്ക്രോൾ ചെയ്ത് സിസ്റ്റം അപ്ഡേറ്റ് തുറക്കുക.
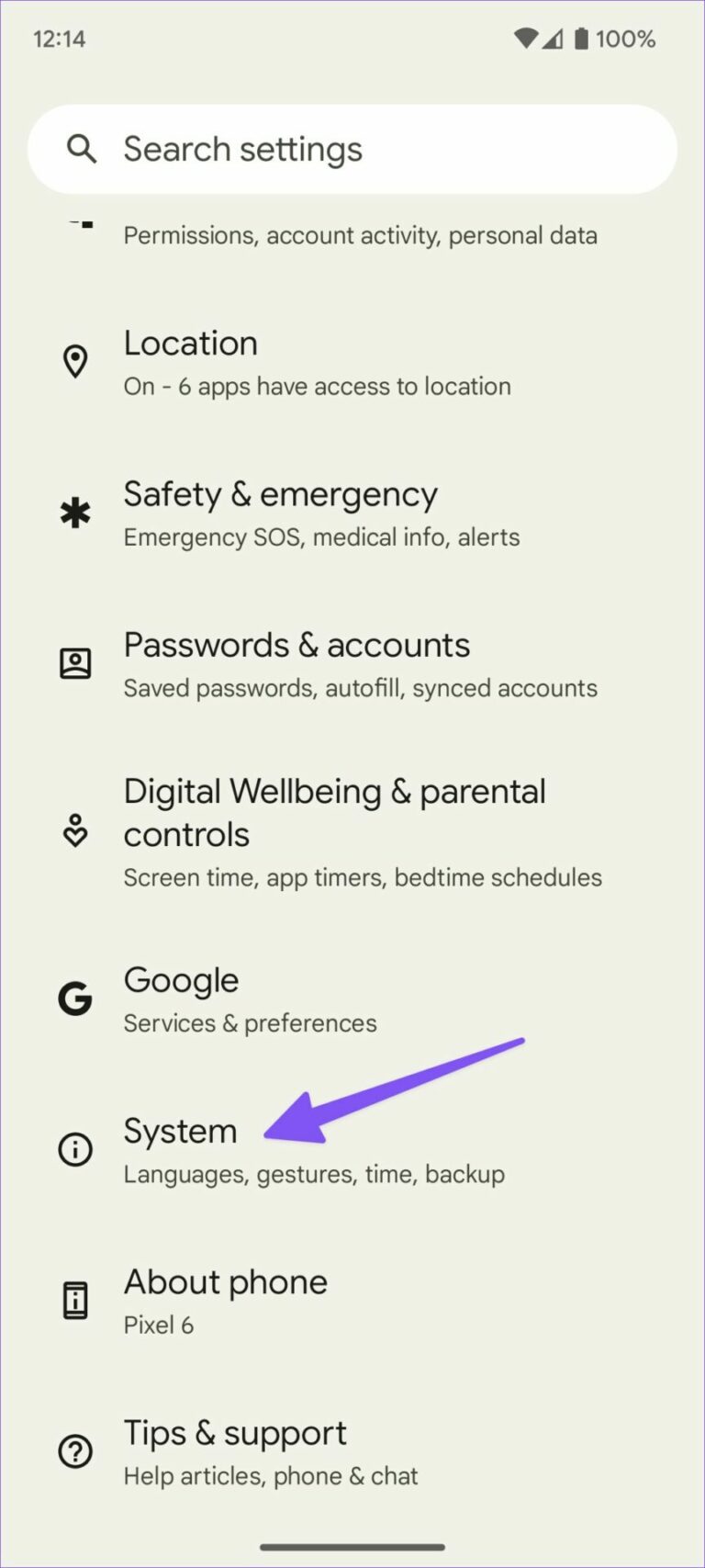
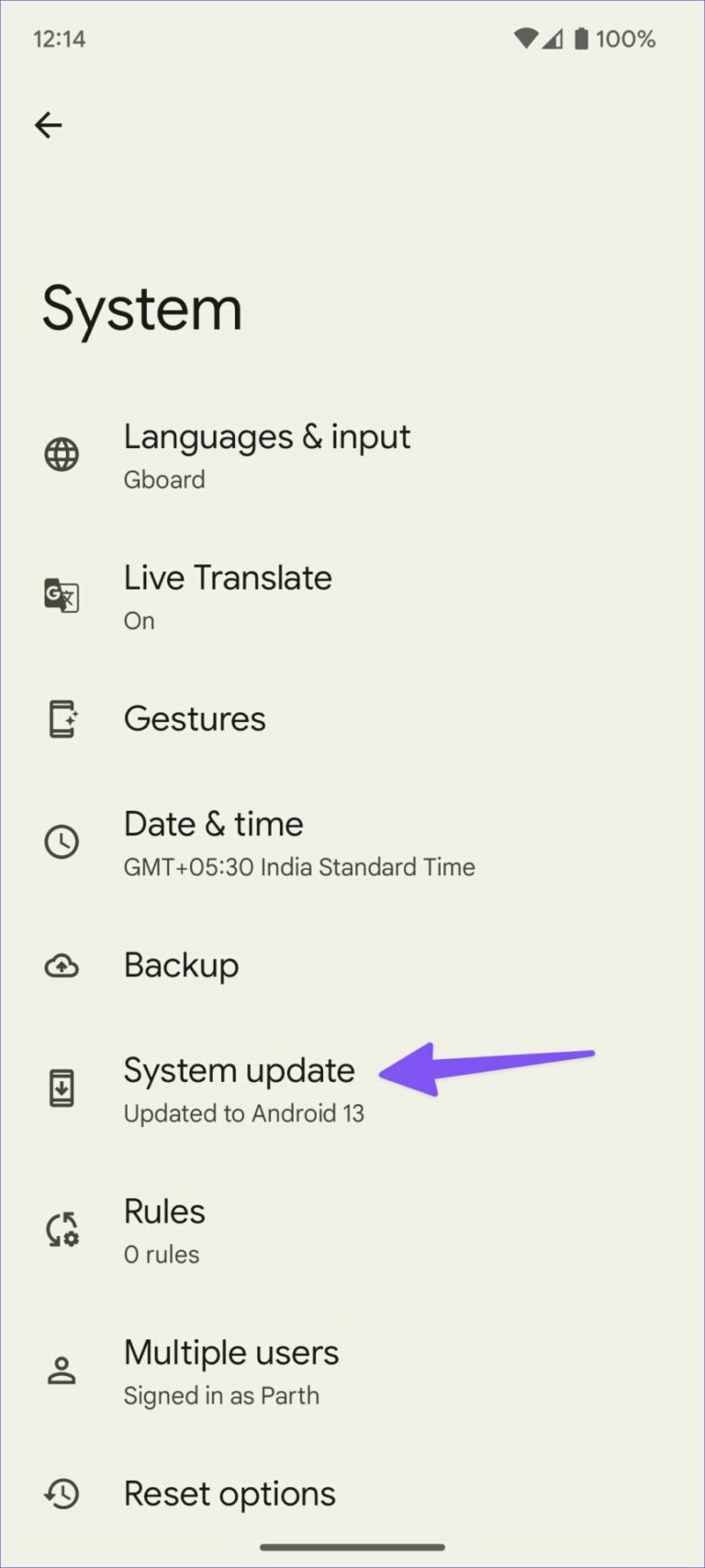
ഘട്ടം 4: നിങ്ങളുടെ ഫോണിൽ തീർപ്പാക്കാത്ത ആൻഡ്രോയിഡ് പതിപ്പ് ഡൗൺലോഡ് ചെയ്ത് ഇൻസ്റ്റാൾ ചെയ്യുക.
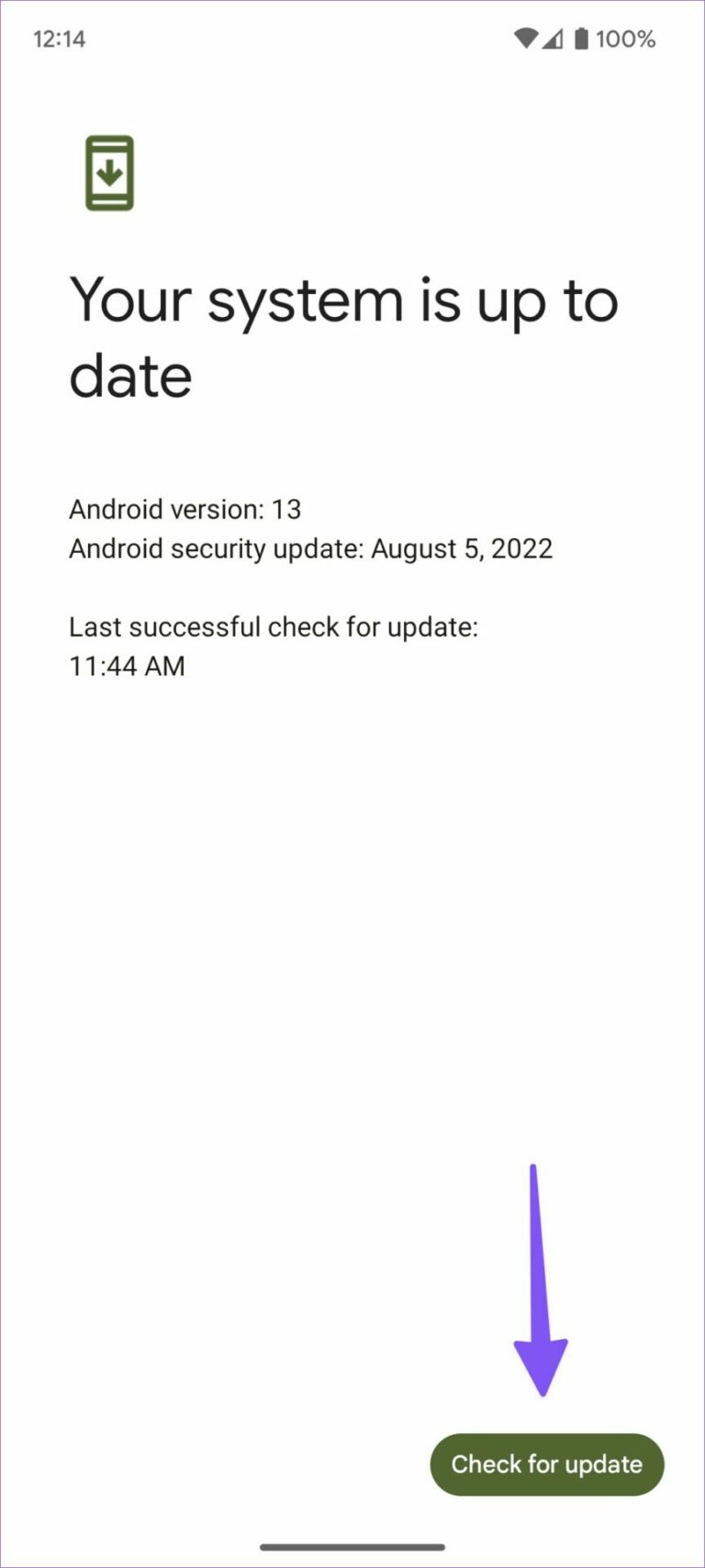
പുതിയ Android 13 ഉപയോഗിച്ച് റീബൂട്ട് ചെയ്ത ശേഷം, ആവശ്യമായ മാറ്റങ്ങൾ വരുത്താൻ ചുവടെയുള്ള ഘട്ടങ്ങൾ പാലിക്കുക. ക്വിക്ക് സ്വിച്ച് മെനുവിലെ ക്യുആർ കോഡ് സ്കാനർ സിസ്റ്റം പ്രവർത്തനക്ഷമമാക്കില്ല.
ഘട്ടം 1: അറിയിപ്പ് ഷേഡ് തുറക്കാൻ മുകളിൽ നിന്ന് താഴേക്ക് സ്വൈപ്പ് ചെയ്യുക.
ഘട്ടം 2: എല്ലാ ദ്രുത ടോഗിളുകളും വെളിപ്പെടുത്താൻ വീണ്ടും താഴേക്ക് സ്വൈപ്പ് ചെയ്യുക. എല്ലാ ദ്രുത സ്വാപ്പുകളും വികസിപ്പിക്കാൻ ചെറിയ പെൻസിൽ ഐക്കണിൽ ക്ലിക്ക് ചെയ്യുക.
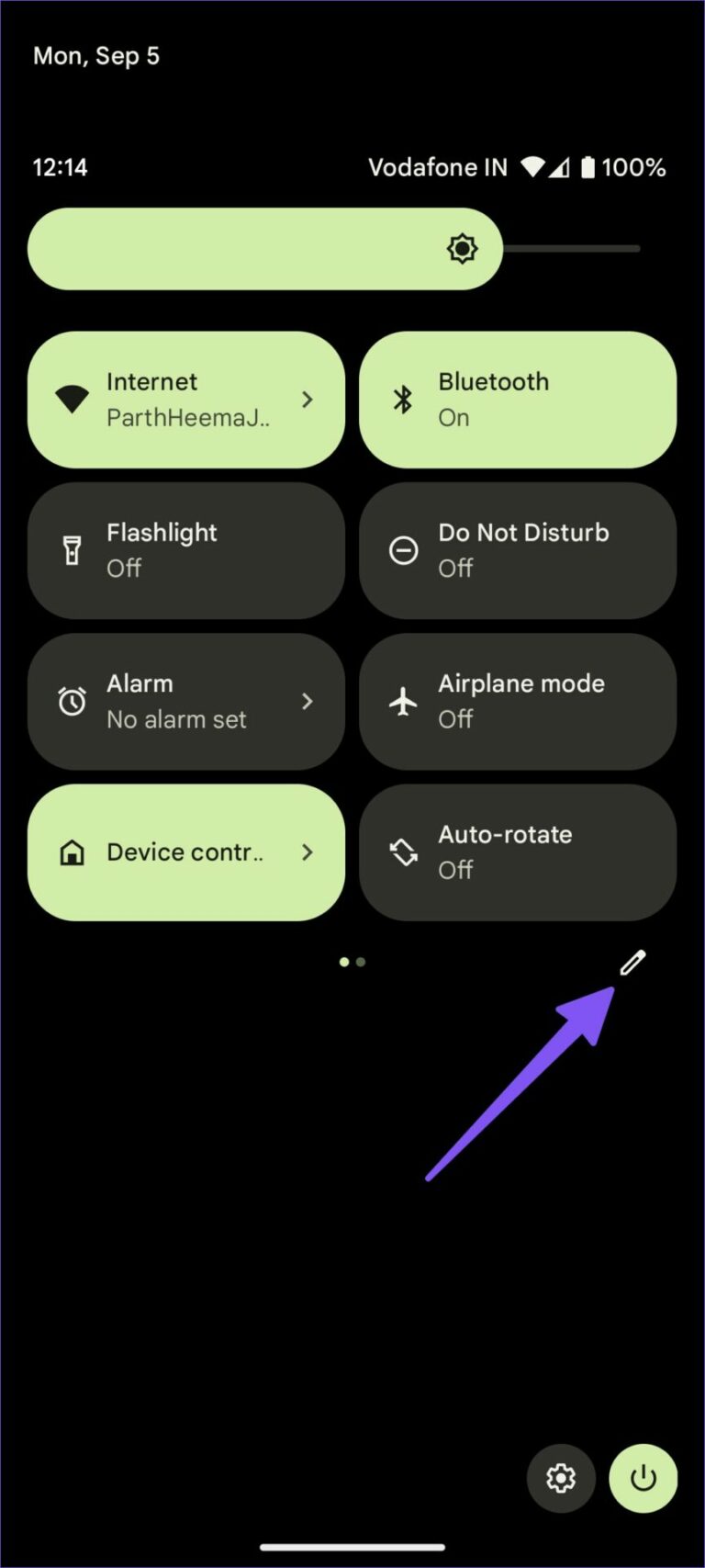
ഘട്ടം 3: "ക്യുആർ കോഡ് സ്കാൻ ചെയ്യുക" എന്ന ബോക്സിൽ ടാപ്പുചെയ്ത് പിടിക്കുക, മുകളിലുള്ള പ്രസക്തമായ സ്ഥാനത്തേക്ക് അത് വലിച്ചിടുക. ഒറ്റ സ്വൈപ്പിലൂടെ എളുപ്പത്തിൽ ആക്സസ് ചെയ്യുന്നതിനായി ആദ്യ നാലെണ്ണം നിലനിർത്തുക.
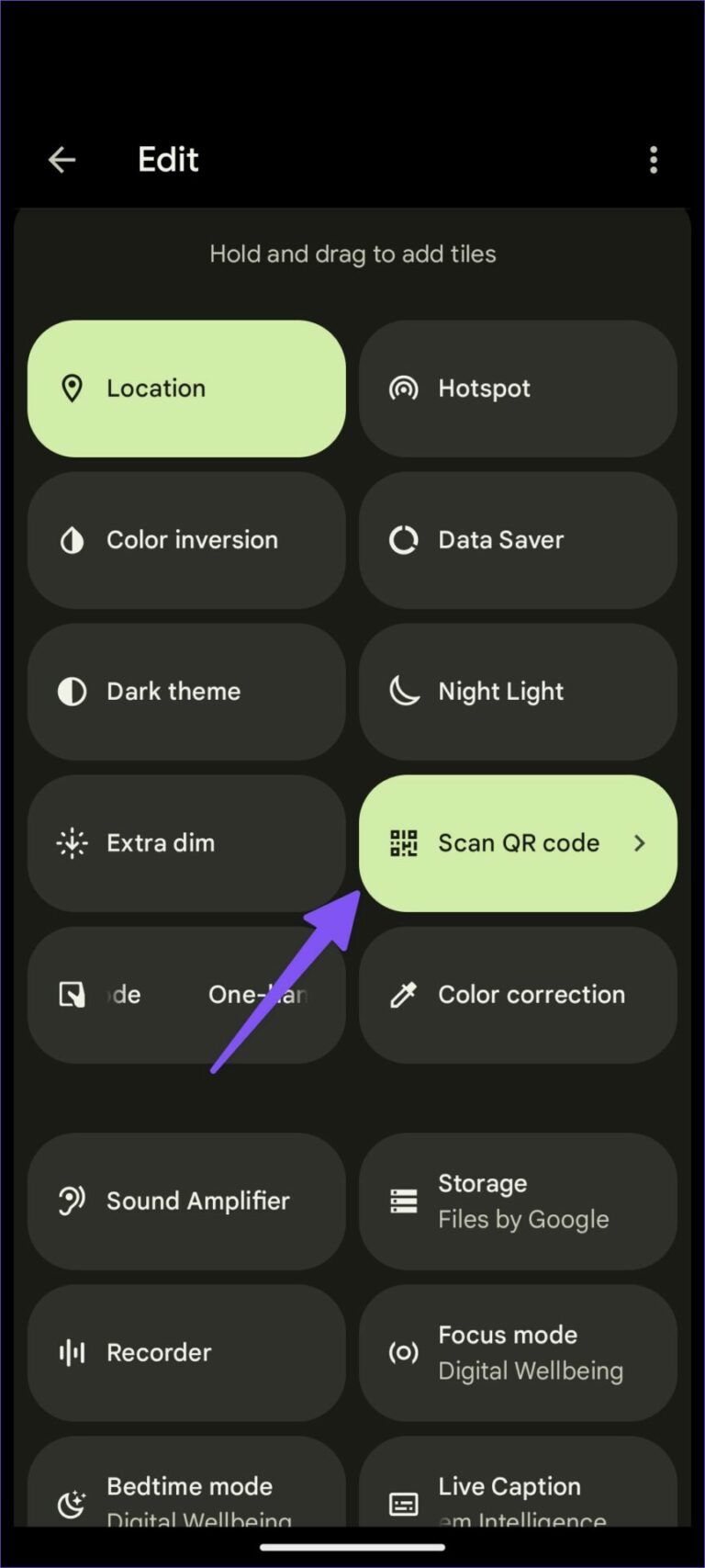
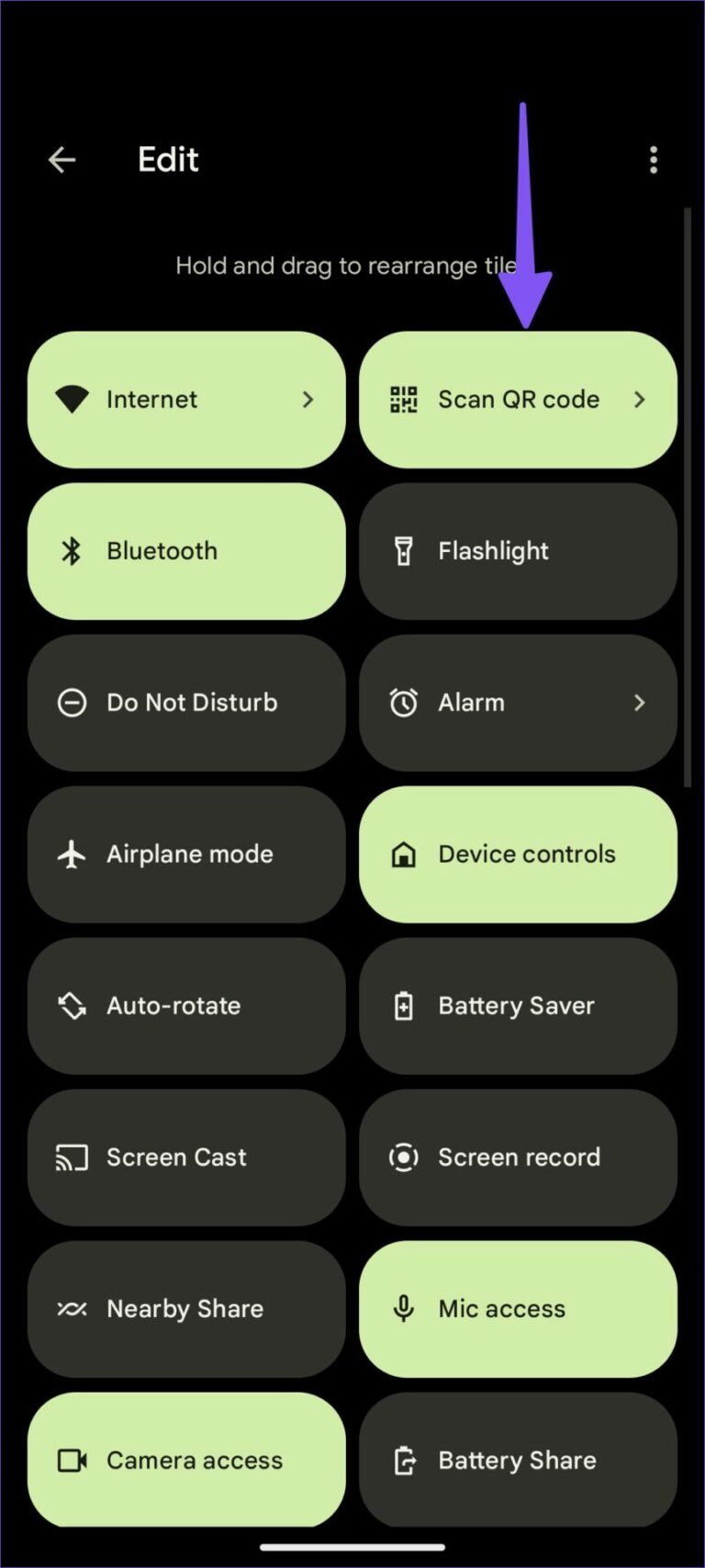
അടുത്ത തവണ നിങ്ങൾ ഒരു QR കോഡ് സ്കാൻ ചെയ്യണമെങ്കിൽ, പ്രധാന സ്ക്രീനിൽ താഴേക്ക് സ്ക്രോൾ ചെയ്ത് വ്യൂഫൈൻഡർ മെനു തുറക്കാൻ "QR കോഡ് സ്കാൻ ചെയ്യുക" ബട്ടൺ ടാപ്പുചെയ്യുക. QR കോഡ് വായിക്കാൻ പ്രയാസമാണെങ്കിൽ, മുകളിൽ വലത് കോണിലുള്ള ഫ്ലാഷ് ഐക്കണിൽ ക്ലിക്ക് ചെയ്യാം.
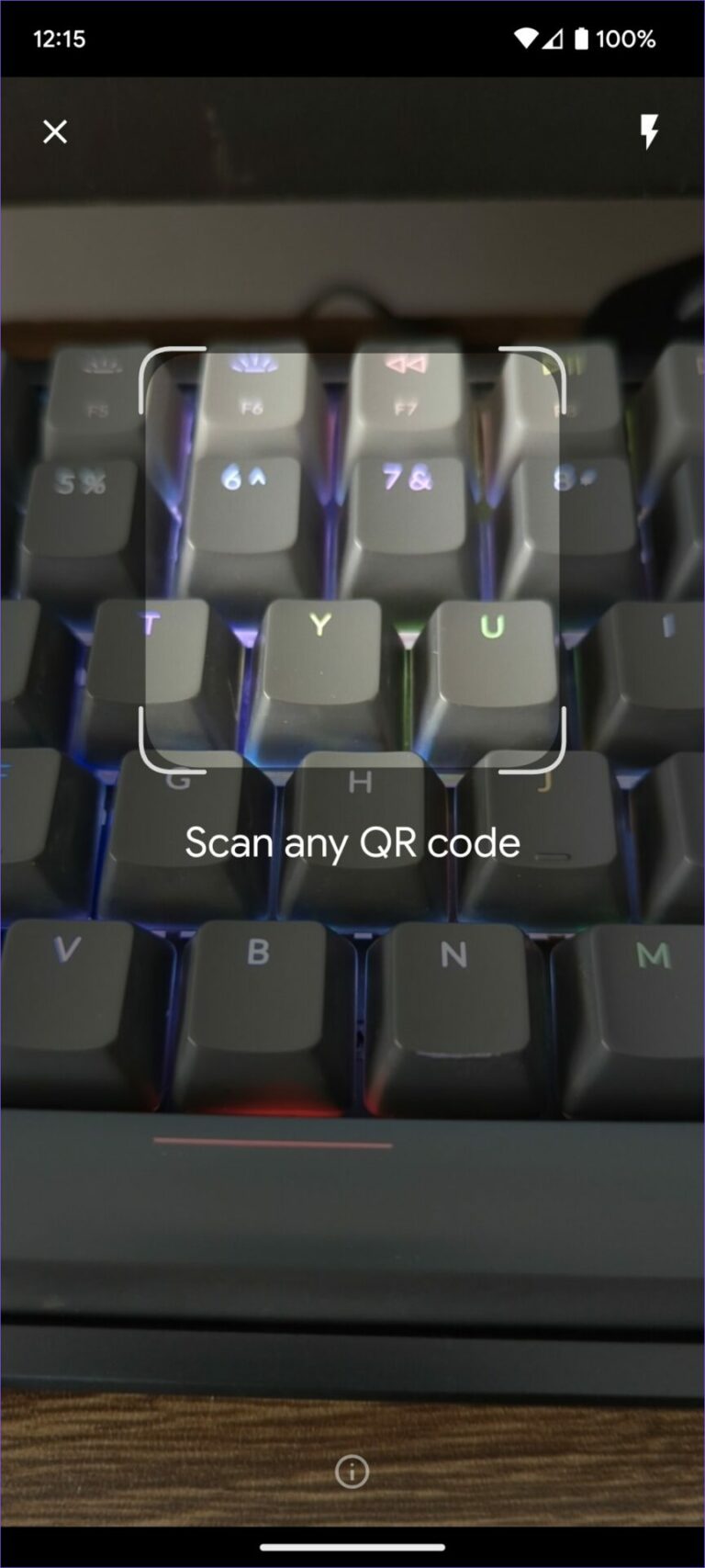
കുറിപ്പ്: Samsung, OnePlus, Vivo മുതലായ ആൻഡ്രോയിഡ് ഫോൺ നിർമ്മാതാക്കൾ അവരുടെ Android 13 ആപ്പിൽ QR കോഡ് ഫാസ്റ്റ് ടോഗിൾ പ്രവർത്തനം പ്രവർത്തനരഹിതമാക്കിയേക്കാം.
ടാസ്ക് പൂർത്തിയാക്കാൻ ക്യാമറ ആപ്പ് തുറക്കുന്നതിനേക്കാൾ കൃത്യവും വേഗമേറിയതും ഡിഫോൾട്ട് QR കോഡ് സ്കാനർ ഫംഗ്ഷൻ ആണെന്ന് ഞങ്ങൾ കണ്ടെത്തി. സ്റ്റോക്ക് ക്യാമറ ആപ്പ് തുറക്കുന്നതിലൂടെ, മുകളിലുള്ള ഘട്ടങ്ങൾ ഉപയോഗിച്ച് നിങ്ങൾക്ക് QR കോഡിന്റെ ഉള്ളടക്കം പരിശോധിക്കാം.
2. STOCK CAMERA ആപ്പ് ഉപയോഗിക്കുക
Google ക്യാമറ ആപ്പുകളിൽ അടങ്ങിയിരിക്കുന്നു സാംസങ് ക്യാമറ ഒരു ബിൽറ്റ്-ഇൻ ക്യുആർ കോഡ് സ്കാനറിലേക്ക് ഡിഫോൾട്ട് ചെയ്യുന്നു. ക്യാമറ ആപ്പ് ക്രമീകരണങ്ങളിൽ ഇത് പ്രവർത്തനക്ഷമമാക്കുന്നത് ഉറപ്പാക്കുക, എവിടെയായിരുന്നാലും QR കോഡുകൾ സ്കാൻ ചെയ്യാൻ ഇത് ഉപയോഗിക്കുക. Google ക്യാമറയിൽ QR കോഡ് സ്കാനർ എങ്ങനെ പ്രവർത്തനക്ഷമമാക്കാമെന്ന് ഞങ്ങൾ ആദ്യം കാണിച്ചുതരാം, അത് ചെയ്യാൻ സ്റ്റോക്ക് Samsung ക്യാമറ ആപ്പിലേക്ക് പോകുക.
Google ക്യാമറ ആപ്പ്
ഘട്ടം 1: നിങ്ങളുടെ Pixel ഫോണിൽ ക്യാമറ തുറക്കുക.
ഘട്ടം 2: മുകളിൽ ഇടത് കോണിലുള്ള ക്രമീകരണ ഗിയറിൽ ക്ലിക്ക് ചെയ്ത് കൂടുതൽ ക്രമീകരണങ്ങൾ തിരഞ്ഞെടുക്കുക.
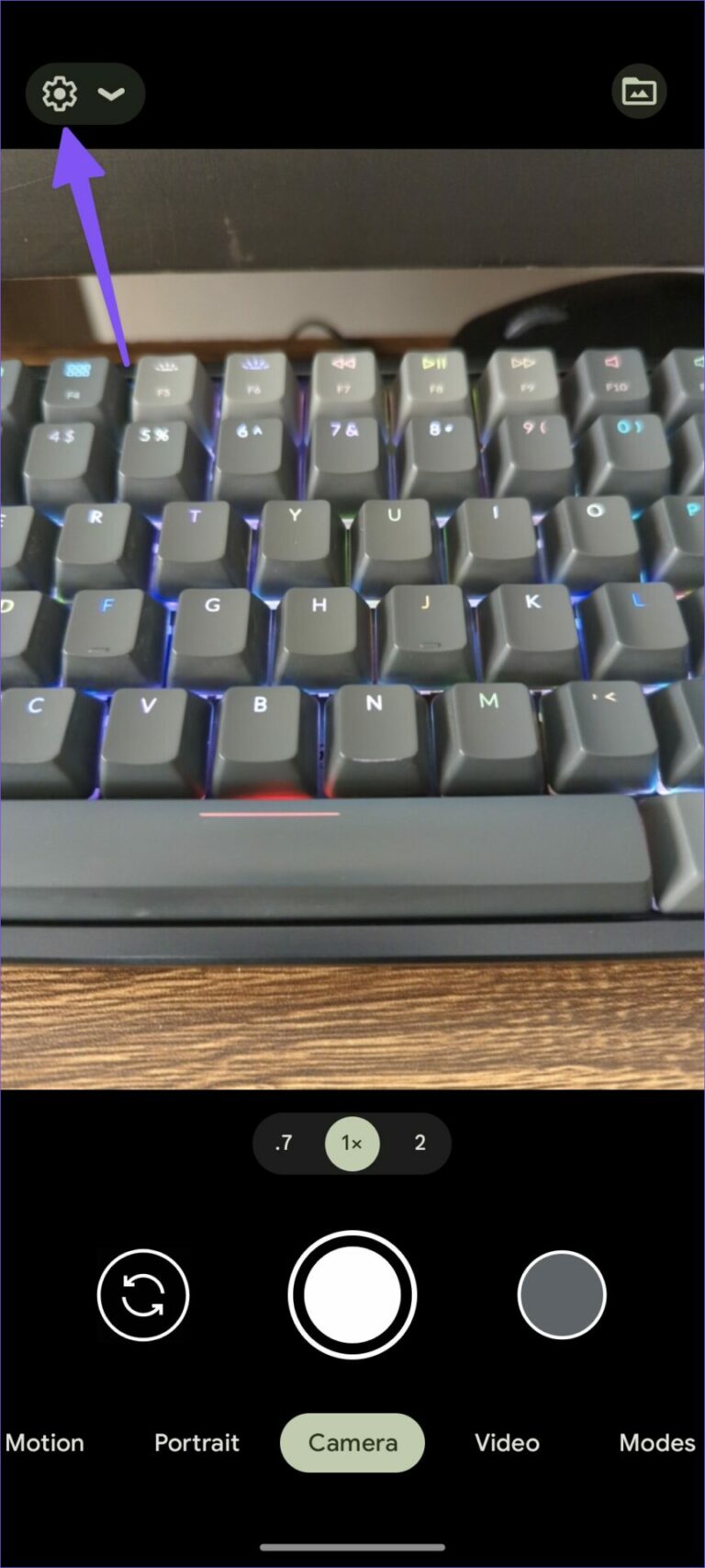
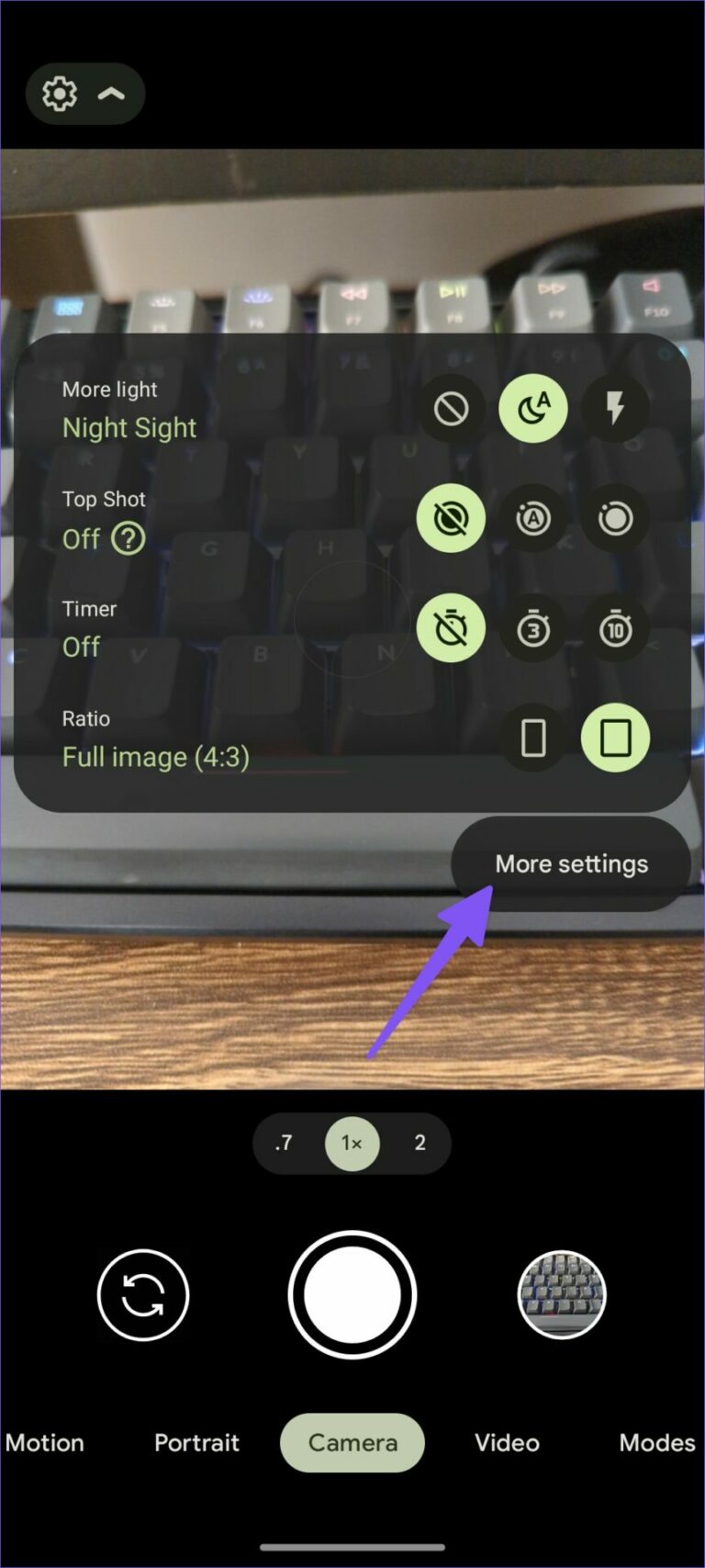
ഘട്ടം 3: Google ലെൻസ് നിർദ്ദേശങ്ങളുടെ ടോഗിൾ പ്രവർത്തനക്ഷമമാക്കുക.
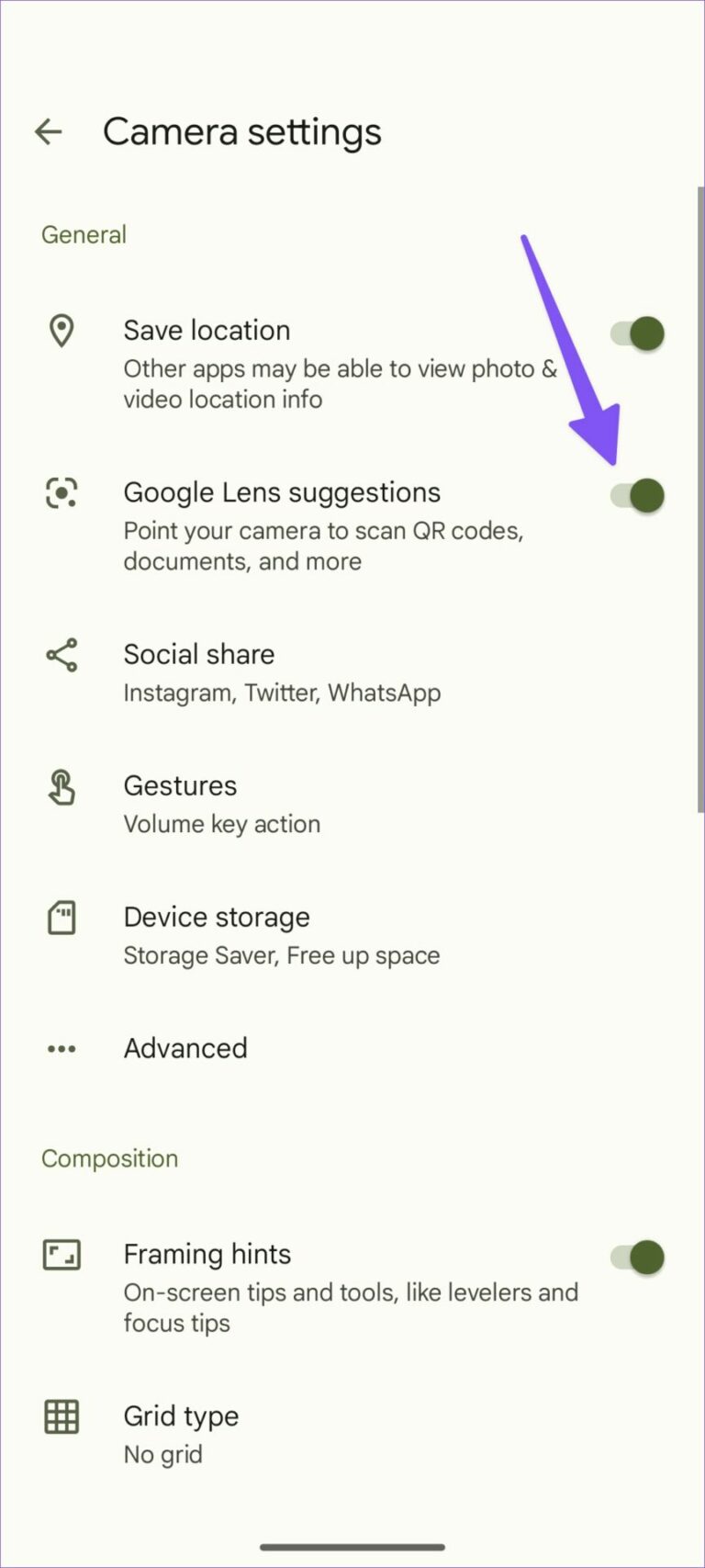
QR കോഡുകളും ഡോക്യുമെന്റുകളും മറ്റും സ്കാൻ ചെയ്യാൻ നിങ്ങൾക്ക് ക്യാമറ ചൂണ്ടിക്കാണിക്കാം.
സാംസങ് സ്റ്റോക്ക് ക്യാമറ
എങ്കിലും സാംസങ് ക്യാമറ QR കോഡ് സ്കാനിംഗിനായി ഇത് Google ലെൻസ് ഇന്റഗ്രേഷനുമായി വരുന്നില്ല, എന്നാൽ ജോലി പൂർത്തിയാക്കാൻ കമ്പനി ഇത് ഉൾപ്പെടുത്തിയിട്ടുണ്ട്.
ഘട്ടം 1: നിങ്ങളുടെ Samsung Galaxy ഫോണിൽ ക്യാമറ ആപ്പ് തുറക്കുക.
ഘട്ടം 2: മുകളിൽ ഇടത് കോണിലുള്ള ക്രമീകരണ ഗിയർ തിരഞ്ഞെടുക്കുക.
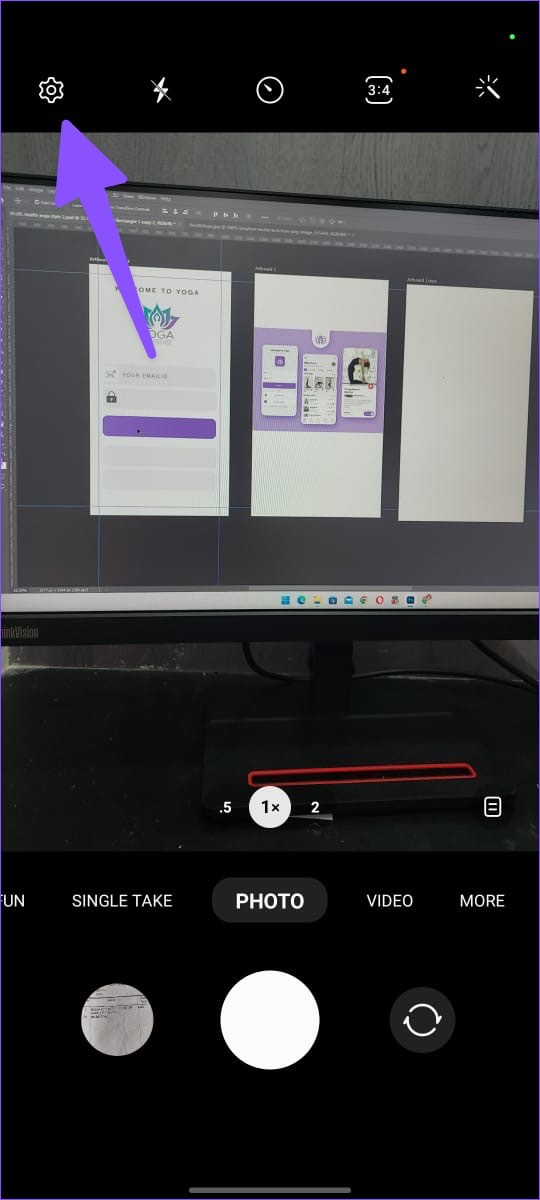
ഘട്ടം 3: "ക്യുആർ കോഡ് സ്കാൻ ചെയ്യുക" ടോഗിൾ പ്രവർത്തനക്ഷമമാക്കുക, നിങ്ങൾ ക്യുആർ കോഡുകൾ സ്കാൻ ചെയ്യുന്നത് നല്ലതാണ്.
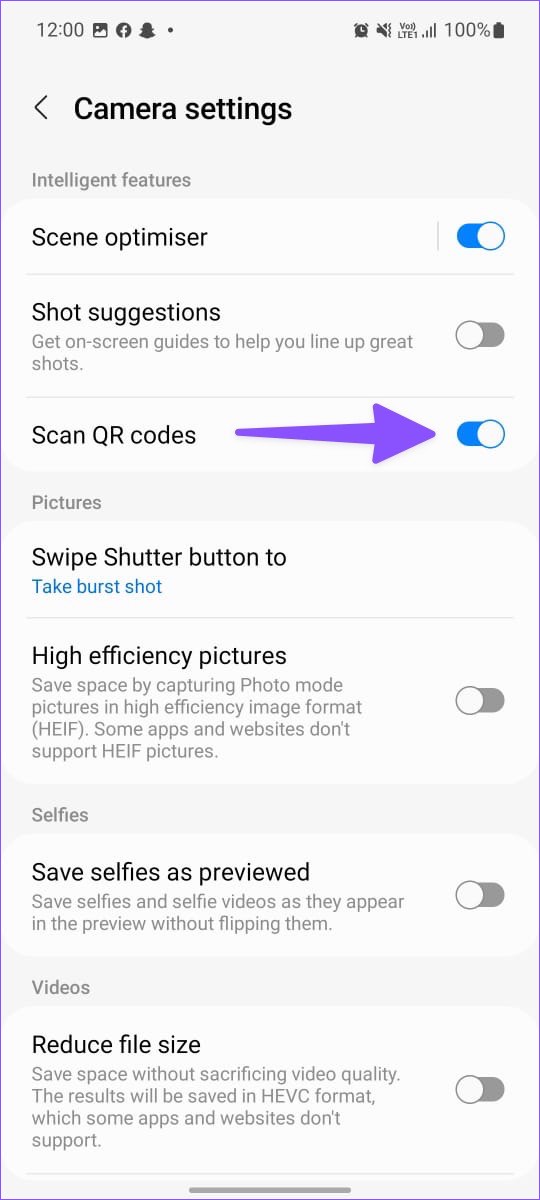
നിങ്ങൾക്ക് OnePlus, Oppo, Vivo, Asus, Motorola അല്ലെങ്കിൽ Nokia ഫോൺ ഉണ്ടെങ്കിൽ, ക്യാമറ ക്രമീകരണങ്ങളിൽ സമാനമായ QR കോഡ് സ്കാനർ നോക്കുക. ഇല്ലെങ്കിൽ, Google ലെൻസുമായി തടസ്സങ്ങളില്ലാത്ത സംയോജനം ആസ്വദിക്കാൻ നിങ്ങൾക്ക് എല്ലായ്പ്പോഴും Google ക്യാമറ ആപ്പ് ഡൗൺലോഡ് ചെയ്യാം.
3. ഒരു മൂന്നാം കക്ഷി QR കോഡ് സ്കാനർ ഉപയോഗിക്കുക
പ്ലേ സ്റ്റോറിൽ ഡസൻ കണക്കിന് QR കോഡ് സ്കാനർ ആപ്പുകൾ നിറഞ്ഞിരിക്കുന്നു. അവയിൽ മിക്കതും പരസ്യങ്ങൾ അല്ലെങ്കിൽ കാലഹരണപ്പെട്ട ഉപയോക്തൃ ഇന്റർഫേസ് നിറഞ്ഞതാണ്. ഞങ്ങൾ നിരവധി ആപ്ലിക്കേഷനുകൾ പരീക്ഷിച്ചു, ഒരെണ്ണം വിശ്വസനീയമാണെന്ന് കണ്ടെത്തി. InShot-ന്റെ QR കോഡ് സ്കാനർ പ്രതീക്ഷിച്ചതുപോലെ പ്രവർത്തിക്കുന്നു, ഒപ്പം എവിടെയായിരുന്നാലും QR കോഡുകൾ സൃഷ്ടിക്കാൻ നിങ്ങളെ അനുവദിക്കുന്നു.
ഘട്ടം 1: പ്ലേ സ്റ്റോറിൽ നിന്ന് QR കോഡ് സ്കാനർ ഡൗൺലോഡ് ചെയ്ത് ഇൻസ്റ്റാൾ ചെയ്യുക.
ഘട്ടം 2: ആപ്പ് തുറന്ന് ആപ്പ് ഉപയോഗിക്കുന്നതിന് ആവശ്യമായ ക്യാമറ അനുമതി നൽകുക.
ഘട്ടം 3: ക്യാമറ സ്കാൻ ചെയ്യാൻ QR കോഡിലേക്ക് പോയിന്റ് ചെയ്യുക.
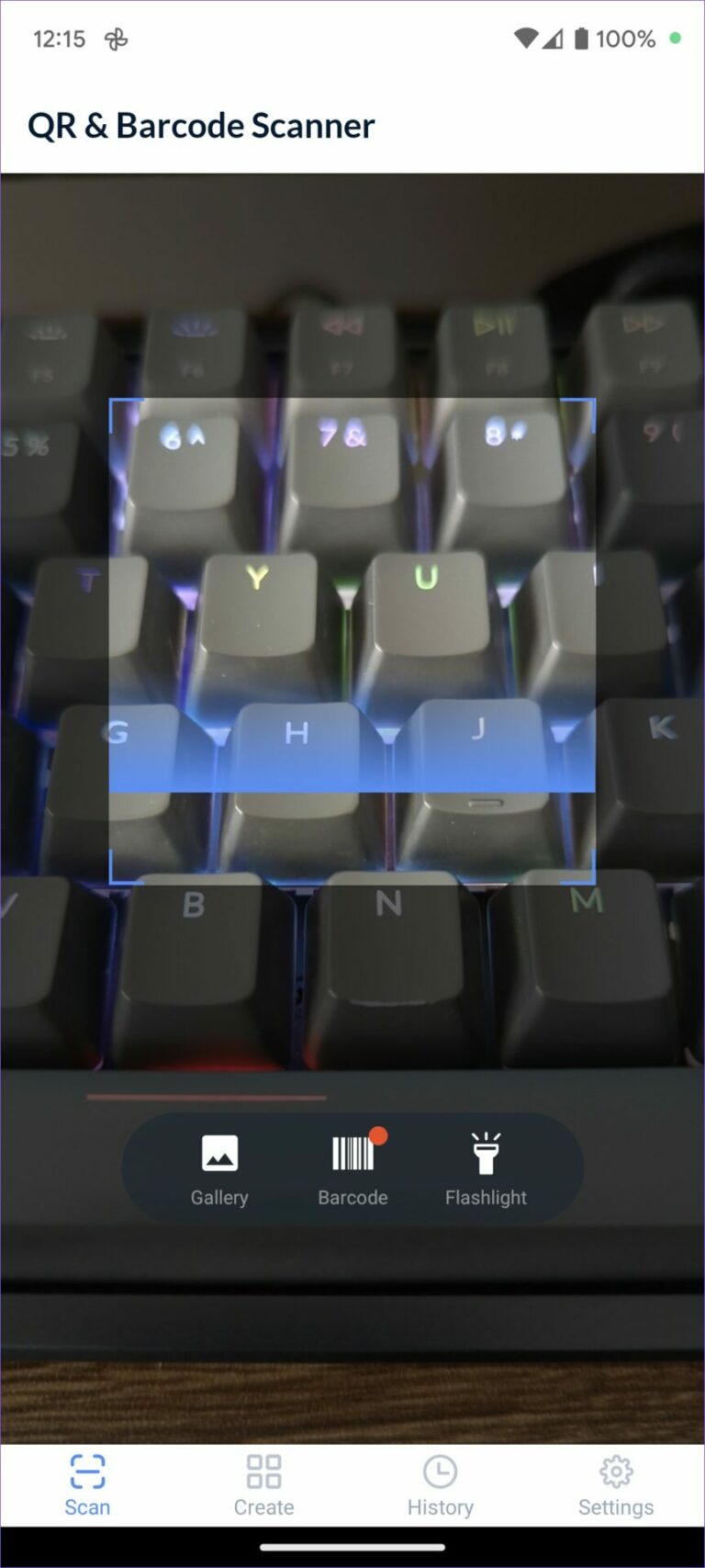
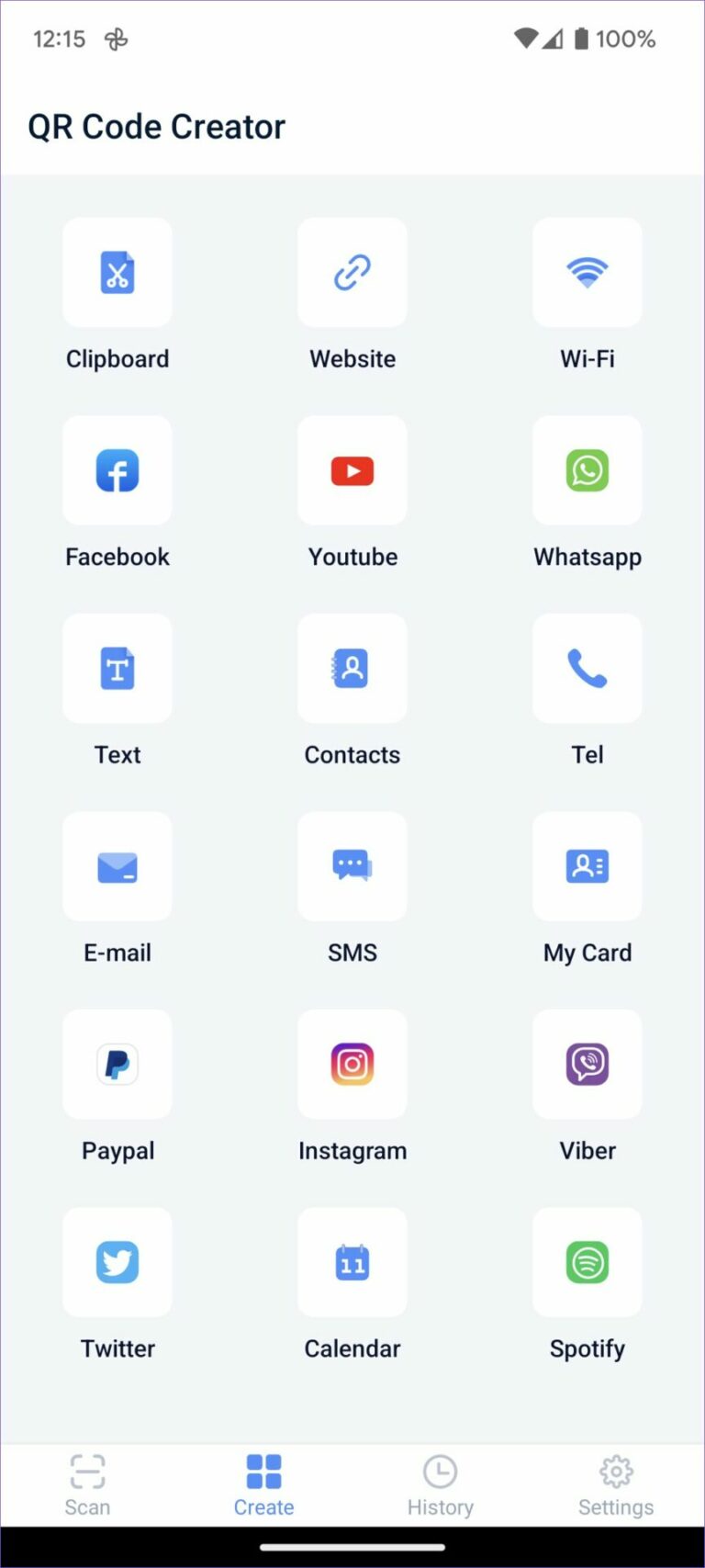
സൃഷ്ടി മെനുവിൽ നിന്ന് നിങ്ങൾക്ക് പുതിയ ക്യുആർ കോഡുകൾ സൃഷ്ടിക്കാനാകും. നിങ്ങളുടെ QR കോഡ് സ്കാനിംഗ് ചരിത്രവും പരിശോധിക്കാൻ ആപ്പ് നിങ്ങളെ അനുവദിക്കുന്നു.
QR കോഡിന്റെ ഉള്ളടക്കം പരിശോധിക്കുക
ആൻഡ്രോയിഡിൽ QR കോഡുകൾ സ്കാൻ ചെയ്യുന്നത് ഗൂഗിൾ വളരെ എളുപ്പമാക്കി. നിങ്ങൾക്ക് കൂടുതൽ പ്രവർത്തനക്ഷമത വേണമെങ്കിൽ, QR കോഡ് ചരിത്രത്തിന്റെ ട്രാക്ക് സൂക്ഷിക്കാനും പുതിയ ഇഷ്ടാനുസൃത ആപ്പുകൾ സൃഷ്ടിക്കാനും മൂന്നാം കക്ഷി ആപ്പുകൾ ഉപയോഗിക്കുക.







