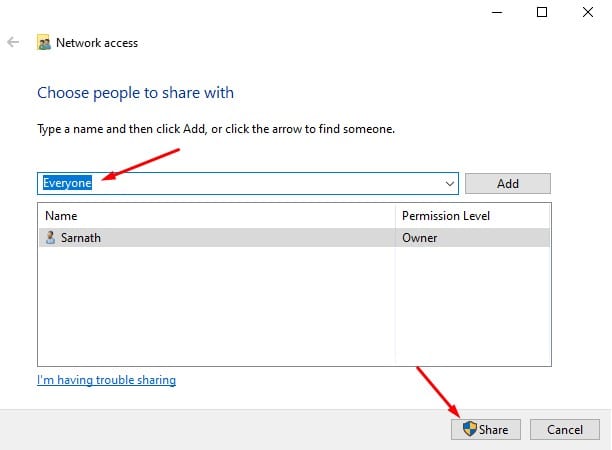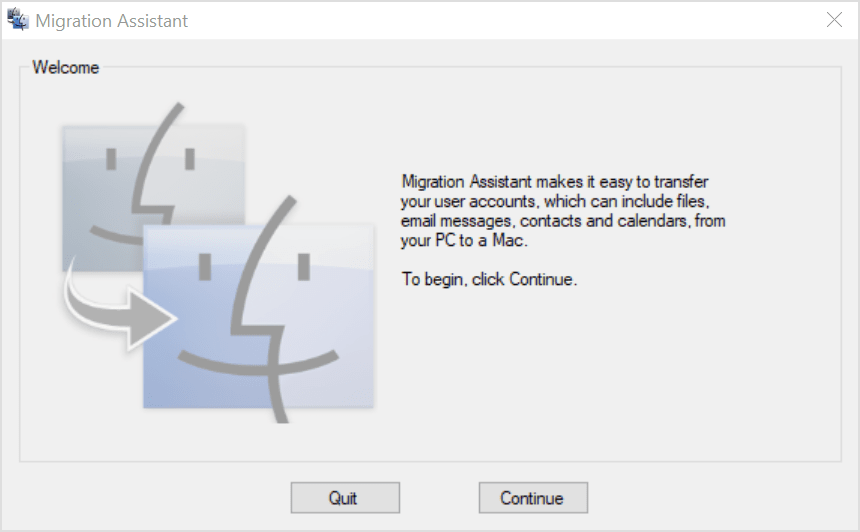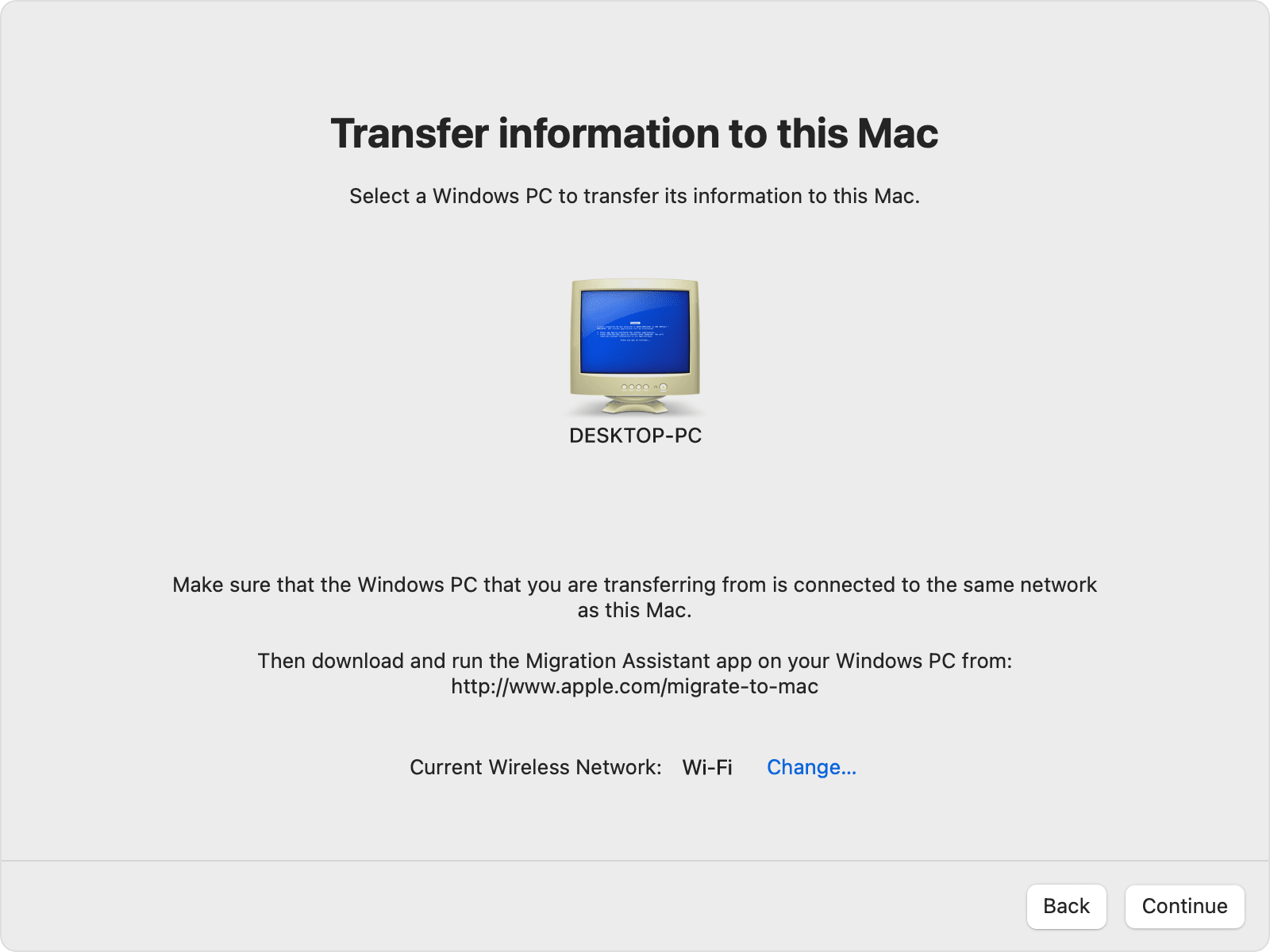2022 2023-ൽ Windows PC ഫയലുകൾ MAC-ലേക്ക് എങ്ങനെ കൈമാറാം
നിങ്ങൾ എപ്പോഴെങ്കിലും വിൻഡോസ് ഉപയോഗിച്ചിട്ടുണ്ടെങ്കിൽ, ഉപകരണങ്ങൾക്കിടയിൽ ഫയലുകൾ കൈമാറുന്നത് താരതമ്യേന എളുപ്പമാണെന്ന് നിങ്ങൾക്കറിയാം. Windows-നും Android-നും ഇടയിലോ Android-ൽ നിന്ന് Windows-ലേക്കോ ഫയലുകൾ പങ്കിടാൻ നിങ്ങൾക്ക് Airdroid, ApowerMirror മുതലായവ പോലുള്ള ആപ്പുകൾ ഉപയോഗിക്കാം. എന്നിരുന്നാലും, വിൻഡോസ്, മാക് എന്നിവയിൽ ഫയൽ പങ്കിടൽ ബുദ്ധിമുട്ടാണ്.
നിങ്ങൾ ഇപ്പോൾ ഒരു പുതിയ Mac വാങ്ങിയെങ്കിൽ, നിങ്ങളുടെ നിലവിലെ Windows 10 പിസിയിൽ സംഭരിച്ചിരിക്കുന്ന ഫയലുകൾ നിങ്ങളുടെ പുതിയ MAC കമ്പ്യൂട്ടറിലേക്ക് മാറ്റാൻ നിങ്ങൾ ആഗ്രഹിച്ചേക്കാം. എന്നിരുന്നാലും, Windows-നും MAC-നും ഇടയിൽ ഫയലുകൾ കൈമാറുന്നത് എളുപ്പമല്ല; രണ്ടും തമ്മിൽ ഫയലുകൾ കൈമാറാൻ നിങ്ങൾ ഒരു വൈഫൈ കണക്ഷനെ ആശ്രയിക്കേണ്ടി വന്നേക്കാം.
Windows PC-യിൽ നിന്ന് MAC-ലേക്ക് ഫയലുകൾ കൈമാറുന്നതിനുള്ള ഘട്ടങ്ങൾ
ഫയലുകൾ കൈമാറാൻ നിങ്ങളുടെ Windows 10 PC അല്ലെങ്കിൽ MAC എന്നിവയിൽ അധിക ആപ്ലിക്കേഷനുകളൊന്നും ഇൻസ്റ്റാൾ ചെയ്യേണ്ടതില്ല എന്നതാണ് നല്ല കാര്യം. ഈ ലേഖനം Windows-നും MAC-നും ഇടയിൽ ഫയലുകൾ പങ്കിടുന്നതിനുള്ള ഏറ്റവും മികച്ചതും എളുപ്പവുമായ ചില വഴികൾ പങ്കിടും. അതിനാൽ, നമുക്ക് പരിശോധിക്കാം.
1. വിൻഡോസ് ഫയൽ പങ്കിടൽ യൂട്ടിലിറ്റി ഉപയോഗിക്കുക
രണ്ട് ഓപ്പറേറ്റിംഗ് സിസ്റ്റങ്ങളും നൽകുന്ന ബിൽറ്റ്-ഇൻ ഫംഗ്ഷനുകൾ ഉപയോഗിക്കുക എന്നതാണ് Windows-ൽ നിന്ന് MAC-ലേക്ക് ഫയലുകൾ കൈമാറുന്നതിനുള്ള ഏറ്റവും എളുപ്പ മാർഗം. എന്നിരുന്നാലും, ചെയ്യില്ല ജോലി ചെയ്യുന്നു രീതി എങ്കിൽ മാത്രം ഒരേ പ്രാദേശിക നെറ്റ്വർക്കിൽ വിൻഡോസും MAC ഉം . നിങ്ങൾ അങ്ങനെയല്ലെങ്കിൽ, ഈ രീതി ഒഴിവാക്കുന്നതാണ് നല്ലത്.
1. നിങ്ങളുടെ Windows 10 പിസിയിൽ, നിങ്ങൾ പങ്കിടാൻ ആഗ്രഹിക്കുന്ന ഫയലോ ഫോൾഡറോ തിരഞ്ഞെടുക്കുക. അടുത്തതായി, ഫോൾഡറിൽ വലത്-ക്ലിക്കുചെയ്ത് നൽകുക തിരഞ്ഞെടുക്കുക എത്തിച്ചേരുക > നിർദ്ദിഷ്ട ആളുകളെ .
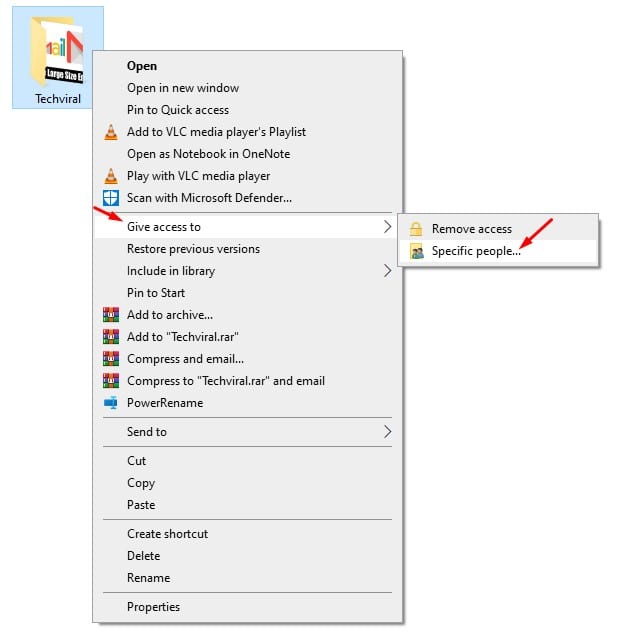
2. ഫയൽ പങ്കിടൽ വിൻഡോയിൽ, "തിരഞ്ഞെടുക്കുക എല്ലാവരും ബട്ടൺ ക്ലിക്ക് ചെയ്യുക എ ".
3. ഇപ്പോൾ നിങ്ങളുടെ പിസിയിൽ കമാൻഡ് പ്രോംപ്റ്റ് തുറന്ന് ടൈപ്പ് ചെയ്യുക “Ipconfig”
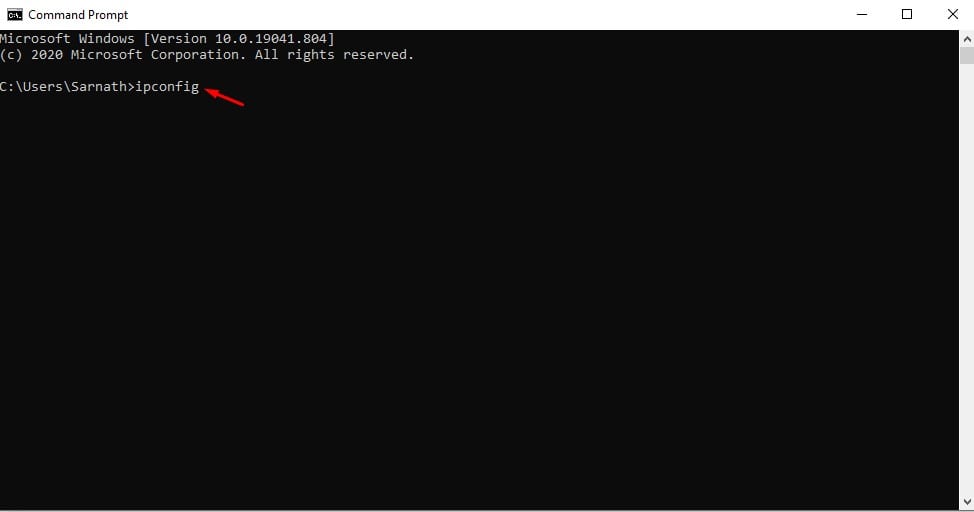
4. IPv4 വിലാസം രേഖപ്പെടുത്തുക.
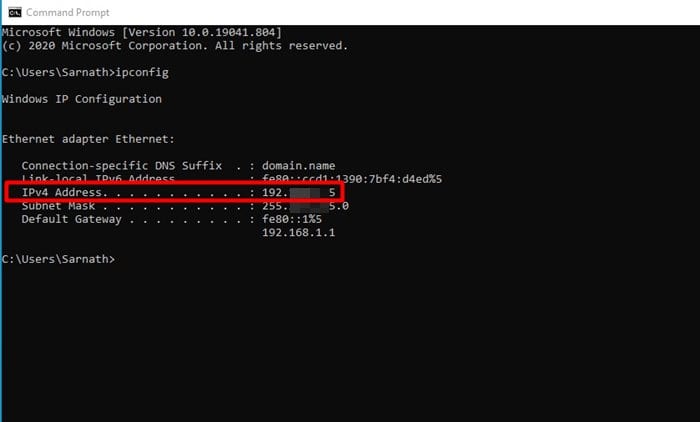
5. ഇപ്പോൾ നിങ്ങളുടെ MAC-ൽ ക്ലിക്ക് ചെയ്യുക ഫൈൻഡർ > പോകുക > സെർവറിലേക്ക് ബന്ധിപ്പിക്കുക . ഇവിടെ നിങ്ങൾ എഴുതേണ്ടതുണ്ട് 'smb://'നിങ്ങളുടെ കമ്പ്യൂട്ടറിന്റെ IP വിലാസം പിന്തുടരുന്നു. ഉദാഹരണത്തിന് , smb://123.456.7.89 ചെയ്തുകഴിഞ്ഞാൽ, ബട്ടൺ ക്ലിക്ക് ചെയ്യുക "ബന്ധപ്പെടുക" .
കുറിപ്പ്: നിങ്ങളുടെ വിൻഡോസ് പിസിയുടെ ഐപി വിലാസം ഉപയോഗിച്ച് windowspc മാറ്റിസ്ഥാപിക്കുന്നത് ഉറപ്പാക്കുക.
6. അടുത്തതായി, നിങ്ങളുടെ കമ്പ്യൂട്ടർ ഉപയോക്തൃനാമവും പാസ്വേഡും ഉപയോഗിച്ച് ലോഗിൻ ചെയ്യുക. ചെയ്തുകഴിഞ്ഞാൽ, നിങ്ങൾക്ക് ആക്സസ് ചെയ്യേണ്ട ഫോൾഡർ തിരഞ്ഞെടുത്ത് ടാപ്പുചെയ്യുക "ശരി"
ഇതാണ്! ഞാൻ തീർന്നു. ഇൻസ്റ്റാൾ ചെയ്തുകഴിഞ്ഞാൽ, നിങ്ങളുടെ MAC-ലെ എല്ലാ പങ്കിട്ട ഫോൾഡറുകളും നിങ്ങൾക്ക് ആക്സസ് ചെയ്യാൻ കഴിയും.
2. ഇമിഗ്രേഷൻ അസിസ്റ്റന്റ് ഉപയോഗിക്കുക
മൈഗ്രേഷൻ അസിസ്റ്റന്റ് ആപ്പിളിൽ നിന്നുള്ള ഒരു ഔദ്യോഗിക ആപ്ലിക്കേഷനാണ്, അത് നിങ്ങളുടെ Windows കമ്പ്യൂട്ടറിൽ നിന്ന് നിങ്ങളുടെ Mac-ലേക്ക് ഡാറ്റ കൈമാറാൻ അനുവദിക്കുന്നു. ഇത് എങ്ങനെ ഉപയോഗിക്കാമെന്നത് ഇതാ.
പ്രധാനപ്പെട്ടത്: നിങ്ങളുടെ PC, MAC എന്നിവ ഒരേ വൈഫൈ നെറ്റ്വർക്കിലേക്ക് കണക്റ്റ് ചെയ്തിട്ടുണ്ടെന്ന് ഉറപ്പാക്കുക.
1. ഒന്നാമതായി, ഡൗൺലോഡ് ചെയ്യുക വിൻഡോസ് മൈഗ്രേഷൻ അസിസ്റ്റന്റ് നിങ്ങളുടെ MAC-ലെ macOS പതിപ്പിനെ അടിസ്ഥാനമാക്കി നിങ്ങളുടെ PC-യിൽ ഇത് ഇൻസ്റ്റാൾ ചെയ്യുക.
2. ഇൻസ്റ്റാൾ ചെയ്തുകഴിഞ്ഞാൽ, വിൻഡോസ് മൈഗ്രേഷൻ അസിസ്റ്റന്റ് തുറന്ന് . ബട്ടൺ ക്ലിക്ക് ചെയ്യുക തുടരുക .
3. ബിഫോർ യു ബിഗിൻ സ്ക്രീനിൽ, വീണ്ടും തുടരുക ബട്ടണിൽ ക്ലിക്ക് ചെയ്യുക.
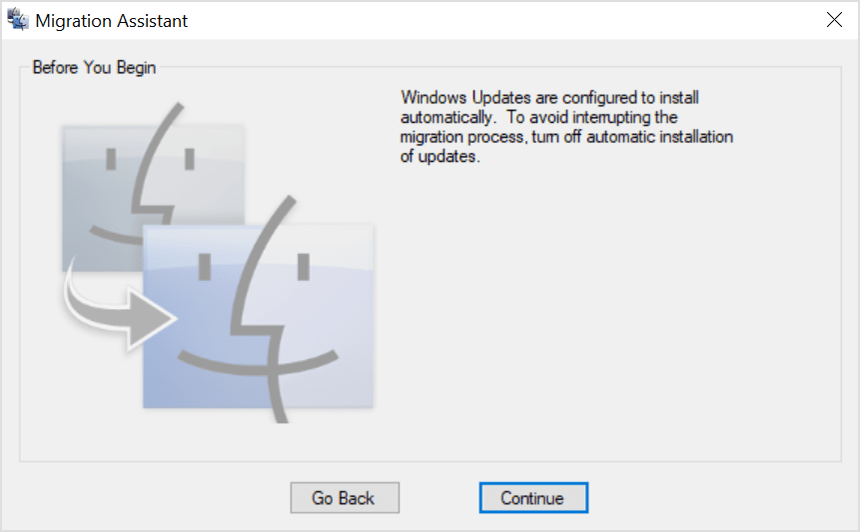
4. ഇപ്പോൾ, നിങ്ങളുടെ മാക്കിൽ, ടൂൾസ് ഫോൾഡറിൽ നിന്ന് മൈഗ്രേഷൻ അസിസ്റ്റന്റ് തുറക്കുക.
5. MAC-ലെ മൈഗ്രേഷൻ അസിസ്റ്റന്റിൽ, ഓപ്ഷൻ തിരഞ്ഞെടുക്കുക ഒരു വിൻഡോസ് പിസിയിൽ നിന്ന് എന്നിട്ട് ബട്ടൺ ക്ലിക്ക് ചെയ്യുക " തുടരുക" .
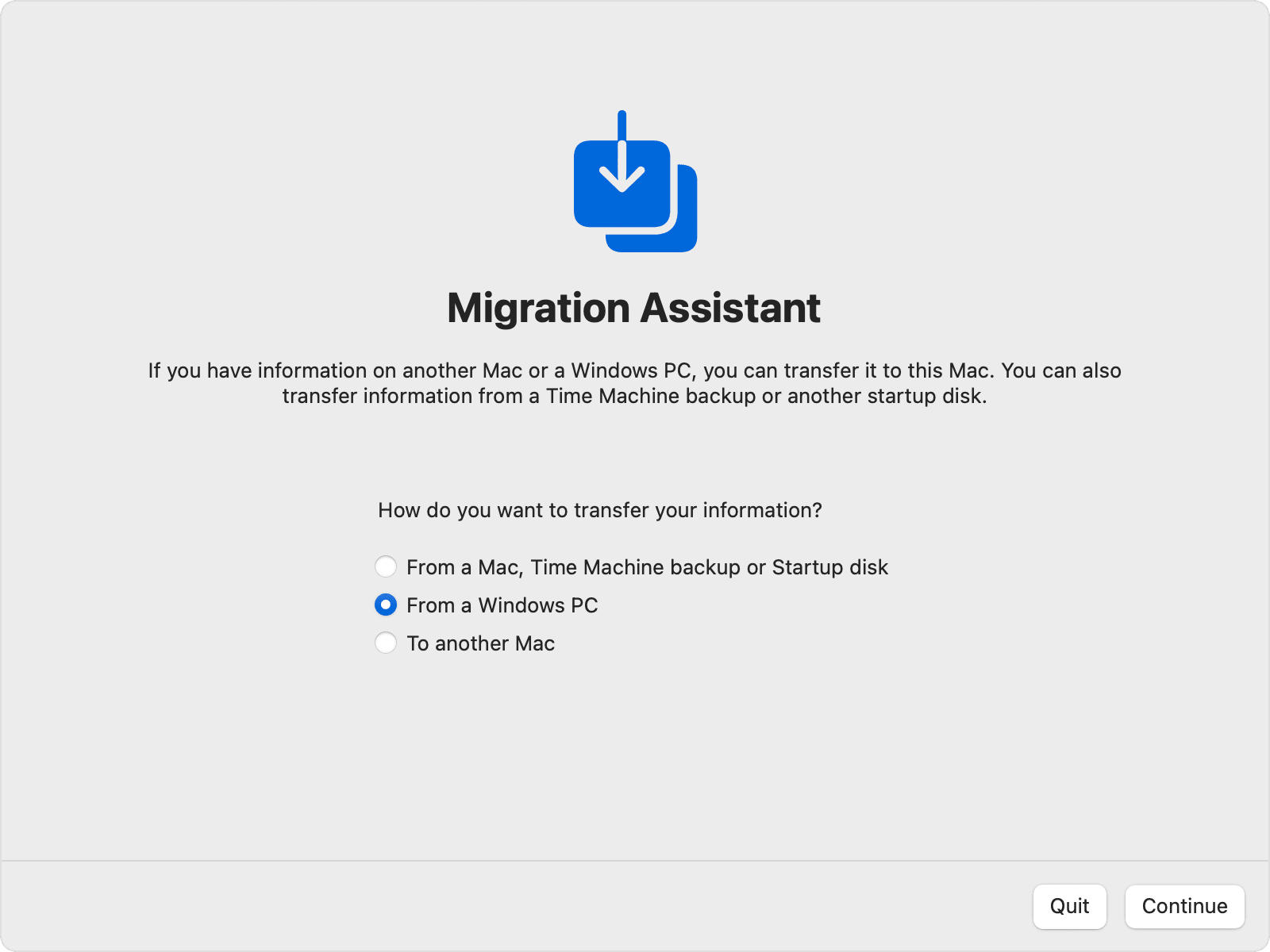
6. അടുത്ത സ്ക്രീനിൽ, നിങ്ങളുടെ കമ്പ്യൂട്ടറിനെ പ്രതിനിധീകരിക്കുന്ന ഐക്കൺ തിരഞ്ഞെടുക്കുക. ചെയ്തുകഴിഞ്ഞാൽ, ബട്ടൺ ക്ലിക്ക് ചെയ്യുക തുടരുക .
7. ഇപ്പോൾ, നിങ്ങളുടെ PC, MAC എന്നിവയിൽ ഒരു പാസ്കോഡ് കാണും. രണ്ട് സിസ്റ്റങ്ങളും ഒരേ പാസ്കോഡ് പ്രദർശിപ്പിക്കുന്നുവെന്ന് ഉറപ്പാക്കുക. ചെയ്തു കഴിഞ്ഞാൽ, Continue ബട്ടണിൽ ക്ലിക്ക് ചെയ്യുക.
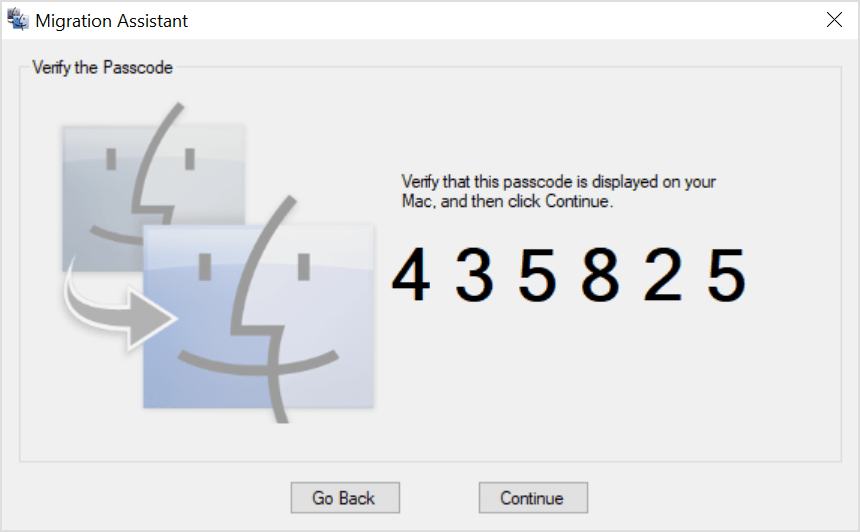
8. ഇപ്പോൾ, MAC നിങ്ങളുടെ കമ്പ്യൂട്ടറിലെ ഫയലുകൾ സ്കാൻ ചെയ്യും. സ്കാൻ ചെയ്തുകഴിഞ്ഞാൽ, നിങ്ങൾ അത് ചെയ്യണം നിങ്ങളുടെ Mac-ലേക്ക് കൈമാറാൻ ആഗ്രഹിക്കുന്ന ഡാറ്റ തിരഞ്ഞെടുക്കുക . ചെയ്തുകഴിഞ്ഞാൽ, ബട്ടൺ ക്ലിക്ക് ചെയ്യുക തുടരുക കൈമാറ്റ പ്രക്രിയ ആരംഭിക്കാൻ.
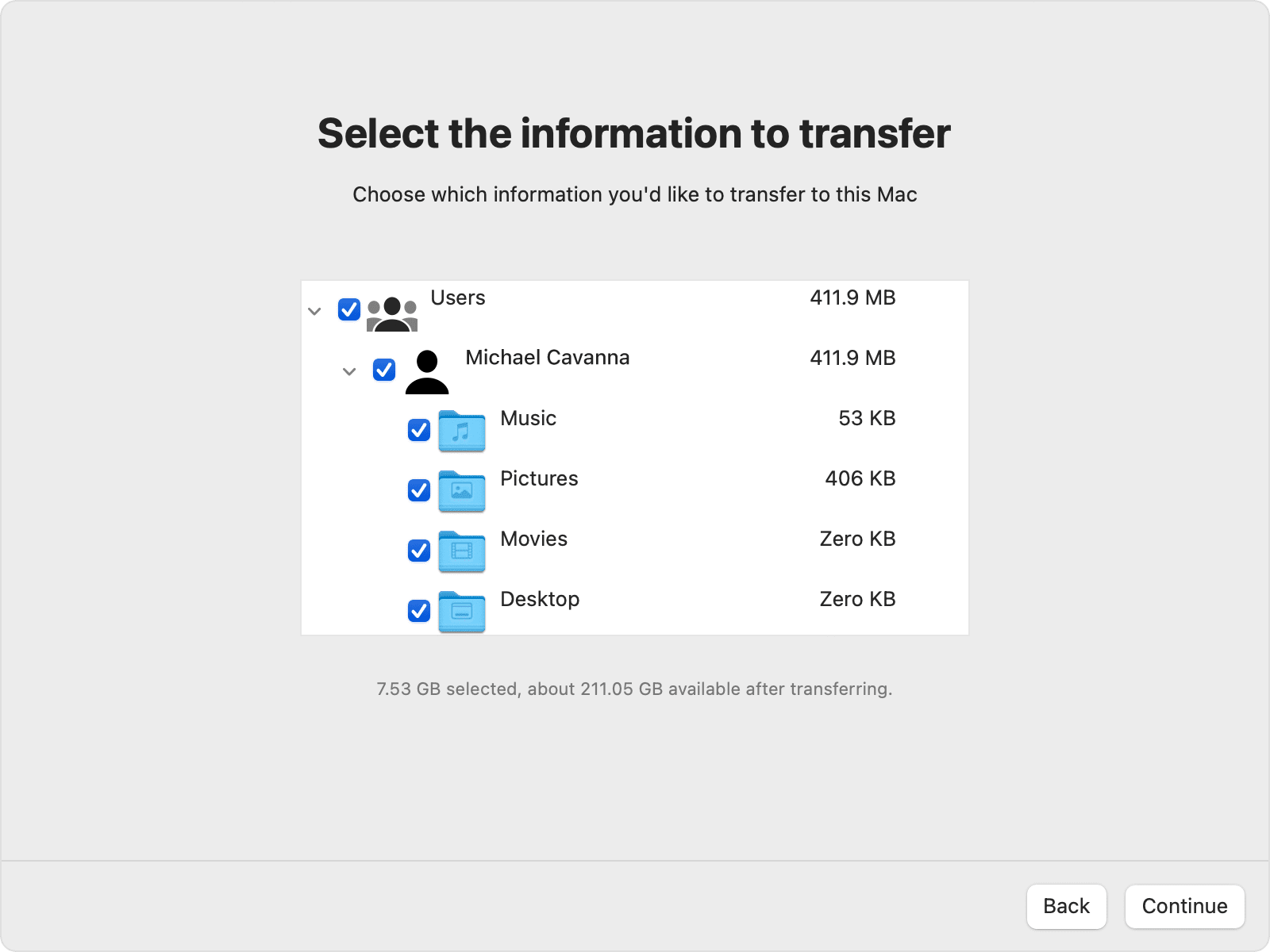
ഇതാണ്! ഞാൻ തീർന്നു. ഒരു Windows PC-യിൽ നിന്ന് MAC-ലേക്ക് ഫയലുകൾ കൈമാറാൻ നിങ്ങൾക്ക് മൈഗ്രേഷൻ അസിസ്റ്റന്റ് ഉപയോഗിക്കാം.
3. ക്ലൗഡ് സേവനങ്ങൾ ഉപയോഗിക്കുന്നു
നിലവിൽ നൂറുകണക്കിന് സൗജന്യ ക്ലൗഡ് സേവനങ്ങൾ ഇന്റർനെറ്റിൽ ലഭ്യമാണ്. Windows-നും MAC-നും ഇടയിൽ ഫയലുകൾ കൈമാറാൻ നിങ്ങൾക്ക് അവയിലേതെങ്കിലും ഉപയോഗിക്കാം. ഗൂഗിൾ ഡ്രൈവ്, സ്കൈഡ്രൈവ്, വൺഡ്രൈവ്, ഡ്രോപ്പ്ബോക്സ് തുടങ്ങിയ ക്ലൗഡ് സ്റ്റോറേജ് സേവനങ്ങൾ MAC, PC എന്നിവയ്ക്ക് ലഭ്യമാണ്. ഡിവൈസുകൾക്കിടയിൽ ഫയലുകൾ കൈമാറാൻ അതത് പ്ലാറ്റ്ഫോമിൽ അതിന്റെ ഡെസ്ക്ടോപ്പ് ആപ്ലിക്കേഷനുകൾ ഉപയോഗിക്കാം.
ക്ലൗഡ് ആപ്പ് ഇൻസ്റ്റാൾ ചെയ്യുക നിങ്ങളുടെ ഹാർഡ് ഡിസ്കിൽ നിന്ന് (വിൻഡോസ്) ക്ലൗഡ് ഡ്രൈവിലേക്ക് ഫയലുകൾ അപ്ലോഡ് ചെയ്യുക Windows-നും MAC-നും ഇടയിൽ ഫയലുകൾ കൈമാറാൻ. ഒരിക്കൽ ഡൗൺലോഡ് ചെയ്തു, ഫയലുകൾ യാന്ത്രികമായി രണ്ടാമത്തെ സിസ്റ്റത്തിലേക്ക് (മാക്) സമന്വയിപ്പിക്കും. . ഫയൽ ആക്സസ് ചെയ്യാൻ, ക്ലൗഡ് സേവനത്തിന്റെ MAC ക്ലയന്റ് തുറന്ന് ഫയലുകൾ ആക്സസ് ചെയ്യുക.
എന്നിരുന്നാലും, നിങ്ങൾക്ക് പരിമിതമായ ഇന്റർനെറ്റ് ബാൻഡ്വിഡ്ത്ത് ഉണ്ടെങ്കിൽ, മറ്റ് രീതികളെ ആശ്രയിക്കുന്നതാണ് നല്ലത്. മികച്ച ക്ലൗഡ് സംഭരണ സേവനങ്ങളുടെ ഒരു ലിസ്റ്റിനായി, ലേഖനം കാണുക - നിങ്ങൾ അറിഞ്ഞിരിക്കേണ്ട മികച്ച ക്ലൗഡ് ഫയൽ സംഭരണവും ബാക്കപ്പ് സേവനങ്ങളും
4. ഫയലുകൾ കൈമാറാൻ USB ഫ്ലാഷ് ഡ്രൈവുകൾ ഉപയോഗിക്കുക
യുഎസ്ബി ഫ്ലാഷ് ഡ്രൈവുകൾ പോർട്ടബിൾ സ്റ്റോറേജ് ടൂളുകളാണ്, ഡാറ്റ കൈമാറ്റം ചെയ്യാനും സംഭരിക്കാനും ഉപയോഗിക്കുന്നു. 16 ജിബി, 32 ജിബി, 256 ജിബി എന്നിങ്ങനെ വ്യത്യസ്ത വലുപ്പങ്ങളിൽ ഫ്ലാഷ് ഡ്രൈവുകൾ ലഭ്യമാണ് എന്നതാണ് ഉപയോഗപ്രദമായത്. പോർട്ടബിൾ ഹാർഡ് ഡ്രൈവുകളെ അപേക്ഷിച്ച്, യുഎസ്ബി ഫ്ലാഷ് ഡ്രൈവുകൾ വിലകുറഞ്ഞതും കൊണ്ടുപോകാൻ എളുപ്പവുമാണ്. എന്നിരുന്നാലും, വിൻഡോസിലും MAC-ലും യുഎസ്ബി ഡ്രൈവ് ഉപയോഗിക്കുന്നതിന്, നിങ്ങൾ ഇത് FAT32 ലേക്ക് ഫോർമാറ്റ് ചെയ്യേണ്ടതുണ്ട് .
FAT32 ഫോർമാറ്റിന്റെ ഒരേയൊരു പോരായ്മ അത് ഡിസ്ക് പിശകുകൾക്ക് കൂടുതൽ സാധ്യതയുള്ളതും സുരക്ഷ നൽകുന്നില്ല എന്നതാണ്. മറ്റൊരു കാര്യം, 4 GB-യിൽ കൂടുതലുള്ള ഫയലുകൾ FAT32 വോള്യത്തിൽ സൂക്ഷിക്കാൻ കഴിയില്ല.
5. പോർട്ടബിൾ ഹാർഡ് ഡ്രൈവുകൾ ഉപയോഗിക്കുക
USB ഫ്ലാഷ് ഡ്രൈവുകൾ പോലെ, Windows-ൽ നിന്ന് MAC-ലേക്കോ MAC-ൽ നിന്ന് Windows-ലേക്കോ ഫയലുകൾ കൈമാറാൻ നിങ്ങൾക്ക് പോർട്ടബിൾ ഹാർഡ് ഡ്രൈവുകളെ ആശ്രയിക്കാവുന്നതാണ്. ഇന്ന്, ഫ്ലാഷ് ഡ്രൈവുകൾ വ്യത്യസ്ത സ്റ്റോറേജ് കപ്പാസിറ്റികളിൽ ലഭ്യമാണ്. വലിയ ഫയലുകൾ കൈമാറുന്നതിന് 256GB മുതൽ 1TB വരെ നിങ്ങൾക്ക് ലഭിക്കും. പോർട്ടബിൾ ഹാർഡ് ഡ്രൈവുകൾ ഒറ്റത്തവണ നിക്ഷേപമാണ്, അവ ആന്തരിക ഹാർഡ് ഡ്രൈവുകൾ പോലെ തന്നെ വേഗതയുള്ളതുമാണ്.
പോർട്ടബിൾ എസ്എസ്ഡികൾ സാധാരണ ഹാർഡ് ഡ്രൈവുകളേക്കാൾ വേഗതയുള്ളതാണ്. എന്നിരുന്നാലും, ദയവായി ഡ്രൈവ് FAT32 ആയി ഫോർമാറ്റ് ചെയ്തിട്ടുണ്ടെന്ന് ഉറപ്പാക്കുക MAC, Windows 10 എന്നിവയുമായി പൊരുത്തപ്പെടുന്നു.
വിൻഡോസിനും മാക്കിനുമിടയിൽ ഡാറ്റ കൈമാറുന്നത് വളരെ എളുപ്പമാണ്; നിങ്ങൾ ശരിയായ ഉപകരണങ്ങൾ ഉപയോഗിക്കേണ്ടതുണ്ട്. ഈ ലേഖനം നിങ്ങളെ സഹായിച്ചുവെന്ന് പ്രതീക്ഷിക്കുന്നു! ദയവായി നിങ്ങളുടെ സുഹൃത്തുക്കൾക്കും ഷെയർ ചെയ്യുക. ഇതുമായി ബന്ധപ്പെട്ട് നിങ്ങൾക്ക് എന്തെങ്കിലും സംശയങ്ങൾ ഉണ്ടെങ്കിൽ, താഴെയുള്ള കമന്റ് ബോക്സിൽ ഞങ്ങളെ അറിയിക്കുക.