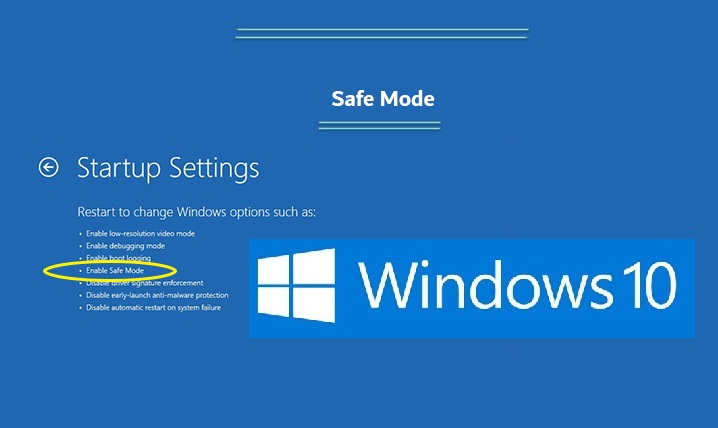കമ്പ്യൂട്ടർ ശരിയാക്കാൻ Windows 10 സേഫ് മോഡ് ഉപയോഗിക്കുക
ചില ഉപയോക്താക്കൾ Windows 10 സേഫ് മോഡ് അവരുടെ കമ്പ്യൂട്ടറിൽ മാൽവെയർ ബാധിച്ചതോ ഹാർഡ് ഡിസ്ക് പ്രശ്നങ്ങൾ കാരണം അല്ലെങ്കിൽ ചില സന്ദർഭങ്ങളിൽ നിങ്ങളുടെ കമ്പ്യൂട്ടർ ആക്സസ് ചെയ്യാനുള്ള ഏക മാർഗം സുരക്ഷിത മോഡ് ആയിരിക്കാം എന്നതോ ആയ സന്ദർഭങ്ങളിൽ അവർക്ക് അത്യാവശ്യമായ ഒരു ഉപകരണമായി കണക്കാക്കുന്നു. Windows 10-ൽ നീല സ്ക്രീൻ പ്രത്യക്ഷപ്പെടുന്നതും ഉപകരണം പ്രവർത്തിപ്പിക്കുന്നതിനുള്ള ബുദ്ധിമുട്ടും നിങ്ങളെ ആശ്ചര്യപ്പെടുത്തിയേക്കാം, കൂടാതെ ട്രബിൾഷൂട്ടിംഗ് വഴി വിൻഡോസ് നന്നാക്കാൻ നിങ്ങൾ ശ്രമിക്കാം, പക്ഷേ കമാൻഡ് പ്രവർത്തിക്കുന്നില്ല, അതിനാൽ സുരക്ഷിത മോഡിൽ Windows 10 പഴയപടിയാക്കാനുള്ള കഴിവ് നൽകുന്നു. കമ്പ്യൂട്ടർ നന്നായി പ്രവർത്തിക്കുന്ന മുൻ പോയിന്റിൽ പ്രവർത്തിക്കുന്ന മുൻ സിസ്റ്റം പോയിന്റിലേക്ക്.
എന്താണ് സുരക്ഷിത മോഡ്?
Windows 10-ലെ സേഫ് മോഡ് ഏറ്റവും കുറഞ്ഞ സെറ്റ് സേവനങ്ങളും Windows-നുള്ള പ്രത്യേക പ്രോഗ്രാമുകളും ഉപയോഗിച്ച് പ്രവർത്തിക്കുന്നു, കൂടാതെ മൂന്നാം കക്ഷി ഇൻസ്റ്റാൾ ചെയ്ത പ്രോഗ്രാമുകളൊന്നും പ്രവർത്തിക്കുന്നില്ല, അതായത് ഇത് ആവശ്യമുള്ളതിൽ മാത്രം പരിമിതപ്പെടുത്തിയിരിക്കുന്ന ഓപ്പറേറ്റിംഗ് സിസ്റ്റത്തിന്റെ ഒരു വിൻഡോയാണ്.
ക്ഷുദ്രവെയർ പോലുള്ള ചില പ്രശ്നങ്ങൾക്ക് കാരണമാകുന്ന പ്രോഗ്രാമുകൾ നീക്കം ചെയ്യുന്നതിനുള്ള ഒരു മാർഗമായി ചിലർ സുരക്ഷിത മോഡ് ഉപയോഗിക്കുന്നു, കൂടാതെ ഡ്രൈവറുകൾ വീണ്ടെടുക്കുന്നതിനും നിർദ്ദിഷ്ട ട്രബിൾഷൂട്ടിംഗ് ടൂളുകൾ ഉപയോഗിക്കുന്നതിനും എളുപ്പമുള്ള അന്തരീക്ഷം പ്രദാനം ചെയ്യുന്നു.
സിസ്റ്റം വീണ്ടെടുക്കൽ സവിശേഷത: Windows 10-ലെ സുരക്ഷിത മോഡിൽ എനിക്ക് വ്യക്തിപരമായി ഏറ്റവും പ്രധാനപ്പെട്ട സവിശേഷതയായിരിക്കും ഇത് അടങ്ങുന്നു. 100% പ്രവർത്തിപ്പിച്ച് കമ്പ്യൂട്ടർ സ്റ്റാറ്റസ് പുനഃസ്ഥാപിക്കുക എന്നതാണ് ഈ സവിശേഷത. നിങ്ങൾ സുരക്ഷിത മോഡിൽ പ്രവേശിക്കണം.
വിൻഡോസ് 10 സുരക്ഷിത മോഡ് നൽകുക
നിങ്ങളുടെ സിസ്റ്റം എങ്ങനെ ആക്സസ് ചെയ്യാമെന്ന് വിശദീകരിക്കുന്നതിനുള്ള ശരിയായ മാർഗം നിങ്ങൾ കണ്ടെത്തിയില്ലെങ്കിൽ, സുരക്ഷിതമായി പ്രവേശിക്കുന്നതിനും പ്രശ്നങ്ങൾ പരിഹരിക്കുന്നതിനും നിങ്ങൾക്ക് സേഫ് മോഡ് ക്രമീകരണങ്ങൾ ക്രമീകരിക്കാം, ബൂട്ട് ചെയ്യാൻ ശ്രമിക്കുമ്പോൾ ഒന്നിലധികം തവണ ക്രാഷായാൽ ഓപ്പറേറ്റിംഗ് സിസ്റ്റം സ്വയമേവ സുരക്ഷിത മോഡിൽ പ്രവർത്തിക്കും. വിൻഡോസ് സാധാരണയായി, നിങ്ങൾക്ക് ഇത് ഈ രീതിയിൽ സ്വമേധയാ പ്രവർത്തിപ്പിക്കാൻ കഴിയും:
ആദ്യം: വിൻഡോസ് ആക്സസ് സ്ക്രീൻ ഉപയോഗിക്കുക:
- പുനരാരംഭിക്കുമ്പോൾ Shift ബട്ടൺ അമർത്തിപ്പിടിക്കുക.
- പര്യവേക്ഷണം ക്ലിക്ക് ചെയ്യുക, തുടർന്ന് വിപുലമായ ഓപ്ഷനുകൾ, പ്ലേ ക്രമീകരണങ്ങൾ, തുടർന്ന് പുനരാരംഭിക്കുക.
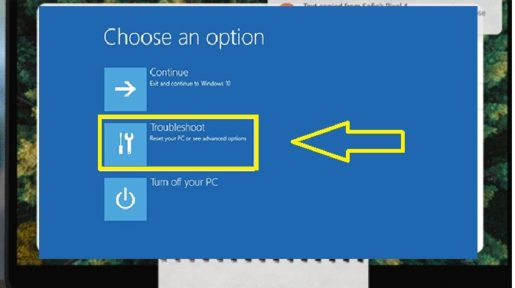
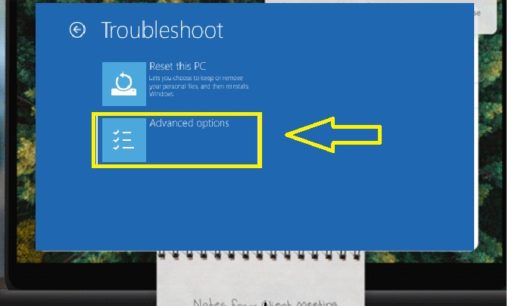
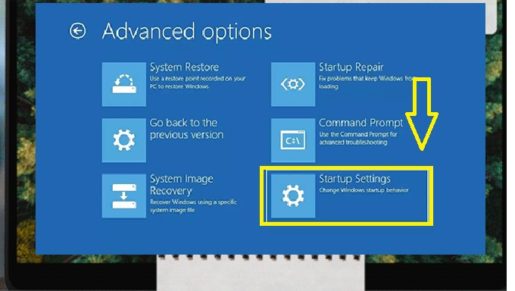
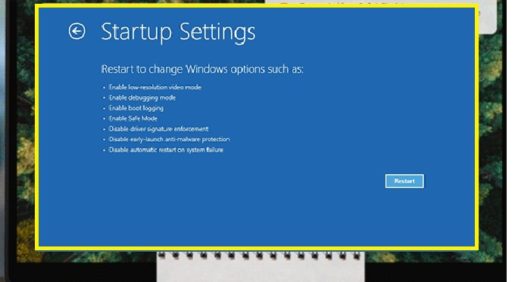
- പുനരാരംഭിക്കുമ്പോൾ, നിങ്ങൾ നിരവധി ഓപ്ഷനുകൾ കണ്ടെത്തും, തുടർന്ന് Windows 10-ലെ സേഫ് മോഡിൽ നാലാമത്തെ ഓപ്ഷൻ നിങ്ങൾ കണ്ടെത്തും അല്ലെങ്കിൽ സേഫ് മോഡിൽ പ്രവേശിക്കുന്നതിന് കീബോർഡിൽ നിന്ന് F4 അമർത്തുക.
രണ്ടാമത്തേത്: ക്രമീകരണങ്ങൾ വഴി
- ക്രമീകരണ വിൻഡോ തുറക്കാൻ കീബോർഡിലെ "I" ബട്ടൺ ഉപയോഗിച്ച് വിൻഡോസ് ബട്ടൺ അമർത്തുക.
- ആദ്യ ഘട്ടം പ്രവർത്തിക്കുന്നില്ലെങ്കിൽ, ആരംഭ മെനുവിൽ ക്ലിക്കുചെയ്യുക, തുടർന്ന് ക്രമീകരണങ്ങൾ ക്ലിക്കുചെയ്യുക.
- അപ്ഡേറ്റ്, സുരക്ഷ, പുനഃസ്ഥാപിക്കൽ എന്നിവ തിരഞ്ഞെടുക്കുക.
- വീണ്ടെടുക്കൽ ക്രമീകരണങ്ങൾ തുറക്കുക.
- വിപുലമായ പ്ലേ ഓപ്ഷന് കീഴിൽ, ഇപ്പോൾ പുനരാരംഭിക്കുക തിരഞ്ഞെടുക്കുക
- ആദ്യ രീതിയിലെ അതേ ഘട്ടങ്ങൾ ആവർത്തിക്കുക
Windows 10 സുരക്ഷിത മോഡ്: നിങ്ങളുടെ കമ്പ്യൂട്ടർ നന്നാക്കാൻ ഇത് എങ്ങനെ ഉപയോഗിക്കാം?
സുരക്ഷിത മോഡിൽ വിൻഡോസ് പ്രവർത്തിപ്പിച്ചതിന് ശേഷം, നിങ്ങളുടെ കമ്പ്യൂട്ടറിന് സാധാരണയായി പ്രവർത്തിക്കാൻ ചില ഓപ്പറേറ്റിംഗ് സിസ്റ്റം മെയിന്റനൻസും ട്രബിൾഷൂട്ടിംഗ് ജോലികളും നിങ്ങൾക്ക് ചെയ്യാൻ കഴിയും, ഇനിപ്പറയുന്നവ ഉൾപ്പെടെ:
- ക്ഷുദ്രവെയറുകൾക്കായി തിരയുക: സുരക്ഷിത മോഡിൽ ക്ഷുദ്രവെയർ തിരയുന്നതിനും നീക്കം ചെയ്യുന്നതിനും ആന്റി-വൈറസ് സോഫ്റ്റ്വെയർ ഉപയോഗിക്കുക, കാരണം അവയിൽ ചിലത് പശ്ചാത്തലത്തിൽ പ്രവർത്തിക്കുന്നതിനാൽ സാധാരണ മോഡിൽ ക്ഷുദ്രവെയർ ഇല്ലാതാക്കുന്നത് അസാധ്യമായേക്കാം.
- സിസ്റ്റം പുനഃസ്ഥാപിക്കൽ ഓണാക്കുക: നിങ്ങളുടെ കമ്പ്യൂട്ടർ നന്നായി പ്രവർത്തിക്കുന്നുണ്ടെങ്കിലും അസ്ഥിരമാണെങ്കിൽ, മുമ്പ് സംരക്ഷിച്ച ഒരു പകർപ്പിലേക്ക് നിങ്ങൾക്ക് സിസ്റ്റം പുനഃസ്ഥാപിക്കാം, കൂടാതെ നിങ്ങൾക്ക് സുരക്ഷിത മോഡിൽ സ്ഥിരതയുള്ള വിൻഡോസ് സേവനങ്ങൾ ആസ്വദിക്കാനാകും.
- പുതുതായി ഇൻസ്റ്റാൾ ചെയ്ത പ്രോഗ്രാമുകൾ അൺഇൻസ്റ്റാൾ ചെയ്യുന്നു: നിങ്ങൾ അടുത്തിടെ ഒരു പ്രോഗ്രാം ഇൻസ്റ്റാൾ ചെയ്യുകയും നീല സ്ക്രീൻ ദൃശ്യമാകാൻ കാരണമാവുകയും ചെയ്താൽ, നിങ്ങൾക്ക് അത് നിയന്ത്രണ പാനലിൽ നിന്ന് നീക്കം ചെയ്ത് പ്രോഗ്രാം നീക്കം ചെയ്തതിന് ശേഷം സാധാരണ രീതിയിൽ നിങ്ങളുടെ കമ്പ്യൂട്ടർ പുനരാരംഭിക്കാം.
- ഉപകരണ നിർവചനങ്ങൾ അപ്ഡേറ്റ് ചെയ്യുക: ഹാർഡ്വെയർ ഘടകങ്ങൾ സിസ്റ്റം അസ്ഥിരതയ്ക്ക് കാരണമാകുമെന്ന് കരുതുക, കാര്യക്ഷമത ഉറപ്പാക്കാൻ കമ്പനി വെബ്സൈറ്റിൽ നിന്ന് അപ്ഡേറ്റ് ചെയ്ത ഡ്രൈവറുകൾ Windows 10 സേഫ് മോഡിൽ ഡൗൺലോഡ് ചെയ്ത് ഇൻസ്റ്റാൾ ചെയ്യാൻ നിങ്ങൾ ആഗ്രഹിച്ചേക്കാം.
- ക്രാഷുകൾ പരിഹരിക്കുന്നു: നിങ്ങളുടെ കമ്പ്യൂട്ടർ സാധാരണയായി അസ്ഥിരമാണെങ്കിലും സുരക്ഷിത മോഡിൽ സാധാരണ പ്രവർത്തിക്കുന്നുവെങ്കിൽ, നിങ്ങളുടെ കമ്പ്യൂട്ടർ തകരാറിലാകുന്നതിന് കാരണമാകുന്ന സോഫ്റ്റ്വെയറിൽ ഒരു പ്രശ്നമുണ്ടാകാം.
വിൻഡോസ് 10-ൽ എങ്ങനെ സുരക്ഷിത മോഡിൽ നിന്ന് പുറത്തുകടക്കാം?
നിങ്ങൾക്ക് സുരക്ഷിത മോഡിൽ നിന്ന് പുറത്തുകടക്കണമെങ്കിൽ, ഒന്നും ചെയ്യാതെ നിങ്ങളുടെ ഉപകരണം പുനരാരംഭിക്കുക മാത്രമാണ് നിങ്ങൾ ചെയ്യേണ്ടത്, എന്നാൽ ഇത് പ്രവർത്തിക്കുന്നില്ലെങ്കിൽ, ഈ ഘട്ടങ്ങൾ പാലിക്കുക:
- R ബട്ടൺ ഉപയോഗിച്ച് വിൻഡോസ് ലോഗോ അമർത്തുക.
- തുറന്ന ബോക്സിൽ MSConfig എന്ന് ടൈപ്പ് ചെയ്ത് OK അമർത്തുക.
- ബൂട്ട് ടാബ് തിരഞ്ഞെടുക്കുക.
- ബൂട്ട് ഓപ്ഷനുകൾക്ക് കീഴിൽ, സേഫ് മോഡ് ബോക്സ് അൺചെക്ക് ചെയ്യുക.
ലേഖനത്തിന്റെ സംഗ്രഹം
വിൻഡോസ് 10 സേഫ് മോഡ് നിങ്ങളുടെ കമ്പ്യൂട്ടർ ബൂട്ടിന്റെ അഭാവത്തിൽ സംരക്ഷിക്കുന്നതിനും ഈ സവിശേഷത നിലനിർത്തുന്നതിനുമുള്ള ഏറ്റവും പ്രധാനപ്പെട്ട സവിശേഷതകളിലൊന്നായി തുടരുന്നു, സിസ്റ്റം പുനഃസ്ഥാപിക്കൽ സവിശേഷത ഓൺ ആണെന്ന് എല്ലായ്പ്പോഴും ഉറപ്പാക്കുകയും വീണ്ടെടുക്കൽ പോയിന്റ് സിസ്റ്റം ആഴ്ചതോറും നിലനിർത്തുകയും ചെയ്യുന്നു. സിസ്റ്റത്തിന് കേടുപാടുകൾ സംഭവിച്ചാലും നിങ്ങളുടെ ഫയലുകളിലേക്ക് മടങ്ങാം