Whatsapp чат pdf-г хэрхэн экспортлох вэ
Өнөөдөр олон сая WhatsApp хэрэглэгчид байдаг бөгөөд хүмүүс үүнийг янз бүрийн шаардлагад нийцүүлэн ашигладаг. Зарим хүмүүс үүнийг гэр бүл, найз нөхөд, хамт ажиллагсадтайгаа сайн харилцахын тулд ашиглахыг хичээдэг. Бусад нь тодорхой байршилд байгаа үйлчлүүлэгчид эсвэл тэдний үйлчлүүлэгчидтэй холбоотой хэрэгцээг хангахын тулд үүнийг ашиглахыг хичээдэг. Өргөн хүрээний хэрэглээний улмаас энэхүү амин чухал өгөгдлийг ямар ч үед алдаж болохгүй. Тус компани нь таны чатыг үүлэн дээр нөөцлөх хэд хэдэн аргыг нэмдэг гэдэгт итгэлтэй байна.
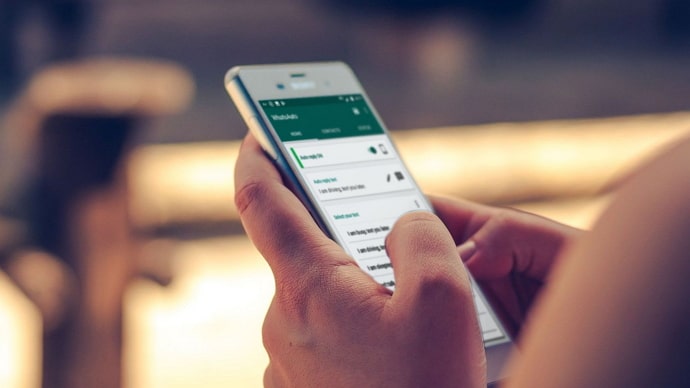
Гэсэн хэдий ч, өгөгдөл их байх үед ганцаарчилсан яриа эсвэл групп чат гэх мэт бүх түүхийг зөвхөн нэг баримт бичигт хадгалсан хэвээр байх нь бага зэрэг төвөгтэй болно.
Ирээдүйд лавлагаа авах албан ёсны WhatsApp бүртгэлтэй байхын тулд үүнийг PDF хэлбэрээр бүрэн хадгалахыг оролдож болно. Үүгээр зогсохгүй, хэрэв та хүсвэл утаснаас үл хамааран эдгээр чатыг хуваалцаж болно. Энэ нь баримт бичгийг зөөврийн болгодог бөгөөд бид танд энэ талаар туслахад бэлэн байна.
Хэдхэн минутын дотор WhatsApp чатыг PDF хэлбэрээр хадгалах, экспортлох хялбар аргууд энд байна!
Хүн яагаад хэрэгтэй гэжWhatsApp чатыг экспортлох؟
Одоо энэ нь өөр өөр зорилгоор тавигдах шаардлага байж болно. Та яагаад WhatsApp чатыг экспортлохыг хүсч болох зарим чухал шалтгаанууд энд байна:
1. Хууль зүйн зорилго
Аливаа хууль эрх зүйн нөхцөл байдлын хувьд WhatsApp чатыг нотлох баримт болгон өгөх эсвэл нэхэмжлэлийг нотлох шаардлагатай байж болно. Мөн харилцан яриа болон олон зургийн дэлгэцийн агшинг авах боломжтой боловч PDF форматыг ашиглах нь илүү хялбар арга юм. Нэмж хэлэхэд, та PDF чатыг экспортлох үед чат болсон огноо, цаг гэх мэт бүх дэлгэрэнгүй мэдээллийг авах болно. Та мөн үргэлжлүүлж, медиа файлуудыг ижил PDF экспортод оруулах боломжтой. Бид дараа нь энэ талаар дэлгэрэнгүй ярих болно.
2. Арилжааны хэрэглээ
Мөн нийлүүлэгч, үйлчлүүлэгч, бөөний худалдаачин, жижиглэн худалдаачин эсвэл үйлдвэрлэгчтэй WhatsApp чатыг экспортлох шаардлагатай байж магадгүй юм. Үүнийг хийх арга хэмжээг баримтжуулах эсвэл бүртгэл хөтлөхөд ашиглаж болно. Энэ нь бизнесийн WhatsApp дансаар дамжуулан хийгдсэн томоохон бизнесийн яриа, гүйлгээнд маш хэрэгтэй байж болох юм.
3. Судалгааны хэрэглээ:
Хэрэв та санал асуулга эсвэл өөр судалгаа хийж байгаа бол WhatsApp-аар дамжуулан хүн амын түүврээс ярилцлага авахыг хүсвэл бүх хариултыг PDF файл болгон хялбархан экспортлох боломжтой. Энэхүү чатын экспортыг баримтжуулалт, судалгааны тайланд ашиглаж болно.
4. Нөөц eyeliner:
Ерөнхийдөө WhatsApp чатыг Google Drive гэх мэт үүлэн санд хадгалдаг. Гэхдээ хэрэв та эдгээр файлуудыг өөрийн сан эсвэл компьютер дээрээ офлайнаар хадгалсан бол PDF файлд оруулах нь бас сайхан санаа юм.
Ккк WhatsApp харилцан яриаг PDF хэлбэрээр экспортлох
Эхний арга: PDF форматаар WhatsApp чат MobileTrans-ээр дамжуулан
MobileTrans бол WhatsApp-ыг Android-аас бусад iPhone төхөөрөмж рүү PDF файл болгон шилжүүлэх, буцааж хялбархан шилжүүлэх боломжийг олгодог шилдэг хэрэгслүүдийн нэг юм. Энэ нь мөн үүнийг нөөц шийдэл болгон ашиглах хамгийн сайн сонголтуудын нэг болгодог.
Үүнээс гадна, энэ нь ширээний програм бөгөөд таны компьютер дээр таны бүх чат, өгөгдлийг хадгалах боломжтой. Та WhatsApp чатыг PDF форматаар нэгэн зэрэг экспортлох боломжтой. Хамгийн сайн тал нь үүнийг бүх мэдээллийг сэргээхэд ашиглах боломжтой бөгөөд ирээдүйд нийцтэй байдлын талаар санаа зовох хэрэггүй болно.
Та чатуудаа PDF форматаар хадгалахаас гадна чатын түүхэнд багтсан бүх зураг, профайлын зургийг шилжүүлэх боломжтой болно. Үүний нэгэн адил бүх нэмэлт чатын видео эсвэл хавсралтыг шаардлагатай бол хадгалж, экспортлох боломжтой.
MobileTrans ашиглан WhatsApp чатыг PDF хэлбэрээр экспортлох алхамууд
Одоо бид чатыг таны WhatsApp данснаас ширээний компьютер руу экспортлох арга замыг авч үзэх болно. Та мөн үүнийг HTML/PDF формат болгон өөрчилж болно. Таны хийх ёстой зүйл бол доорх алхмуудыг дагахад л хангалттай.
Эхний алхам: MobileTrans програмыг эхлүүлэх:
Процессыг эхлүүлэхийн тулд та эхлээд төхөөрөмж дээрээ "MobileTrans болон WhatsApp Transfer"-г эхлүүлэх хэрэгтэй. Үүнийг хийхийн тулд та хажуугийн самбараас авах боломжтой WhatsApp сонголт руу очоод Мэдээллийн нөөцлөлтийг сонгох хэрэгтэй.
Алхам 2: Төхөөрөмжөө холбоно уу
Одоо USB / гэрэлтүүлгийн кабель ашиглан утсаа зөөврийн компьютертээ холбоно уу, MobileTrans үүнийг илрүүлэх болно. Дараа нь энэ хэрэгсэл нь холбогдсон төхөөрөмжийн дүрсийг автоматаар харуулах болно.
Алхам 3: Бүх өгөгдлийг компьютерт нөөцлөөрэй
Та эхлэх товчийг дарахад л хангалттай. Дараа нь хэрэгсэл таны бүх чатыг хадгалах хүртэл хэдэн секунд хүлээнэ үү. Энд байгаа нэг гол зүйл бол iPhone хэрэглэгчид юу ч хийх шаардлагагүй, Андройд хэрэглэгчдийн хувьд WhatsApp тохиргоо, дараа нь Чат руу орж, эцэст нь Драйваар дамжуулан мэдээллийг сэргээхийн тулд Чат нөөцлөлт рүү орох хэрэгтэй болно.
Үүнийг ажиллуулсны дараа утсан дээрээ WhatsApp-г суулгаж, данс руугаа нэвтэрч, Орон нутгийн нөөцлөлтөөс бүх өгөгдлийг сэргээнэ үү. Одоо та MobileTrans чат экспортлох боломжтой болтол хэсэг хугацаа хүлээх хэрэгтэй. Процесс дууссаны дараа танд мэдэгдэх бөгөөд дараа нь та төхөөрөмжөө салгаж болно.
Алхам 4: Компьютер дээрх файлуудыг шалгана уу
Та WhatsApp нөөц файл дээр дарах хэрэгтэй. "Харах" гэснийг товшоод олох. Бүх файлыг нөөцлөх хавтаснуудыг сонгох боломжтой. Та үүнийг хадгалахдаа чатыг WhatsApp PDF формат эсвэл HTML баримт болгон дахин сканнердах боломжтой.
Энэ нь танд маш их цаг зарцуулдаггүй арга бөгөөд WhatsApp чатыг хэдхэн товшилтоор PDF хэлбэрээр экспортлох хялбар арга юм.
Android болон iPhone хэрэглэгчид чатыг хүссэн форматаар дамжуулах боломжтой эсэхийг шалгах боломжтой. Энд таны дагаж мөрдөх ёстой алхамууд байна:
- Эхлээд PDF хуваалцах програмыг утсан дээрээ суулгаарай. Энэ нь Play Store дээр байдаг.
- Суулгаж дууссаны дараа PDF файл болгон экспортлохыг хүссэн чатыг нээнэ үү.
- Одоо дэлгэцийн баруун дээд хэсэгт байрлах гурван цэгийн дүрс дээр дарна уу.
- Одоо Export Chat дээр дарна уу.
- Энд та өөр попап цонхыг харах бөгөөд "Хэвлэл мэдээллийн хэрэгсэлгүйгээр сонгох" дээр дарна уу.
- Одоо та Хуваалцах жагсаалтын сонголтыг харах боломжтой болно. Та эндээс Gmail сонголтыг сонгох хэрэгтэй.
- Одоо Gmail дээр файлыг хүлээн авагч руу дамжуулж, дараа нь чатаа экспортлоорой. Энд та мөн имэйл хаягаа оруулах шаардлагатай болно.
- Татаж авах процесс дууссаны дараа экспортын харилцан яриаг PDF хуваалцах замаар нээх боломжтой.
- Одоо экспортлохыг хүссэн файл дээрээ товшино уу.
- "PDF рүү экспортлох" сонголтыг дарна уу.
Энэ нь таны хийх хамгийн хялбар аргуудын нэг хэвээр байна Чатыг PDF болгон хөрвүүлэх Дараа нь экспортолно.








