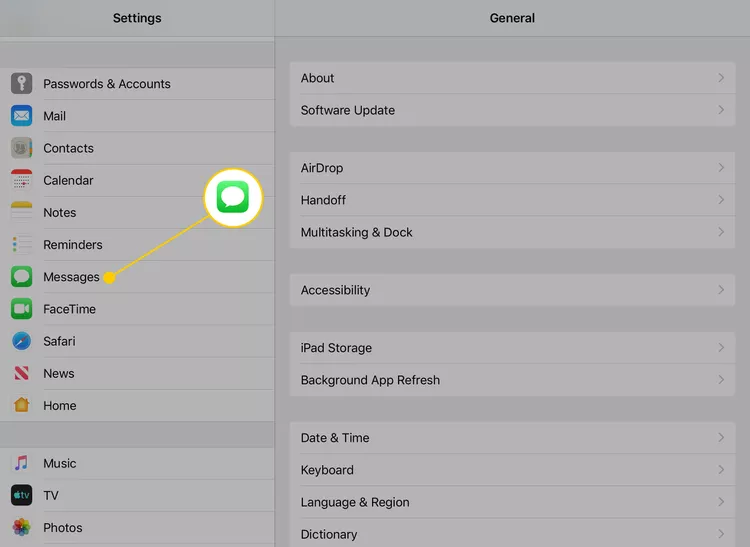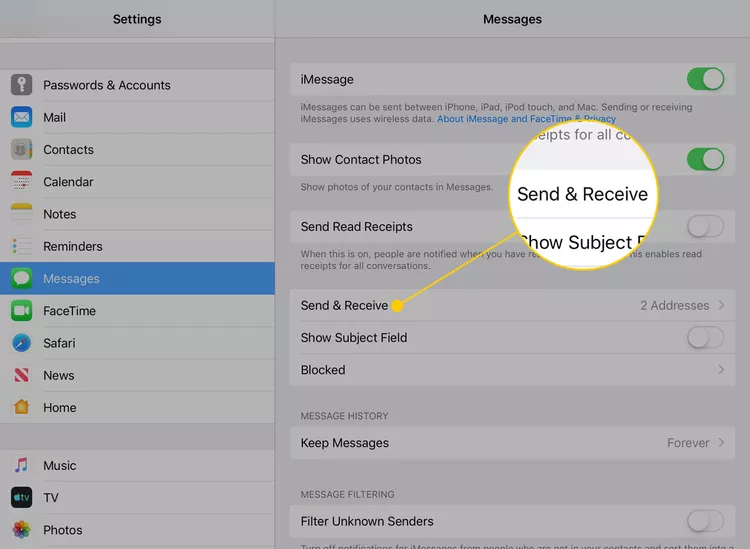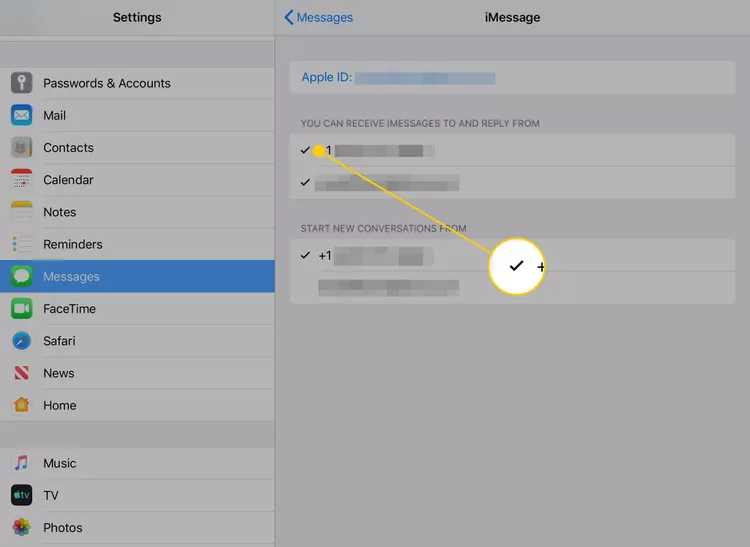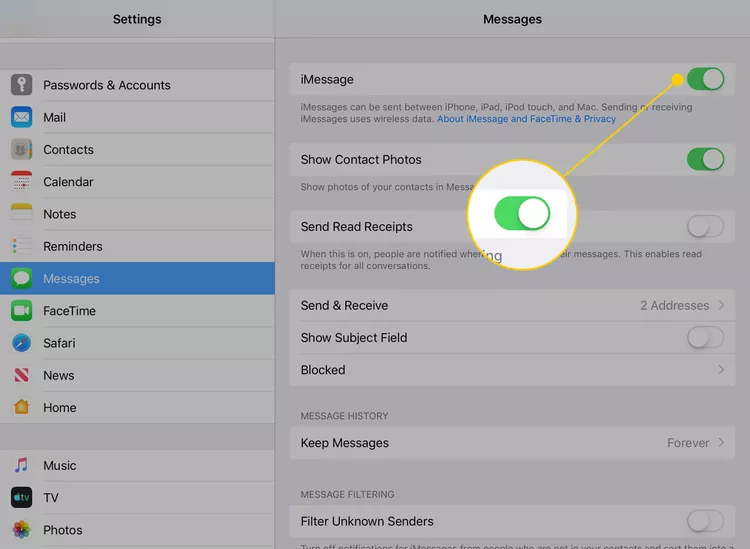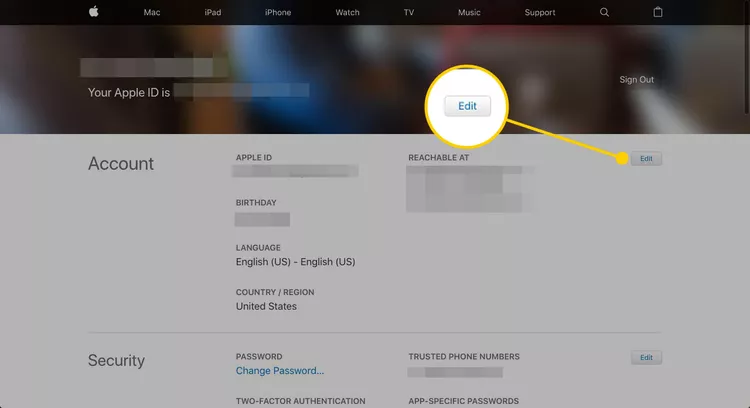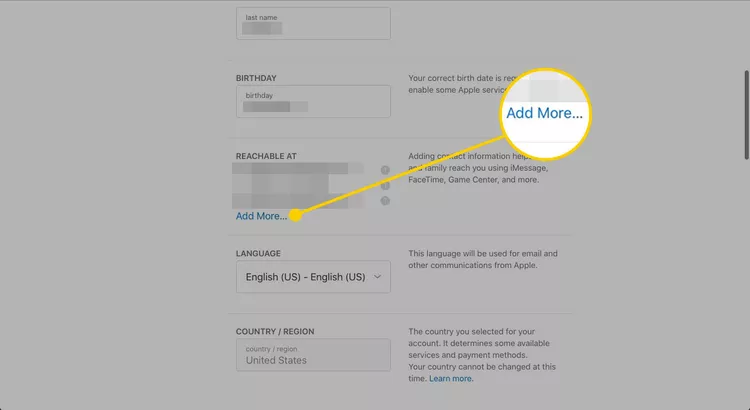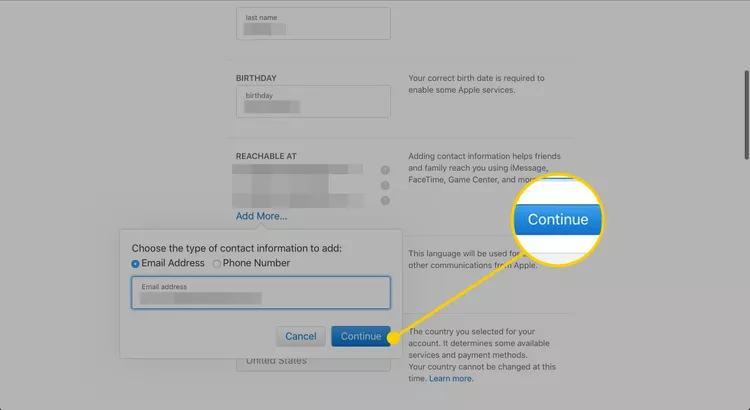IMessages бусад төхөөрөмж дээр гарч ирэхээс хэрхэн сэргийлэх вэ. Гэр бүлүүд Apple ID-г хуваалцаж, тодорхой төхөөрөмж рүү шууд мессеж илгээх боломжтой
iOS төхөөрөмж дээрээ iMessage-г идэвхжүүлнэ үү Тагийн Тэд мессеж илгээж, хүлээн авах боломжтой боловч гэр бүлийн гишүүд хуваалцсан Apple ID ашигладаг бол төөрөгдөл, нууцлалын асуудал гарч болзошгүй. Тиймээс, энэ нийтлэлд iMessages нь ижил Apple ID-тай холбогдсон бүх төхөөрөмж дээр гарч ирэхийг хэрхэн зогсоох талаар тайлбарласан болно. Эдгээр заавар нь iOS 8 болон түүнээс хойшхи үйлдлийн системтэй төхөөрөмжүүдэд хамаарна.
IMessages хаана гарч ирэхийг хянах
Олон хүмүүс ижил Apple ID-г хуваалцаж, нэгэн зэрэг iMessages-ийг тодорхой төхөөрөмж рүү чиглүүлэх боломжтой.
Та iPhone эсвэл iPad тохиргоонууд руугаа орж болно.
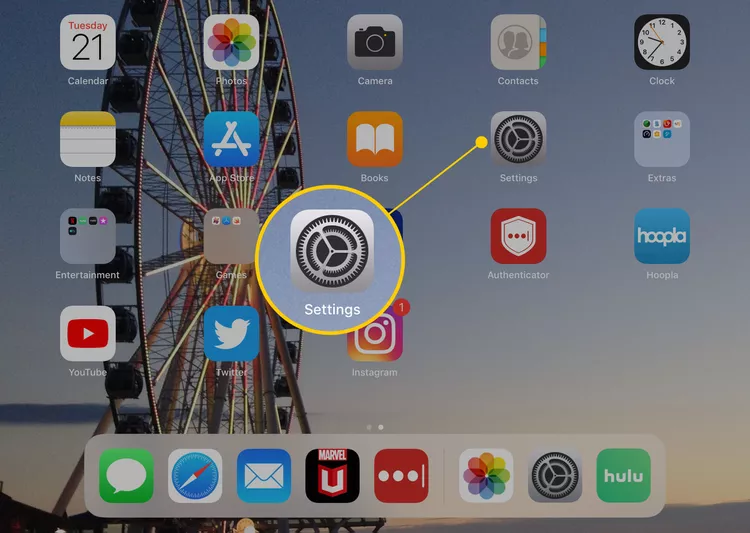
Өөрийн iPad дээрх "Messages" програмд хандахын тулд зүүн талын цэсэн дээрх дүрс дээр товшоод "Messages"-ийг олох хүртлээ доош гүйлгэ. Хэрэв та iPhone дээрх "Messages" програмд хандахыг хүсвэл,
Илгээх ба хүлээн авах товчийг дарна уу.
Энэ дэлгэц дээр та Apple ID-тай холбоотой дугаарууд болон имэйл хаягуудын жагсаалтыг олох болно. Тэдгээрийн аль нэгийг нь сонгохгүй байхын тулд хаяг эсвэл дугаар дээр товшоод "iMessages"-ийн хажуугийн тэмдэглэгээг арилгана уу. Энэ нь мессеж хүлээн авах, илгээхээс сэргийлнэ iMessage Энэ заасан дугаар эсвэл хаягаас.
Хэрэв та хүсвэл iMessages-г зөвхөн өөрийн имэйл хаягаар илгээх, хүлээн авах, мөн утасны дугаараа бүхэлд нь устгах боломжтой.
Та iMessages хүлээн авах болон хариу бичихийн тулд дор хаяж нэг утасны дугаар эсвэл имэйл хаягийг зааж өгөх ёстой. Хэрэв та iMessage-г огт ашиглахыг хүсэхгүй байгаа бол дээр гарч ирэх "iMessage"-ийн хажууд байгаа унтраалгыг товшиж энэ функцийг унтрааж болно. дэлгэц өмнөх
Хэрэв та утасны дугаар, и-мэйл хаяг гэх мэт хоёр хаягийг ашиглахаар сонгосон бол шинэ харилцан яриаг тохируулахдаа тэдгээрийн аль нэгийг нь мессеж илгээх үндсэн хаягаар сонгож болно. Хэрэв та олон эх сурвалжаас мессеж илгээхээр сонгосон бол энэ тохиргоог харуулах болно.
Тийм ээ, та iMessages хүлээн авах болон илгээхийн тулд нэгээс олон утасны дугаар эсвэл имэйл хаягийг зааж өгч болно. Нэмэлт хаягуудыг сонгохын тулд төхөөрөмжийнхөө Тохиргоо руу очоод "Мессеж" болон "Илгээх, хүлээн авах" гэснийг товшино уу. Тэндээс та хаяг нэмэх боломжтой Мэйл IMessages хүлээн авах болон илгээхэд ашиглахыг хүсэж буй нэмэлт имэйл эсвэл утасны дугаарууд.
Шинэ iMessage имэйл хаягийг хэрхэн нэмэх вэ
Та Apple-ийн вэбсайтаар дамжуулан iMessage-д ашиглах шинэ имэйл хаяг нэмж болно. Үүнийг iPhone эсвэл iPad ашиглан хийх боломжгүй.
- Шинэ имэйл хаяг нэмэхийн тулд та бүртгэлийн хуудас руу очих ёстой Apple ID Вэб хөтчөө ашиглаж, Apple ID руугаа нэвтэрнэ үү
-
Баруун товчлуур дээр дарна уу Суллах.
-
. хэсэг рүү доош гүйлгэнэ үү Үүнд хандах боломжтой Бүртгэлийн тохиргооноос сонголтоо сонгоно уу илүү нэмэх .
- Дарна уу Үргэлжлүүлэх Та ашиглахыг хүссэн имэйл хаягаа нэмсний дараа.
- Apple танаас нэн даруй баталгаажуулах кодыг оруулахыг хүсэх бөгөөд энэ код нь таны дансанд байгаа имэйл хаяг руу илгээгдэнэ. Үргэлжлүүлэхийн тулд та баталгаажуулах код агуулсан мессежийг олохын тулд имэйлээ шалгаж, шаардлагатай нүднүүдэд кодыг оруулна уу.
Тийм ээ, хэрэв та iMessages илгээх, хүлээн авахад ашиглахыг хүсэхгүй байгаа бол Apple ID бүртгэлээсээ имэйл хаягаа устгаж болно. Үүнийг хийхийн тулд та вэб хөтчөө ашиглан Apple ID дансны хуудас руугаа орж, Apple ID руугаа нэвтрэх ёстой. Тэндээс Аюулгүй байдал ба Нууцлал руу очоод Бүртгэлийн менежментийг сонгоно уу. Дараа нь "И-мэйл" рүү очоод устгахыг хүссэн хаягаа сонгоно уу. Устгах дээр дарж үйлдлийг баталгаажуулна уу. Та устгахыг хүсэж байгаагаа баталгаажуулсны дараа шуудангийн хаягийг таны Apple ID данснаас устгана.
FaceTime дуудлагын талаар юу хэлэх вэ?
FaceTime нь iMessage-тэй адилхан ажилладаг бөгөөд дуудлага нь бүртгэлтэй холбоотой утасны дугаар эсвэл имэйл хаяг руу чиглэгддэг бөгөөд эдгээр хаягууд нь анхдагч байдлаар ажилладаг. Хэрэв олон хэрэглэгч ижил Apple ID-г хуваалцдаг бол хүн бүрийн FaceTime дуудлагыг бүртгэлд байгаа бүх төхөөрөмж рүү илгээж болно.
Та iMessage-г идэвхгүй болгосонтой адил FaceTime-г идэвхгүй болгож болно. Гэхдээ "Тохиргоо" хэсэгт "Мессеж" рүү орохын оронд FaceTime руу орж болно. Дараа нь "Тантай FaceTime-ээр холбогдож болно" гэсэн хэсгээс дурын хаягийн сонголтыг арилгана уу цахим шуудан Эсвэл FaceTime дуудлага хүлээн авахыг хүсэхгүй байгаа утасны дугаар.
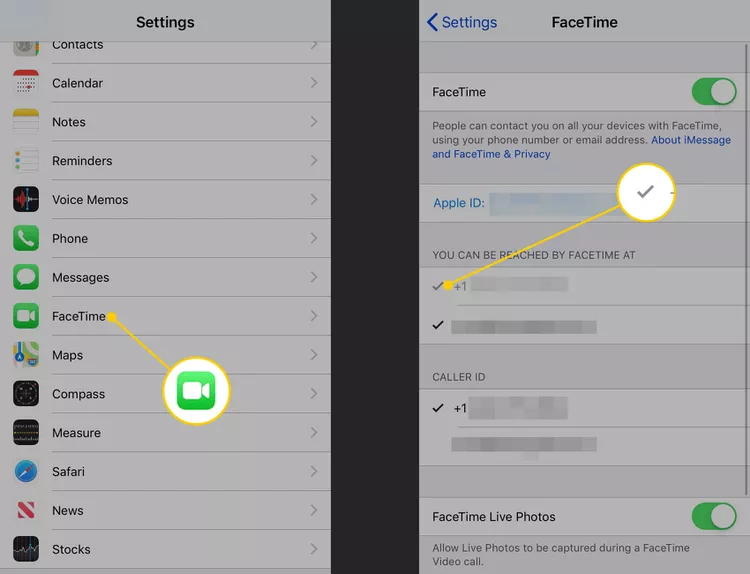
Apple таныг гэр бүлийн гишүүн бүрт тусад нь Apple ID ашиглаж, Family Sharing ашиглан тэднийг холбохыг зөвлөж байна. Гэсэн хэдий ч олон хүмүүс Apple ID-г гэр бүлийн гишүүдийнхээ дунд хуваалцахыг сонгосон хэвээр байна.
Мөн танд туслах нийтлэлүүд:
асуултууд ба хариултууд :
Android дээрх iMessage функцийг ашиглахын тулд Android болон Mac дээр weMessage нэртэй гуравдагч талын програмыг ашиглана уу. WeMessage програмыг Mac дээрээ татаж аваад программ хангамжаа тохируулна уу. WeMessage програмыг Андройд төхөөрөмж дээрээ татаж аваад програмаа тохируулна уу. Mac дээрх weMessage нь мессежийг iMessage сүлжээгээр дамжуулан таны Android төхөөрөмж рүү чиглүүлэх болно
Та дараах алхмуудыг ашиглан Mac дээрээ iMessage-г идэвхжүүлж болно.
Mac дээрх програмуудын жагсаалтаас "Мессеж" рүү очно уу.
Дээд талын цэсний "Мессеж" дээр дарна уу.
Сонголтууд дээр дарна уу.
Бүртгэлийн табыг сонгоно уу.
Та iPhone эсвэл iPad дээрээ ашигладаг Apple ID-ээр нэвтэрсэн эсэхээ шалгаарай.
Үйлчилгээний жагсаалтад "Мессеж" -ийн хажууд шалгах тэмдэг байгаа эсэхийг шалгаарай.
Mac дээрээ iMessage-г идэвхжүүлсний дараа та өөрийн акаунттай холбоотой утасны дугаар эсвэл имэйл хаягийг ашиглан Mac төхөөрөмжөөсөө iMessage-ээр дамжуулан мессеж хүлээн авч, илгээх боломжтой.
iMessage дээр өөртөө мессеж илгээхийн тулд дараах алхмуудыг дагана уу.
iPhone эсвэл iPad дээрээ "Messages" програмыг нээнэ үү.
Дэлгэцийн зүүн дээд буланд байрлах "Шинэ мессеж бичих" товчийг ("+" тэмдэг) дарна уу.
"To" талбарт утасны дугаар эсвэл iMessage бүртгэлтэй холбоотой имэйл хаягаа бичнэ үү.
Өөртөө илгээхийг хүссэн мессежээ бичнэ үү.
"Илгээх" товчийг (цэнхэр сум) дарж мессежийг өөртөө илгээнэ үү.
Та iPhone эсвэл iPad дээрээ өөр рүүгээ илгээсэн мессежийг ердийн iMessage хэлбэрээр хүлээн авах бөгөөд энэ нь таны iMessage-н харилцан ярианд харагдах болно.
хураангуй:
Үүгээр бид iMessages бусад төхөөрөмж дээр гарч ирэхээс хэрхэн сэргийлэх тухай нийтлэлийнхээ төгсгөлд ирлээ. Бидний харж байгаагаар та олон төхөөрөмжийн функцийг хүссэн үедээ асааж, унтрааж болно. Нэмж дурдахад, та өөрийн iMessages-д хандах боломжтой жагсаалтаас ямар ч хүсээгүй төхөөрөмжийг устгаж болно. Хэрэв та iMessages-ийг тодорхой төхөөрөмж дээр байнга ашиглахыг хүсэхгүй байгаа бол төхөөрөмж дээрээ үүнийг хялбархан идэвхгүй болгож болно. Энэхүү мэдээлэл нь танд iMessages-ээ хувийн нууцаа хамгаалахын зэрэгцээ өөрт тохирсон байдлаар удирдахад тусалсан гэдэгт найдаж байна.