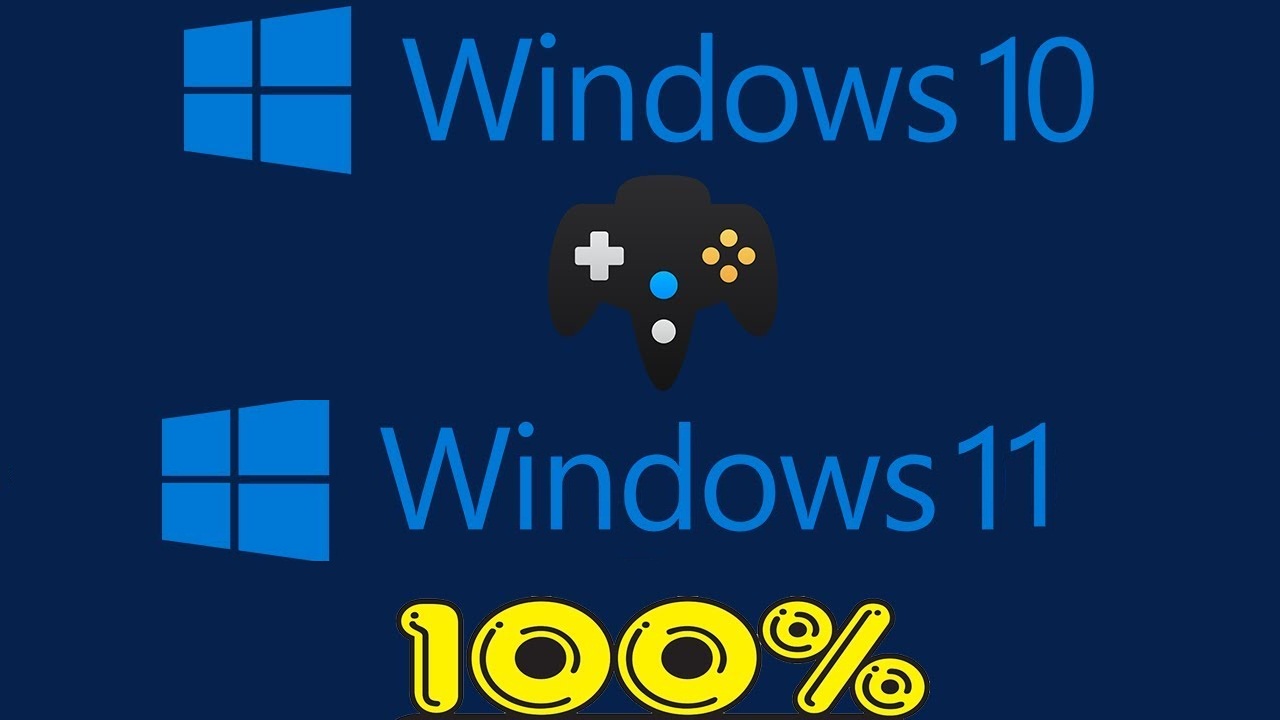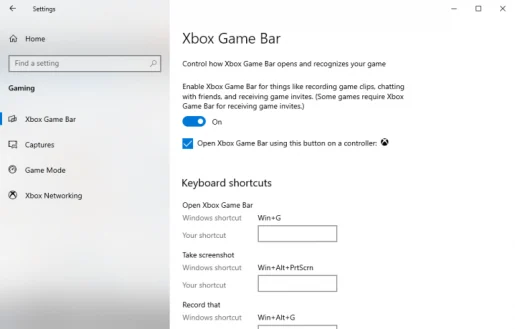Xbox Game Bar ашиглан Windows 10 эсвэл Windows 11 дээр тоглоомын явцыг хэрхэн бичих вэ
Windows 10 дээр тоглоомын явцыг хэрхэн бичих вэ?
Windows 10 дээр тоглоомын явцыг хэрхэн бичихийг эндээс үзнэ үү.
- Тоглоомын талбар тоглох ( Windows товчлуур + G ) тоглоом тоглож байх үед.
- дээр дарна уу бүртгүүлэх товчийг дарж бичлэг хийж эхэлнэ.
- Дуусаад " дарна уу унтраах" бүртгэлийг цуцлах.
Windows 10 эсвэл Windows 11 дээр тоглоомын видео бичлэг хийхийг хүсч байна уу? Та тоглоомын бичлэгийг шинэ хобби болгон туршиж үзэхийг хүсч байгаа эсвэл мэргэжлийн тоглоомын дамжуулалтыг туршиж үзэхийг хүсч байгаа эсэхээс үл хамааран тоглогч байх илүү сайхан цаг хэзээ ч байгаагүй.
Жилийн 134.9 тэрбум долларын борлуулалттай видео тоглоомын дэлхийн зах зээл үүнийг нотолж байгаа нь 2018 оны үзүүлэлт юм. Одоог хүртэл энэ хэмжээ улам өсөх төлөвтэй байна. Үнэн хэрэгтээ Статистагийн мэдээлснээр зах зээлийн үнэлгээ 268.82 онд 2025 тэрбум долларт хүрэх төлөвтэй байна.
азаар ، Майкрософт хэрэглэгч байх ، Та Windows дээр тоглоомоо бичих зөв сонголт байна.
Xbox Game Bar ашиглан тоглоомоо бичээрэй
Xbox Game Bar нь Microsoft-ын үнэгүй хэрэглүүр бөгөөд энэ нь танд тоглоомоо арын дэвсгэрээс саадгүй бичихэд тусалдаг. 10 онд Windows 2016-ийг танилцуулсан Майкрософт нь 2019 оноос хойш Xbox Game Bar-ийг бүрэн давхар болгон хувиргасан тухай бидний өмнөх нийтлэлүүдийн нэгэнд дурдсан болно.
Тоглоомын бичлэг хийх үйлчилгээнээс гадна та дэлгэцийн агшинг авч, Тоглоомын горим гэж нэрлэгддэг Windows-ын тоглоомын туршлагыг сайжруулах тусгай Windows тохиргоог идэвхжүүлж болно.
Тоглоомын бичлэг рүү шилжихээсээ өмнө эхлээд тохирох тохиргоог хийсэн эсэхээ шалгаарай; Энэ нь таны бичлэгийн ерөнхий туршлагыг сайжруулахад тусална. Та юу хийх хэрэгтэй вэ:
- Апп нээх Тохиргоо Windows ( Windows түлхүүр + I ).
- Хэсэг рүү оч тоглоомууд жагсаалтад Тохиргоо .
- Байршуулах Xbox тоглоомын баар Доор үзүүлсэн шиг.
Та Xbox Game Bar хэсэгт орсныхоо дараа өөрийн тоглоомын бичлэгийн тохиргоог өөрчлөх боломжтой. Эхлэхийн тулд хэсгийг солино уу Тоглоом тоглож байхдаа ард бичлэг хийж байна Хэрэв унтраасан бол. Та янз бүрийн функцуудыг өөрийн үзэмжээр өөрчилж болно.
Энд бас өөр өөр гарны товчлолууд байгаа бөгөөд та Xbox Game Bar-ыг бүрэн ашиглахын тулд дараа нь хадгалах боломжтой.
Windows 11-д гарын тохиргоог тохируулах эсвэл шалгахын тулд Windows Key + G ашиглан Тоглоомын мөрийг нээгээд Тохиргоо хэрэгслийг нээнэ үү.
Xbox Game Bar ашиглан Windows тоглоомоо бичихийн тулд дараах алхмуудыг дагана уу:
- Дээр товшино уу Windows товчлуур + G Таныг тоглоомонд оролцож байх үед тоглоомын самбарыг нээнэ.
- дээр дарна уу бүртгүүлэх товчийг дарж бичлэг хийж эхэлнэ. Хажуу талд жижиг бүртгэлийн цэс гарч ирнэ.
- товчин дээр дарна уу унтраах Дэлгэцийн бичлэгийг зогсоохын тулд бичлэг хийж байна (дөрвөлжин дүрс).
- Хэрэв энэ нь бүтэн дэлгэцийн компьютерийн тоглоом бол товш Windows товчлуур + Alt + G Бүртгэлийн журмыг эхлүүлэхийн тулд
Тоглоомынхоо бичлэгийг хийж дууссаны дараа та хавтаснаас бичлэгүүддээ хандах боломжтой видео клипүүд , хэсэгт Хормын хувилбарууд .
Xbox Game Bar ашиглан Windows 11 дээрх тоглоомын явцыг бичээрэй
Олон томоохон технологийн компаниуд шиг видео тоглоом тоглох, тоглох нь хэзээ ч амар байгаагүй Google-ийн Мөн Apple бидний тоглох арга барилыг сонгож байна.
Мөн Windows-д суурилуулсан хэрэгслийн хайрцагт Xbox Game Bar-ийн тусламжтайгаар та тоглоомын бичлэг хийх хэрэгцээнд зориулж бусад гуравдагч талын хэрэглүүрүүдийг ашиглах шаардлагагүй болно.