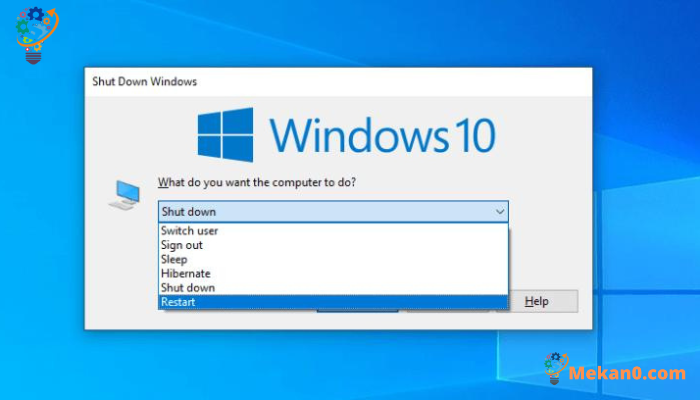Windows 5/10 रीस्टार्ट करण्यासाठी 11 क्रिया करण्यायोग्य मार्ग
ऑपरेटिंग सिस्टम रीस्टार्ट करण्यासाठी खालील पद्धती वापरल्या जाऊ शकतात विंडोज 10 أو विंडोज 11:
- Alt + F4 दाबा, नंतर " निवडारीबूट कराड्रॉपडाउन मेनूमधून.
- "मेनू" मधील शोध बारवर जाप्रारंभ करानंतर निवडापॉवर पर्यायआणि वर क्लिक करारीबूट करा".
- Ctrl + Alt + Delete दाबा, नंतर " निवडारीबूट करा".
- लिहा "शटडाउन / आरकमांड प्रॉम्प्टवर आणि . बटण दाबा प्रविष्ट करा.
- Windows Key + X दाबा, नंतर "E" निवडासामान्यपणे कार्य करत आहे".
जर तुमचा कॉम्प्युटर अडकल्यासारखे वाटत असेल कारण तुम्ही खूप अॅप्लिकेशन्स चालवत आहात किंवा तुम्ही नवीन सॉफ्टवेअर इन्स्टॉल केले आहे ज्यासाठी रीस्टार्ट करणे आवश्यक आहे, विंडोज त्वरीत रीस्टार्ट करणे हे अनेक सिस्टम समस्यांचे उत्तर असू शकते.
खरेतर, रीस्टार्ट करणे केवळ विंडोजसाठीच उपयुक्त नाही, तर ते Android, iOS, Linux, इ. सारख्या विविध उपकरणांवर वापरले जाते, कारण ही पद्धत सिस्टमचे रीफॉर्मेट करण्यास आणि त्याचे कार्यप्रदर्शन सुधारण्यास मदत करते.
विंडोजवरही, तुम्ही तुमचा संगणक रीस्टार्ट केल्यानंतरही, अॅप्लिकेशन्स स्वतंत्रपणे रीस्टार्ट होऊ शकतात, कारण सेटिंग्ज अपडेट करण्यासाठी किंवा नवीन बदल लागू करण्यासाठी काही अॅप्लिकेशन्स रीस्टार्ट करणे आवश्यक आहे.
तर, रीबूट करण्यावर इतके लक्ष का?
सोप्या भाषेत सांगायचे तर, जेव्हा तुम्ही ऑपरेटिंग सिस्टीममध्ये ठराविक कालावधीत अनेक प्रोग्राम्स आणि टास्क चालवता, तेव्हा तुमचा कॉम्प्युटर अशा प्रोग्राम्समुळे सुस्त होऊ शकतो जे काही काळापूर्वी संपुष्टात आले असले तरीही सिस्टम संसाधने वापरत राहतात, मेमरीची कमतरता आणि इतर समान समस्या. रीबूट करणे Windows कार्ये चालविण्यासाठी वापरलेली RAM साफ करून कार्य करते, अशा प्रकारे, नवीन आणि स्वच्छ स्थितीतून ऑपरेटिंग सिस्टम पुन्हा रीबूट करते. हे संसाधने मुक्त करण्यात आणि सिस्टम कार्यप्रदर्शन सुधारण्यास मदत करते.
तर, Windows 5 किंवा Windows 10 लगेच रीस्टार्ट करण्याचे 11 मार्ग येथे आहेत.
1. Alt + F10 द्वारे Windows 11/4 रीस्टार्ट करा
तुमचा Windows संगणक रीस्टार्ट करण्याचा सर्वात सामान्य मार्ग म्हणजे Alt+F4 पद्धत. फक्त, शट डाउन मेनू आणण्यासाठी तुम्ही Alt आणि F4 एकत्र दाबू शकता. तेथून, ड्रॉपडाउन मेनूमधून रीस्टार्ट पर्याय निवडा, नंतर ओके क्लिक करा. तुमचा संगणक रीस्टार्ट करण्याचा हा सर्वात थेट आणि जलद मार्ग असू शकतो. तुम्ही तुमच्या काँप्युटरवर काहीही करता, तुम्ही तुमची सिस्टीम झटपट रीस्टार्ट करण्यासाठी नेहमी ही पद्धत वापरू शकता.
तुम्ही तुमच्या काँप्युटरवरील इतर सर्व प्रोग्राम्स आणि विंडो बंद केल्या असतील तर ते ठीक आहे. तुम्ही तसे न केल्यास, तुमचा Windows संगणक रीस्टार्ट करण्यापूर्वी अनुप्रयोग त्यांना आपोआप बंद करेल.
पुढे जाण्यापूर्वी तुमच्याकडे कोणतेही जतन न केलेले काम नसल्याचे सुनिश्चित करा.
2. स्टार्ट मेनूमधून विंडोज पीसी रीस्टार्ट करा
तुम्ही Windows 10/11 मध्ये GUI वापरण्यास प्राधान्य दिल्यास, ते ठीक आहे. मायक्रोसॉफ्टने त्याच्या ब्लॉगवर दिलेल्या माहितीनुसार, तुम्ही स्टार्ट मेनूमधील शोध बार वापरून सिस्टम सहजपणे रीबूट करू शकता. तुम्ही तुमचा संगणक इतर लोकांसह वापरत असल्यास, तुम्ही ही पद्धत देखील वापरू शकता. हे करण्यासाठी, आपण या चरणांचे अनुसरण करू शकता:
- मध्ये शोध बार वर जा सुरुवातीचा मेन्यु आणि आयकॉनवर क्लिक करा विंडोज .
- तेथून. बटण निवडा ऊर्जा आणि क्लिक करा रीबूट करा.
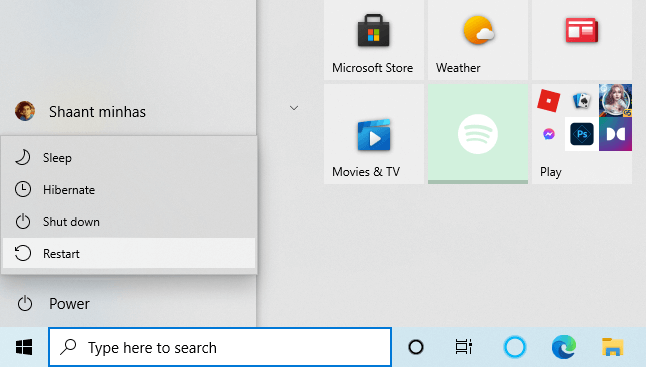
3. Ctrl + Alt + Delete वापरून Windows 10/11 रीस्टार्ट करा
या वाक्याची पुनरावृत्ती खालीलप्रमाणे केली जाऊ शकते: "ही युक्ती एक पर्यायी शॉर्टकट पद्धत आहे, आणि जर तुमचा संगणक काही काळ धीमा असेल तर ती उपयुक्त ठरेल आणि तुम्हाला हवे असले तरीही तुम्ही इतर पद्धती वापरू शकत नाही."
या वाक्याची पुनरावृत्ती खालीलप्रमाणे केली जाऊ शकते: “सुरू करण्यासाठी, तुम्ही Ctrl + Alt + Delete की एकत्र दाबा आणि हे सुरक्षा पर्यायांची सूची उघडेल. तेथून, तुम्ही तळाशी उजव्या कोपर्यात पॉवर पर्यायावर टॅप करा आणि रीस्टार्ट पर्याय निवडा.
तुमचा संगणक काही सेकंदात रीस्टार्ट होईल.
4. कमांड प्रॉम्प्ट वापरून विंडोज रीस्टार्ट करा
वाक्याची पुनरावृत्ती खालीलप्रमाणे केली जाऊ शकते: “कमांड प्रॉम्प्ट हे निम्न-स्तरीय कार्ये करण्यासाठी एक उपयुक्त साधन आहे आणि वापरकर्त्यांना अधिक नियंत्रण प्रदान करते. विशेष म्हणजे याचा वापर संगणक रीस्टार्ट करण्यासाठी देखील केला जाऊ शकतो.”
कसे ते येथे आहे:
मेनूवर जाप्रारंभ कराआणि शोध बारमध्ये शोधा "कमांड प्रॉम्प्टमग सर्वोत्तम परिणाम निवडा. आता टाइप कराशटडाउन / आरकमांड प्रॉम्प्ट विंडोमध्ये आणि बटण दाबाप्रविष्ट करा".
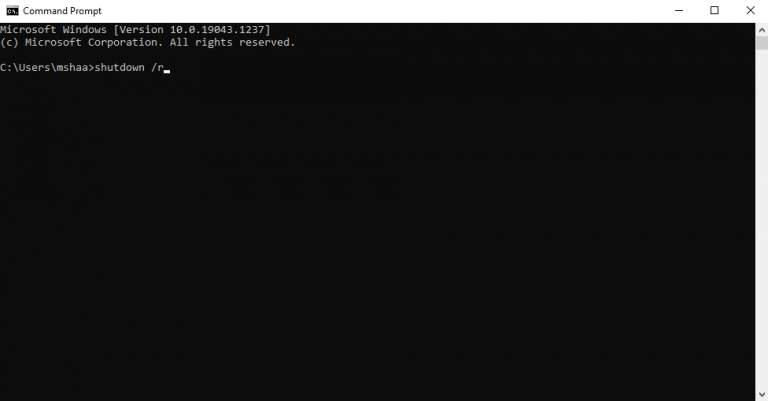
ऑपरेटिंग सिस्टमची माहिती देणारी एक पॉप-अप विंडो दिसेल विंडोज ते एका मिनिटापेक्षा कमी वेळात बंद होईल. बंद करा बटणावर क्लिक करा आणि रीबूट प्रक्रिया सुरू होईपर्यंत काही सेकंद प्रतीक्षा करा.
“/r” ध्वजाचा अर्थ “रीस्टार्ट” असा होतो आणि तुम्ही कमांड प्रॉम्प्टवर अनेक वेगवेगळ्या पद्धती वापरून शटडाउन प्रक्रिया कॉन्फिगर करू शकता. या पद्धतींबद्दल जाणून घेण्यासाठी, Microsoft डॉक्समध्ये ही सूची पहा.
5. Windows Key + X शॉर्टकट वापरा
विंडोज रीस्टार्ट करण्याचा आणखी एक मार्ग, रीस्टार्ट गाइडमध्ये नमूद केलेला शेवटचा मार्ग म्हणजे “विंडोज रीस्टार्ट करा” मेनूमधून विंडोज रीस्टार्ट करण्यासाठी शॉर्टकट वापरणे.प्रारंभ".
तुम्ही सूची उघडू शकतादुवा"की दाबणे"१२२"आणि"exe"एकत्र, आणि नंतर पुढे जा"पॉवर बंद करा किंवा लॉग आउट करा"मग निवडा"रीबूट कराऑपरेटिंग सिस्टम रीस्टार्ट करण्यासाठी.
हे सर्व आपल्या विंडोज पीसी रीस्टार्ट करण्याबद्दल आहे
विंडोज रीस्टार्ट करणे हा तुमच्या Windows संगणकावर उद्भवणाऱ्या छोट्या समस्या आणि त्रुटींचे निराकरण करण्याचा सर्वोत्तम आणि सोपा मार्ग आहे. आम्ही आधी सांगितल्याप्रमाणे, विंडोज समस्यांसाठी हे सर्वात शिफारस केलेले उपाय आहे. म्हणून, कोणत्याही क्लिष्ट पद्धती वापरण्यापूर्वी, आपण प्रथम रीबूट करण्याचा प्रयत्न केला पाहिजे. आम्ही आशा करतो की येथे नमूद केलेल्या पद्धती उपयुक्त आहेत आणि आपण कोणत्याही त्रासाशिवाय आपला Windows संगणक रीस्टार्ट करू शकाल.