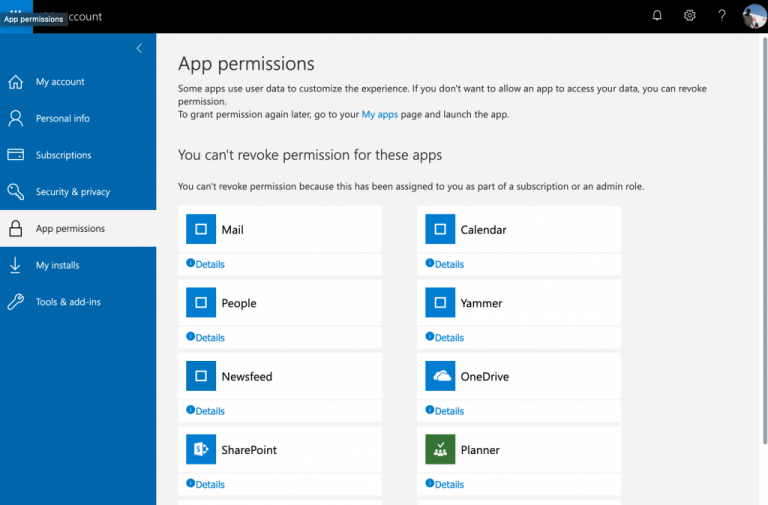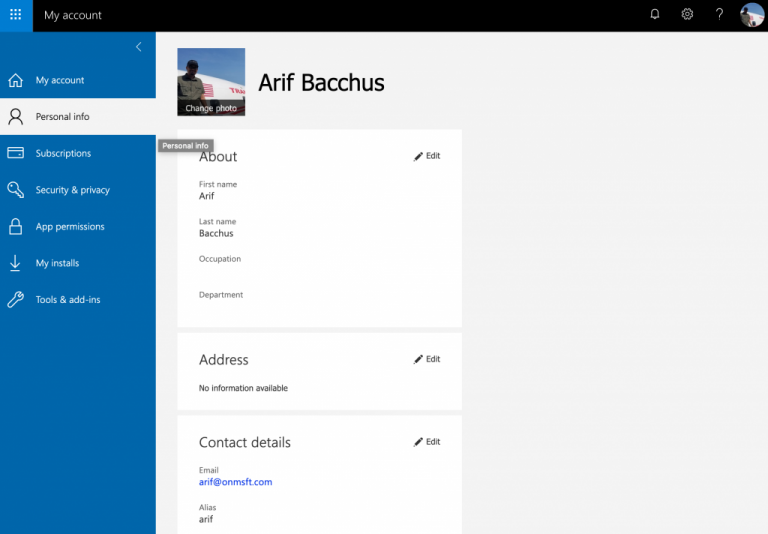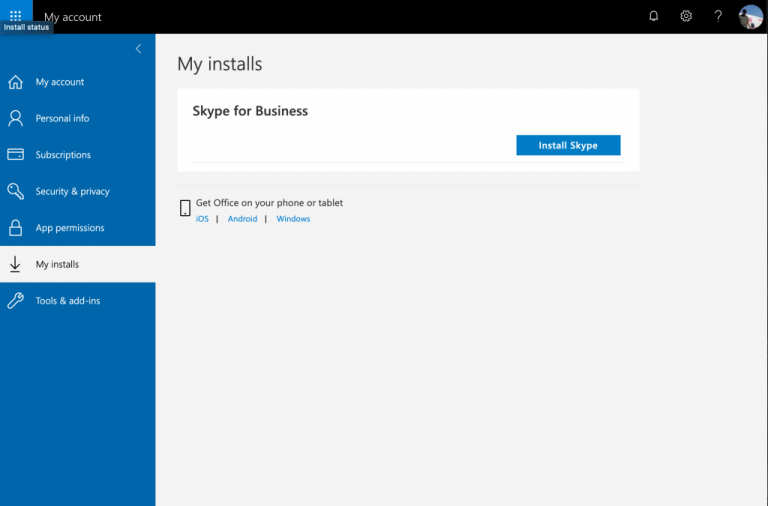तुमची Office 365 सदस्यता कशी व्यवस्थापित करावी
Office 365 खाते व्यवस्थापित करणे हे सोपे काम आहे. कसे ते येथे आहे.
- आपण Microsoft खात्यासह Office 365 वापरत असल्यास, आमच्या पृष्ठास भेट द्या सेवा आणि सदस्यता बिलिंग व्यवस्थापित करण्यासाठी, सदस्यता रद्द करा किंवा तुमच्या डिव्हाइसवरून Office स्थापित करा आणि काढून टाका.
- तुम्ही ऑफिस किंवा शाळेच्या खात्यासह Office 365 वापरत असल्यास, भेट द्या माझे खाते पृष्ठ . तुम्ही तुमची स्थापना व्यवस्थापित करू शकता, तुमची वैयक्तिक माहिती संपादित करू शकता, अॅप इंस्टॉल व्यवस्थापित करू शकता आणि बरेच काही करू शकता.
ऑनलाइन सबस्क्रिप्शनच्या दिवसांपूर्वी, तुमचे प्रोग्राम व्यवस्थापित करणे सोपे होते. तुम्ही ते एकदाच विकत घेतले आणि तुम्ही आयुष्यासाठी चांगले आहात, किंवा किमान तुम्ही अपग्रेड करण्याचा निर्णय घेत नाही तोपर्यंत. आता, Office 365 सह, तुम्ही तुमच्या गरजेनुसार वार्षिक किंवा मासिक सदस्यता खरेदी करू शकता. परंतु, आपण यापुढे साइन अप करू इच्छित नाही असे ठरवल्यास सर्वकाही व्यवस्थापित करण्यासाठी कुठे जायचे हे आपल्याला माहिती आहे का?
या मार्गदर्शकामध्ये, आम्ही तुम्हाला तुमच्या Office 365 सबस्क्रिप्शनशी संबंधित सर्व गोष्टींची काळजी कशी घ्यायची ते पाहू.
Microsoft खाते वापरून Office 365 व्यवस्थापित करा
तुम्ही तुमच्या Microsoft खात्यासह Office 365 वापरत असल्यास, किंवा Microsoft मार्फत खरेदी केलेले Office 365 किंवा किरकोळ विक्रेत्यामार्फत कोड वापरत असल्यास, तुम्हाला तुमच्या Microsoft खाते पृष्ठावरून तुमचे Office खाते व्यवस्थापित करावे लागेल. फक्त लॉग इन करा आणि येथे पृष्ठास भेट द्या . त्यानंतर तुम्हाला निवड करावी लागेल सेवा आणि सदस्यता पृष्ठाच्या शीर्षस्थानी असलेल्या मेनूमधून.
पुढे, तुम्हाला सूची शोधावी लागेल आणि तुमच्या खात्याशी संबंधित Office 365 सदस्यता शोधावी लागेल. एकदा तुम्हाला ते सापडल्यानंतर, खाली सूचीबद्ध केल्याप्रमाणे तुम्ही येथून करू शकता अशा काही गोष्टी आहेत.
- टॅबवर क्लिक करा” आढावा तुम्ही पूर्ण करू शकणार्या काही सामान्य कार्यांवर झटपट नजर टाकण्यासाठी. यामध्ये ऑफिस इंस्टॉल करणे, तुमच्या सबस्क्रिप्शनचे पुनरावलोकन करणे किंवा OneDrive किंवा Outlook उघडणे समाविष्ट आहे. तुम्हाला येथे मदत विभाग देखील दिसेल, जेथे तुम्ही सपोर्टशी संपर्क साधू शकता.
- टॅबवर क्लिक करा पेमेंट आणि बिलिंग तुमचा सदस्यत्व पर्याय शोधण्यासाठी. या पृष्ठावरून, तुम्ही तुमचे Office 365 सबस्क्रिप्शन अपग्रेड किंवा रद्द करू शकता, आवर्ती बिलिंग चालू करू शकता किंवा Office 365 कोड किंवा कार्ड रिडीम करू शकता.
- ऑपरेशन्स टॅबवर क्लिक करा प्रतिष्ठापन तुमची Office 365 स्थापना व्यवस्थापित करण्यासाठी. येथून तुम्ही नवीन पीसीसाठी इंस्टॉलर डाउनलोड करू शकता किंवा तुम्ही यापुढे वापरत नसलेल्या PC वर ऑफिसमधून काढून टाकू शकता आणि साइन आउट करू शकता.
हे पृष्ठ कसे नेव्हिगेट करायचे किंवा तुमचे Office 365 सदस्यत्व कसे व्यवस्थापित करायचे हे तुम्हाला अद्याप खात्री नसल्यास, Microsoft अजूनही मदतीसाठी येथे आहे. तुम्ही . विभागातील लेखांच्या मदतीसाठी दुवे शोधू शकता Microsoft खात्यासाठी मदत करा विहंगावलोकन पृष्ठाच्या तळाशी. आवर्ती बिलिंग कसे थांबवायचे, पेमेंट सबस्क्रिप्शन आणि बरेच काही समाविष्ट आहे.
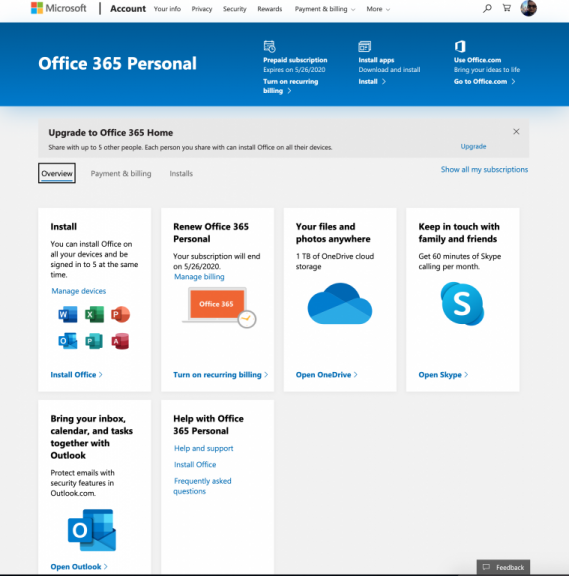
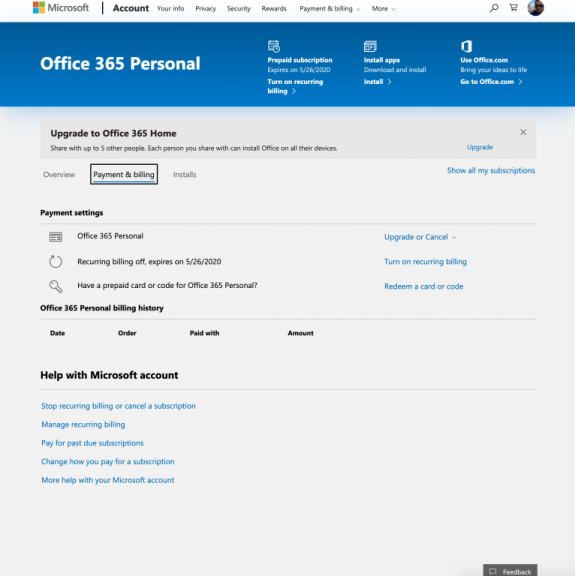
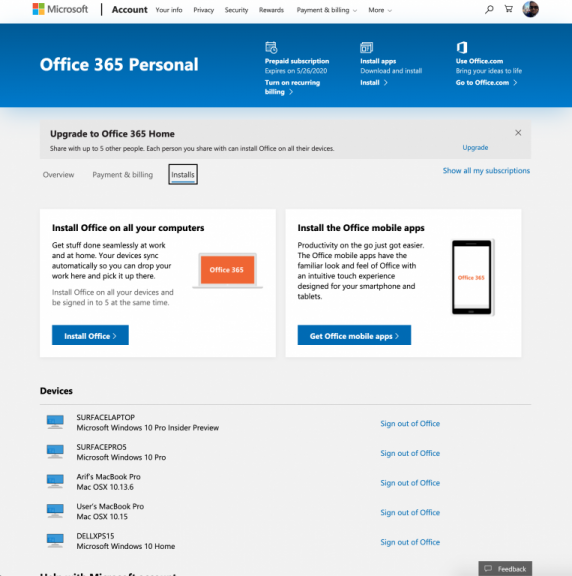
ऑफिस किंवा शाळेच्या खात्यासह Office 365 व्यवस्थापित करा
प्रत्येकजण Office 365 साठी पैसे देऊ इच्छित नाही आणि जर तुम्ही शाळा किंवा कार्यालयाच्या खात्यासह Office 365 विनामूल्य वापरत असाल, तर तुमची सदस्यता व्यवस्थापित करणे थोडे वेगळे आहे. तुम्हाला जावे लागेल "माझे खाते" पृष्ठ तुमच्या संस्थेचे. तुम्ही तिथे गेल्यावर, तुम्ही पूर्ण करू शकता अशी काही सामान्य कार्ये आहेत.
- तुमचे सदस्यत्व त्यास अनुमती देत असल्यास, टॅप करा स्थापना व्यवस्थापित करा Office 365 इंस्टॉल करण्यासाठी किंवा तुमच्या सूचीमधून डिव्हाइसेस निष्क्रिय करा आणि काढून टाका.
- क्लिक करा वैयक्तिक माहिती तुमच्या Office 365 खात्याशी संबंधित तुमची वैयक्तिक माहिती संपादित करण्यासाठी.
- क्लिक करा वर्गणी तुमच्या Office 365 योजनांमध्ये समाविष्ट असलेली कोणतीही अॅप्स किंवा सेवा पाहण्यासाठी.
- क्लिक करा सुरक्षा आणि गोपनीयता पासवर्ड किंवा संप्रेषण प्राधान्ये बदलण्यासाठी.
- क्लिक करा अॅप परवानग्या तुमच्या Office 365 अॅप्ससाठी परवानग्या व्यवस्थापित करण्यासाठी.
- क्लिक करा माझे इंस्टॉल तुमचे Office 365 अॅप्स व्यवस्थापित करण्यासाठी
अंतिम
जर तुम्ही गोंधळलेले असाल आणि तुमच्या ऑफिस खात्याशी संबंधित तुमचा ईमेल पत्ता तुम्हाला आठवत नसेल किंवा ते ऑफिस, शाळा किंवा वैयक्तिक खाते असेल, तर काळजी करू नका, तुम्ही तुमचे इंस्टॉल केलेले कोणतेही ऑफिस अॅप्लिकेशन कधीही उघडू शकता. वापरकर्तानाव आणि Office 365 शी संबंधित खाते तपासा.
विंडोजवर, तुम्ही नवीन ऑफिस फाइलवर जाऊन आणि मेनूवर क्लिक करून हे करू शकता एक फाईल . त्यानंतर तुम्ही जिथे शब्द असतील तिथे तळाशी क्लिक करू शकता खाते . तिथून, तुम्हाला तुमचा ईमेल खाली दिसेल वापरकर्ता माहिती . तुम्ही क्लिक देखील करू शकाल खाते व्यवस्थापन स्क्रीनच्या उजव्या बाजूला, जे तुम्हाला परत पुनर्निर्देशित करेल मायक्रोसॉफ्ट खाते मुख्यपृष्ठ, किंवा पृष्ठ अंकगणित , वापरलेल्या खात्याच्या प्रकारावर अवलंबून.