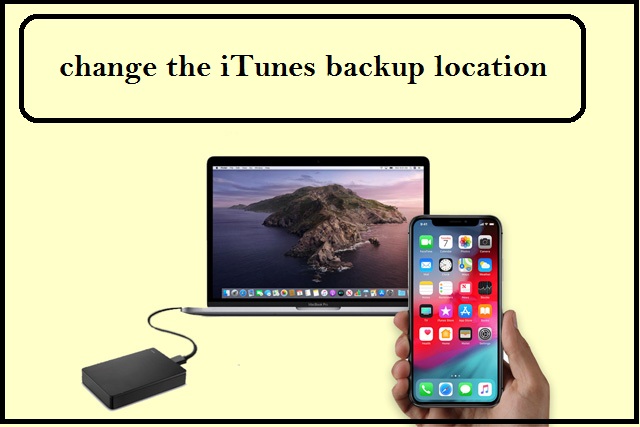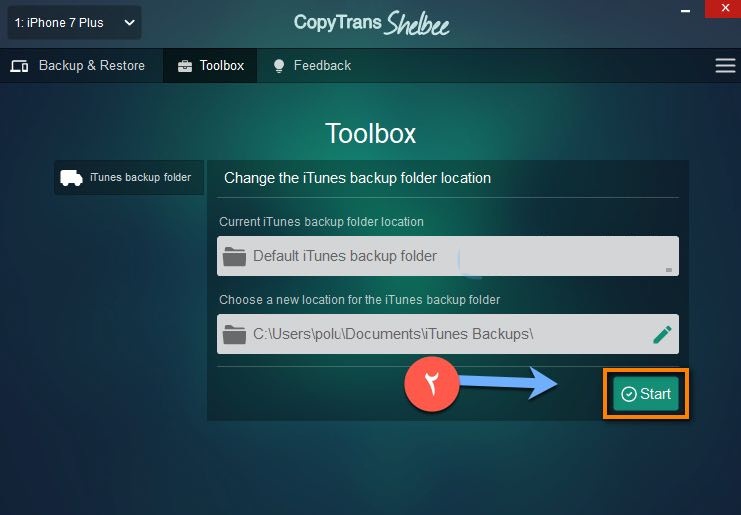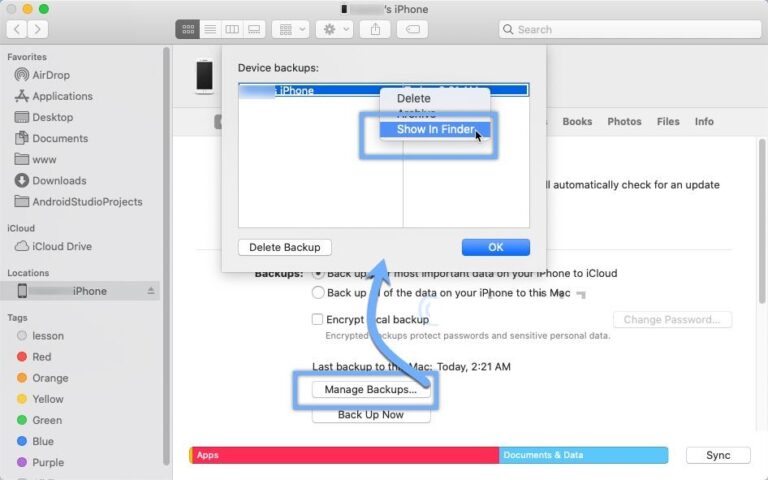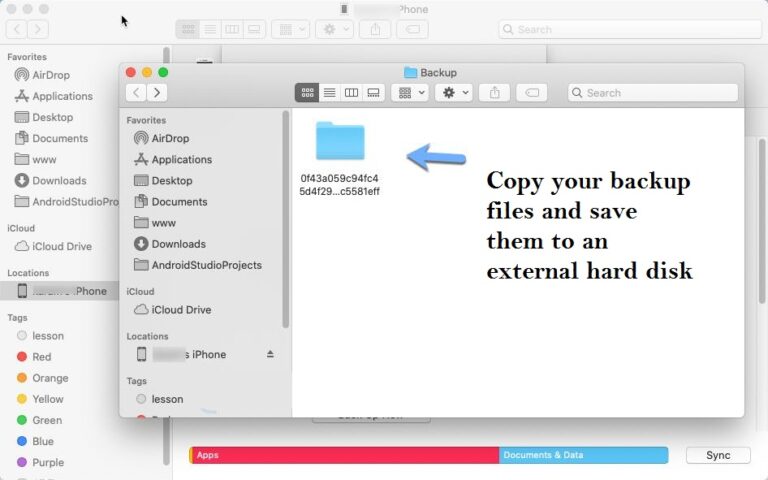विंडोजमध्ये आयफोनचा बॅकअप कुठे घेतला होता ते बदला
iTunes च्या नवीनतम अपडेटसह, तुम्हाला हा प्रोग्राम आवडेल. मला या अॅपबद्दल किती वाईट आहे हे मला चांगले माहित आहे, परंतु माझ्यावर विश्वास ठेवा की वापरल्यास तुम्हाला कळेल की आयट्यून्स हे सर्वोत्तम साधन आहे जे तुम्ही आयफोन कॉपी आणि अपडेट करण्यासाठी वापरू शकता आणि येथे मी तुम्हाला हे जाणून घेण्यास मदत करण्यासाठी चरण देईन. आणि काही इतर उपयुक्त पर्यायांव्यतिरिक्त बॅकअप सेव्ह करण्यासाठी जागा बदला.
जोपर्यंत आम्ही बॅकअप मार्ग बदलण्याबद्दल बोलणार आहोत, आम्ही बाह्य हार्ड डिस्कवर आयफोन बॅकअप कसा बनवायचा हे देखील हायलाइट करू जेणेकरून तुमच्याकडे एकापेक्षा जास्त पर्याय असतील. प्रथम विभाजन c ची बॅकअप प्रत राखण्यावर आणि पूर्ण डिस्क c च्या समस्येचे निराकरण करण्यासाठी इतर कोणताही भाग ओळखण्यावर लक्ष केंद्रित करते आणि दुसरी ही कॉपी करण्याची क्षमता बाह्य हार्ड डिस्क स्टोरेज किंवा क्लाउड स्टोरेजसाठी हार्ड डिस्क आहे, जसे की Google ड्राइव्ह.
नक्कीच, आपल्या संगणकावर iTunes स्थापित करणे ही एक पायरी आवश्यकता आहे. हे पाऊल आवश्यक आहे. याव्यतिरिक्त, आम्ही अॅप पूर्णपणे विनामूल्य वापरू, जे एक शक्तिशाली साधन आहे जे तुम्हाला iTunes Windows 10 आणि Windows 7 चा बॅकअप मार्ग इतर आवृत्त्यांमध्ये बदलण्यात मदत करते.
iTunes साठी बॅकअप मार्ग बदला:
अधिकृत वेबसाइट [copytrans] वरून हा प्रोग्राम डाउनलोड करा आणि नंतर संगणकावर स्थापित केल्यानंतर, आपण, प्रारंभ करण्यासाठी, iTunes पूर्णपणे बंद असल्याची खात्री करा, नंतर या अनुप्रयोगाच्या आत, वरून टूलबॉक्सची निवड निवडा.
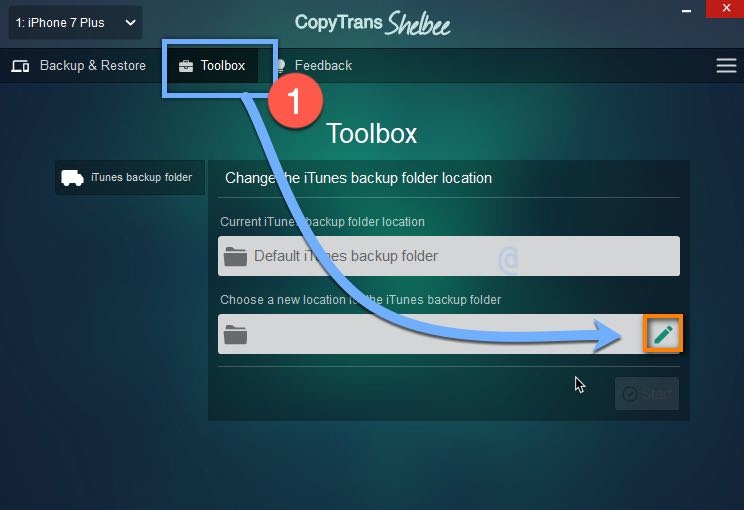
नंतर पेन आयकॉन वरून आणि स्क्रीनशॉटवरून दिसते त्याप्रमाणे, संगणकावर आपल्या फाइल्स ब्राउझ करणे सुरू करा आणि बॅकअप सेव्ह करण्यासाठी इतर कोणताही भाग निवडा, नंतर शेवटी ओके निवडा आणि नंतर प्रारंभ करा आणि प्रतीक्षा करा. हे टूल तुम्हाला सामग्री कॉपी करून नवीन ठिकाणी हलवण्यास मदत करेल.
अर्थात, त्याच चरणांचे अनुसरण करून तुम्ही कधीही अभ्यासक्रम बदलू शकता. येथे हे लक्षात घेण्यासारखे आहे की हे साधन काय करते की तुम्ही ते व्यक्तिचलितपणे कार्यान्वित करू शकता, परंतु त्यास काही CMD कमांड्सची आवश्यकता आहे जी वापरकर्त्याला कार्यान्वित करण्यासाठी निश्चितच अवजड आहेत.
आयफोनचा फ्लॅश किंवा हार्डडिस्कवर बॅकअप घ्या:
जोपर्यंत तुम्ही बॅकअप साइटवर प्रवेश करू शकता, अंतर्गत जागा मोठी असेल आणि तुम्हाला iCloud मध्ये काही जागा वाचवायची असेल तर तुम्ही त्याची एक प्रत बाह्य हार्ड डिस्क, फ्लॅश किंवा आयफोनवरच फाइल्समध्ये सेव्ह करू शकता.
तुम्ही अर्थातच फक्त आयट्यून्स उघडून सेव्ह पथ न बदलता बॅकअप कॉपी सेव्ह करण्यासाठी साइटवर प्रवेश करू शकता, त्यानंतर मुख्य इंटरफेसमधून आणि बॅकअप तयार करा बटणाखाली, स्थान आणि वर्तमान प्रतींची संख्या दर्शविण्यासाठी बॅकअप व्यवस्थापित करा क्लिक करा. आयफोन बॅकअप.
तुमच्याकडे एकापेक्षा जास्त प्रत असल्यास बॅकअपवर उजवे-क्लिक करा, नंतर कॉपी मार्ग उघडा, नंतर कॉपी करा आणि इतर कोणत्याही ठिकाणी हलवा आणि तुम्हाला जेव्हा गरज असेल तेव्हा ती पुनर्संचयित करण्यासाठी जतन करा.
जोपर्यंत तुमच्याकडे सेव्ह पथ पाहण्याची क्षमता आहे, म्हणून, कोणत्याही वेळी, त्याच मार्गावर बॅकअप कॉपी कॉपी आणि पेस्ट करा, नंतर कोणत्याही वेळी पुन्हा आयफोनवर फाइल्सची सर्व सामग्री हस्तांतरित करण्यासाठी आयात करा. .