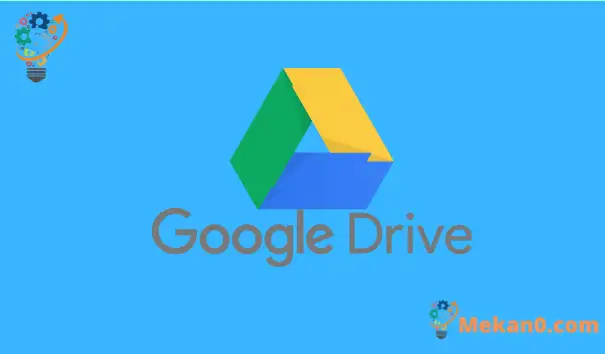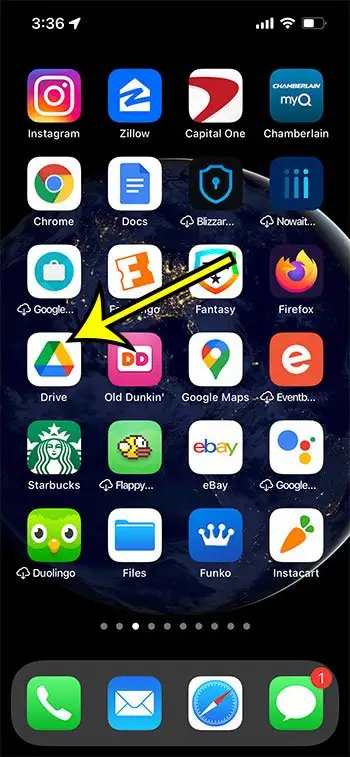तुम्हाला Google खातेधारक म्हणून मिळणारी मोफत Google Drive स्टोरेज जागा दस्तऐवज आणि स्प्रेडशीट जतन करण्यासाठी उत्तम जागा आहे. हे कोणत्याही संगणक किंवा मोबाइल डिव्हाइसवरून सहज उपलब्ध आहे. तुम्ही Google Apps वापरत असल्यास आणि Docs, Sheets किंवा Slides अॅपमधील फायली संपादित करायच्या असल्यास हे देखील उपयुक्त आहे.
परंतु तुम्ही तुमचे Google Drive स्टोरेज वाढवण्यासाठी पैसे देऊ इच्छित नसल्यास किंवा तुम्ही ते वाढवत असल्यास आणि तुमच्या Google Drive क्लाउड स्टोरेजमध्ये बर्याच फाईल्स स्टोअर केल्यास, तुमची स्टोरेज जागा संपत असेल.
याचे निराकरण करण्याचा एक मार्ग म्हणजे Google Drive वरून तुम्हाला यापुढे आवश्यक नसलेल्या फायली हटवणे.
तुमच्या डेस्कटॉप कॉम्प्युटर किंवा लॅपटॉपवर हे कसे करायचे ते तुम्हाला माहीत असेल, परंतु तुम्ही ते तुमच्या iPhone वरील Google Drive अॅपमध्ये देखील करू शकता.
खालील ट्यूटोरियल तुम्हाला ड्राइव्ह आयफोन अॅपद्वारे Google क्लाउडवरून फायली कशा हटवायच्या हे दर्शवेल.
आयफोनवरील Google ड्राइव्हवरून फाइल कशी काढायची
- उघडा सीडी प्लेयर .
- टॅब निवडा फायली .
- तुम्हाला हटवायची असलेली फाइल शोधा.
- फाईलच्या पुढील तीन ठिपक्यांवर क्लिक करा.
- बटणाला स्पर्श करा काढणे" .
- यावर क्लिक करा कचरापेटीत हलवा फाइल हटवण्यासाठी.
या चरणांच्या प्रतिमांसह, iPhone वरील Google ड्राइव्हवरून फायली हटविण्याबद्दल अधिक माहितीसाठी खाली वाचा.
गुगल ड्राईव्ह आयफोन अॅपमधील फाइल्स कशा हटवायच्या (चित्रांसह मार्गदर्शक)
या लेखातील पायऱ्या iOS 13 मधील iPhone 15.0.2 वर लागू करण्यात आल्या होत्या. मी हा लेख लिहिताना उपलब्ध असलेल्या Google ड्राइव्ह अॅपची नवीनतम आवृत्ती वापरत आहे.
पायरी 1: एक अॅप उघडा ड्राइव्ह .
तुम्हाला तुमच्या होम स्क्रीनवर अॅप सापडत नसल्यास, तुम्ही होम स्क्रीनवर खाली स्क्रोल करू शकता, शोध फील्डमध्ये "ड्राइव्ह" टाइप करू शकता आणि त्यानंतर अॅप निवडा.
पायरी 2: टॅबवर टॅप करा फायली स्क्रीनच्या खालच्या उजव्या कोपर्यात.
तुम्ही तुमच्या Google खात्यात आधीच साइन इन केलेले नसल्यास, तुम्हाला फाइल्स टॅब निवडण्यापूर्वी हे करणे आवश्यक आहे.
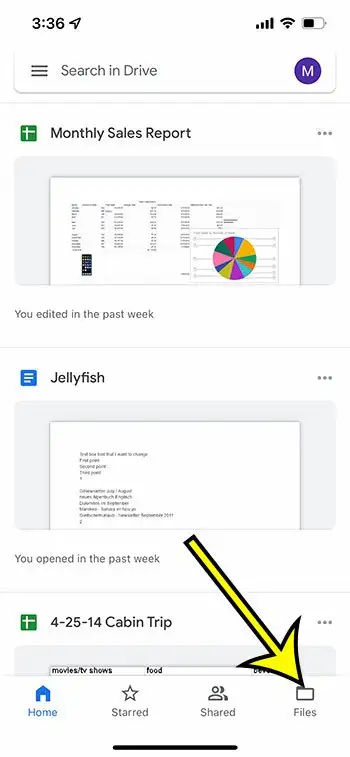
पायरी 3: तुम्हाला ड्राइव्हवरून हटवायची असलेली फाइल शोधण्यासाठी खाली स्क्रोल करा.
पायरी 4: तुम्हाला हटवायची असलेल्या फाईलच्या उजवीकडे असलेल्या तीन क्षैतिज बिंदूंवर टॅप करा.
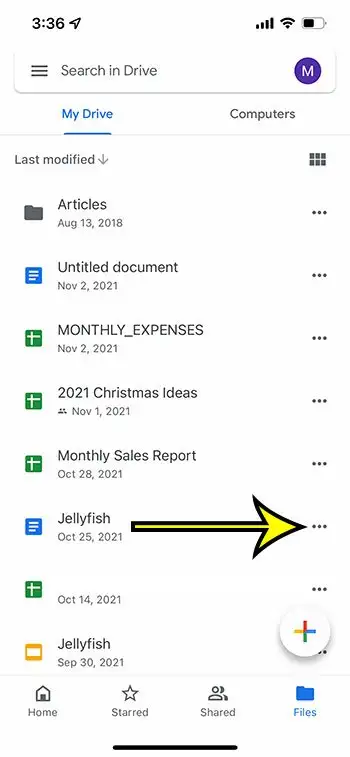
पायरी 5: सूचीच्या तळाशी स्क्रोल करा आणि एक पर्याय निवडा काढणे .
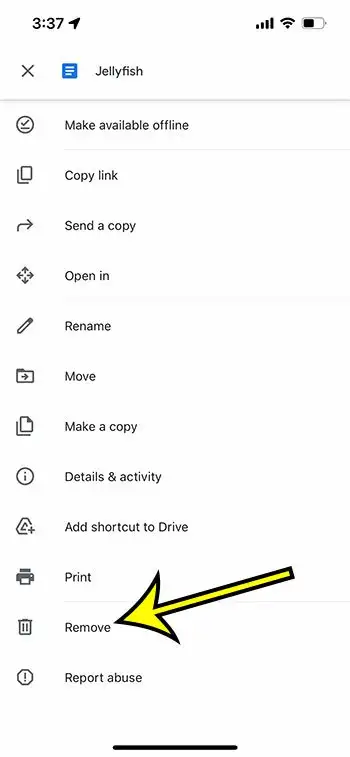
पायरी 6: बटणाला स्पर्श करा कचर्यामध्ये हलवा फाइल हटविण्याची पुष्टी करण्यासाठी.
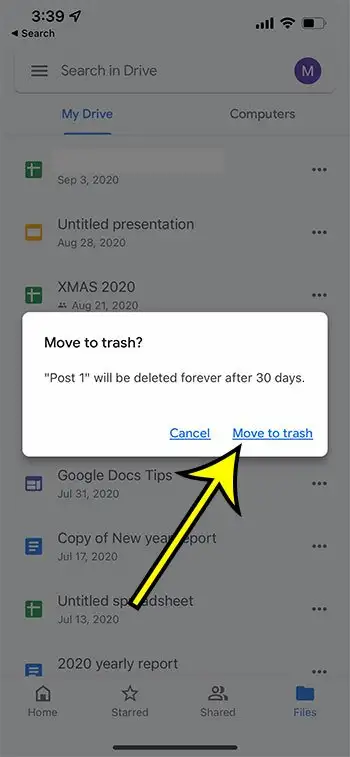
लक्षात ठेवा की प्रिंट, शेअर, नाव बदलणे आणि बरेच काही यासह या तीन मुद्यांवर क्लिक करून तुम्ही इतर अनेक क्रिया करू शकता.
आयफोनवर गुगल ड्राइव्ह अॅप कसे डाउनलोड करावे
वरील चरण असे गृहीत धरतात की तुम्ही तुमच्या डिव्हाइसवर Google ड्राइव्ह अॅप आधीच डाउनलोड केले आहे. नसल्यास, ते मिळविण्यासाठी तुम्ही खालील चरण पूर्ण करू शकता.
- उघडा متجر التطبيقات .
- टॅब निवडा शोधा" .
- शोध फील्डमध्ये "google drive" टाइप करा, नंतर शोध परिणाम "google drive" निवडा.
- क्लिक करा على बटण मिळवा ड्राइव्ह अॅपच्या पुढे.
- ते स्थापित होण्याची प्रतीक्षा करा, नंतर बटणाला स्पर्श करा उघडण्यासाठी .
- तुमचा Google ईमेल पत्ता आणि पासवर्ड टाका.
तुम्हाला Google Drive अॅप डाउनलोड करायचे नसल्यास किंवा ते डाउनलोड करण्यास असमर्थ असल्यास, तुम्ही तुमच्या iPhone वरील Safari ब्राउझरद्वारे फायली हटवू शकता.
iPhone वर Google Drive वरून फाइल हटवण्यासाठी Safari कसे वापरायचे
या लेखातील पायऱ्या Google ड्राइव्ह अॅपसह फायली हटविण्यावर लक्ष केंद्रित करत असताना, आपण प्राधान्य दिल्यास किंवा आपल्याकडे Google ड्राइव्ह अॅप नसल्यास किंवा इच्छित असल्यास आपण Google ड्राइव्ह ब्राउझर आवृत्ती देखील वापरू शकता.
लक्षात घ्या की हे साध्य करण्यासाठी तुम्हाला Google Drive ची डेस्कटॉप आवृत्ती वापरून वैशिष्ट्याचा लाभ घ्यावा लागेल, कारण Google Drive च्या मोबाइल ब्राउझर आवृत्तीवर काही मर्यादित नियंत्रणे आहेत.
तुम्ही सफारी उघडू शकता, नंतर जा https://drive.google.com आणि तुम्ही तुमच्या Google खात्यात साइन इन केले नसेल तर.
बटण दाबा Aa पृष्ठ शीर्षकाच्या डावीकडे, नंतर एक पर्याय निवडा डेस्कटॉप साइट विनंती .
त्यानंतर तुम्ही फाइल निवडण्यासाठी त्यावर क्लिक करू शकता, त्यानंतर ती हटवण्यासाठी फाइल सूचीच्या शीर्षस्थानी उजवीकडे असलेल्या ट्रॅश कॅन चिन्हाला स्पर्श करा.
लक्षात घ्या की जेव्हा तुम्ही डेस्कटॉप व्ह्यूवर स्विच करता तेव्हा स्क्रीनवरील मजकूर खूपच लहान होतो, त्यामुळे तुम्हाला सोपे वाचन करण्यासाठी थोडा झूम वाढवावा लागेल.
iPhone वरील Google Drive वरून फाइल्स कशा हटवायच्या याबद्दल अधिक माहिती
तुम्ही Google ड्राइव्हवरून हटवलेल्या फायली, अॅपद्वारे किंवा वेब ब्राउझरद्वारे, कचर्यामध्ये हलवल्या जातील. ते कायमचे हटवले जाईपर्यंत ते 30 दिवस तेथे राहतील.
फायरफॉक्स किंवा क्रोम सारख्या इतर मोबाइल वेब ब्राउझरसाठी फाइल्स हटवण्याच्या पायऱ्या समान आहेत. तथापि, त्या ब्राउझरमध्ये डेस्कटॉप साइटवर स्विच करणे थोडे वेगळे आहे.
जर तुम्ही नंतर ठरवले की तुम्हाला हटवलेल्या Google Drive फाइल्स रिकव्हर करायच्या आहेत, तर तुम्ही रीसायकल बिन उघडू शकता, फाइल निवडा आणि ती Drive वर रिस्टोअर करू शकता.
वैकल्पिकरित्या, तुम्ही फाइल कचर्यामधून निवडल्यास आणि ती कायमची काढून टाकण्याचा पर्याय निवडल्यास तुम्ही ती आता कायमची हटवू शकता. Google ड्राइव्हवरून कायमस्वरूपी हटवल्या गेलेल्या फायली पुनर्प्राप्त केल्या जाऊ शकत नाहीत, म्हणून ही क्रिया करण्यापूर्वी तुम्हाला या फाइलची आवश्यकता नाही याची खात्री करा.
स्क्रीनच्या शीर्षस्थानी डावीकडे असलेल्या तीन आडव्या रेषांना स्पर्श करून, नंतर पर्याय निवडून तुम्ही ड्राइव्ह अॅपमधील कचरा ऍक्सेस करू शकता कचरा . कचर्यामधील फाइलच्या पुढील तीन बिंदूंवर क्लिक केल्याने फाइल कायमची पुनर्संचयित करण्यासाठी किंवा हटवण्याचे पर्याय समोर येतील.