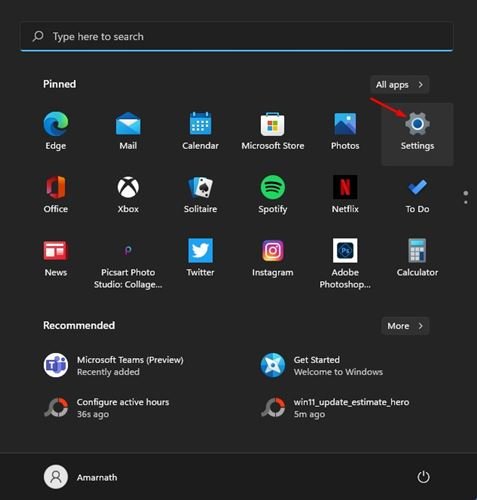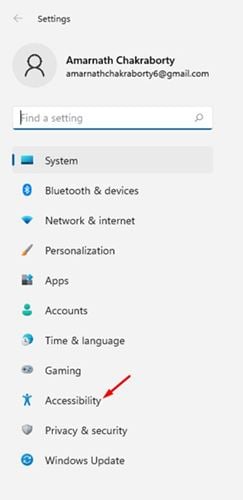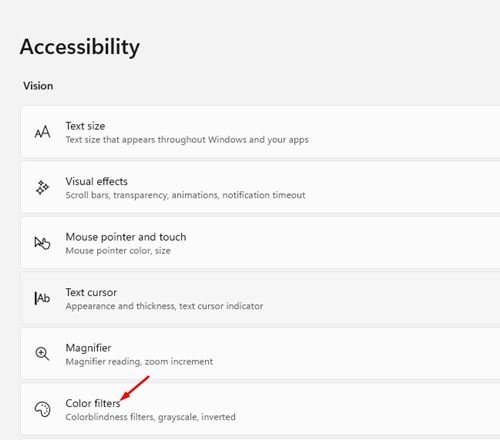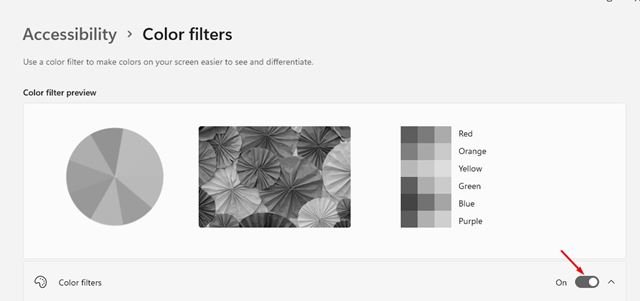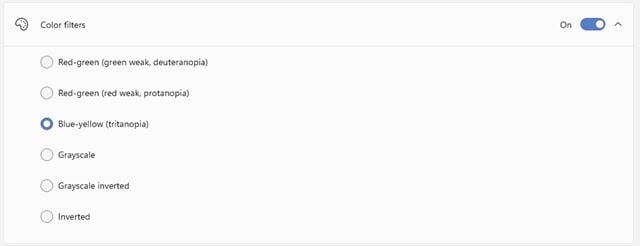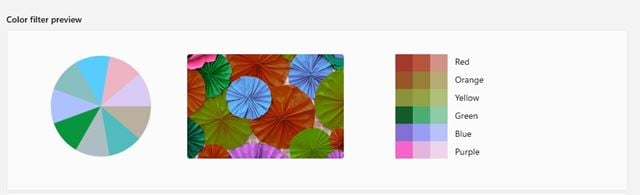मायक्रोसॉफ्टने अलीकडेच त्याची नवीन ऑपरेटिंग सिस्टीम - विंडोज 11 सादर केली आहे. विंडोजच्या जुन्या आवृत्तीच्या तुलनेत, विंडोज 11 ने अनेक नवीन वैशिष्ट्ये आणि व्हिज्युअल बदल सादर केले आहेत. हे रंग अंधत्व असलेल्या लोकांसाठी देखील एक फायदा प्रदान करते.
जरी Windows 10 मध्ये कलर फिल्टर्स असले तरी नवीन Windows 11 OS ने काही नवीन कलर मोड सादर केले आहेत. म्हणून, जर तुमच्याकडे रंग अंधत्वाच्या विविध प्रकारांपैकी एक असेल, तर तुम्ही रंग फिल्टर सक्षम केले पाहिजेत.
Windows 11 मध्ये कलर फिल्टर्स सक्षम आणि वापरण्यासाठी पायऱ्या
म्हणून या लेखात, आम्ही नवीन Windows 11 ऑपरेटिंग सिस्टममध्ये रंग फिल्टर कसे सक्षम आणि कसे वापरावे याबद्दल तपशीलवार मार्गदर्शक सामायिक करणार आहोत. चला तपासूया.
1. प्रथम, "प्रारंभ" बटणावर क्लिक करा आणि "" निवडा सेटिंग्ज . किंवा तुम्ही सेटिंग्ज उघडण्यासाठी Windows Key + I दाबू शकता.
2. सेटिंग्ज पृष्ठावर, पर्याय टॅप करा प्रवेश , खालील स्क्रीनशॉटमध्ये दर्शविल्याप्रमाणे.
3. डाव्या उपखंडात, मोड क्लिक करा रंग फिल्टर खाली दाखविल्याप्रमाणे.
4. खालील चित्रात दाखवल्याप्रमाणे कलर फिल्टर पर्याय सक्षम करा.
5. कलर फिल्टर्सच्या मागे, तुम्हाला सहा वेगवेगळ्या प्रकारचे कलर फिल्टर सापडतील.
- लाल-हिरवा (कमकुवत हिरवा, ड्युटेरॅनोपिया)
- लाल-हिरवा (कमकुवत लाल, प्रोटानोपिया)
- निळा आणि पिवळा (ट्रिटानोपिया)
- ग्रेस्केल
- व्यस्त ग्रेस्केल
- उलटा
6. तुमच्याकडे कोणत्या प्रकारचे रंग अंधत्व आहे यावर अवलंबून, तुम्हाला पर्याय निवडण्याची आवश्यकता आहे. रंग फिल्टर सक्षम करण्यासाठी, रंग फिल्टर पर्यायाच्या पुढील गोलाकार बटणावर क्लिक करा.
7. रंग फिल्टर पृष्ठ तुम्हाला प्रभावांचे पूर्वावलोकन देखील दर्शवेल.
हे आहे! मी पूर्ण केले. अशा प्रकारे तुम्ही Windows 11 मध्ये कलर फिल्टर्स सक्षम आणि वापरू शकता.
तर, हे मार्गदर्शक Windows 11 मध्ये रंग फिल्टर कसे वापरायचे याबद्दल आहे. मला आशा आहे की हा लेख तुम्हाला मदत करेल! कृपया तुमच्या मित्रांना पण शेअर करा. तुम्हाला याबाबत काही शंका असल्यास, आम्हाला खालील कमेंट बॉक्समध्ये कळवा.