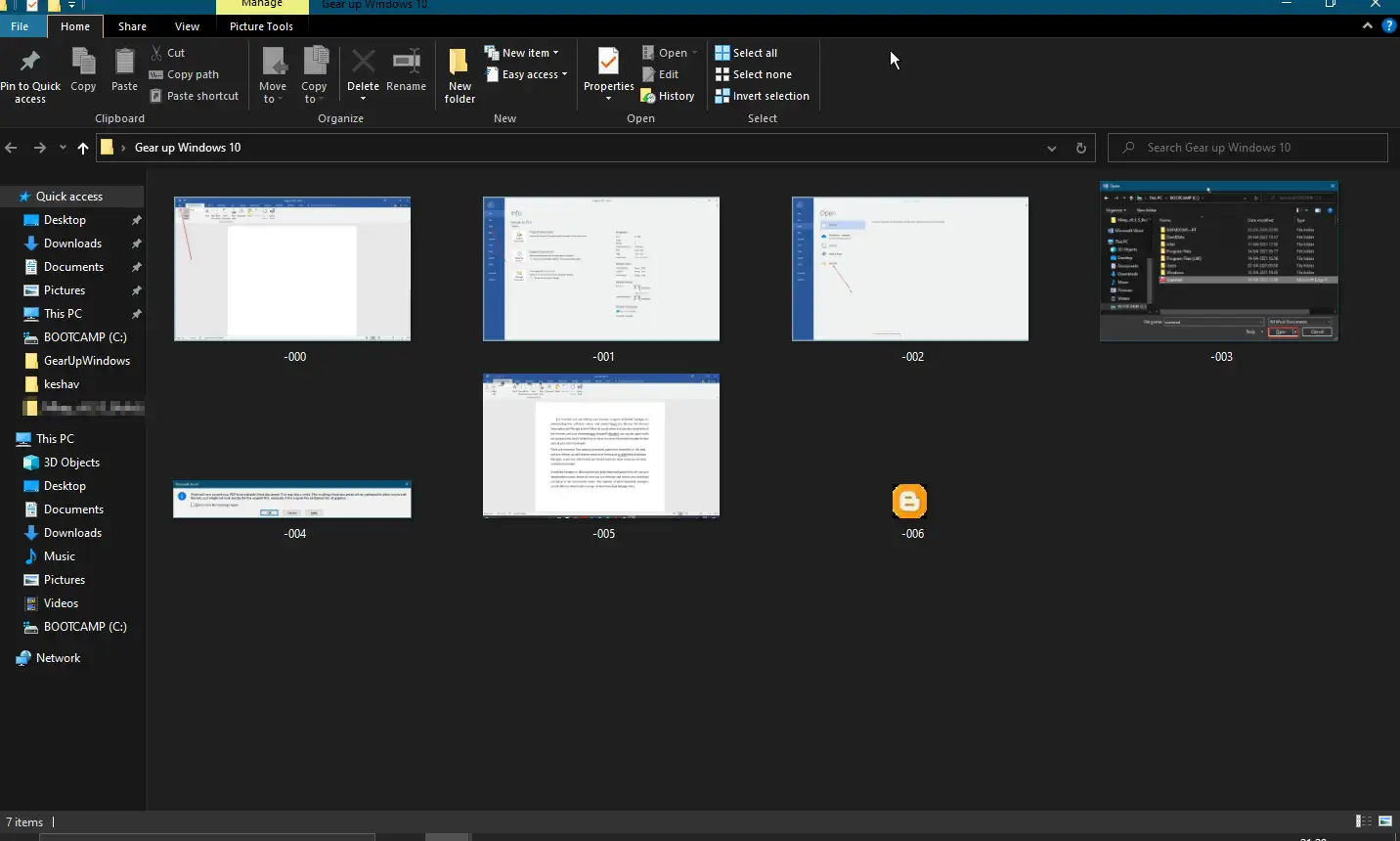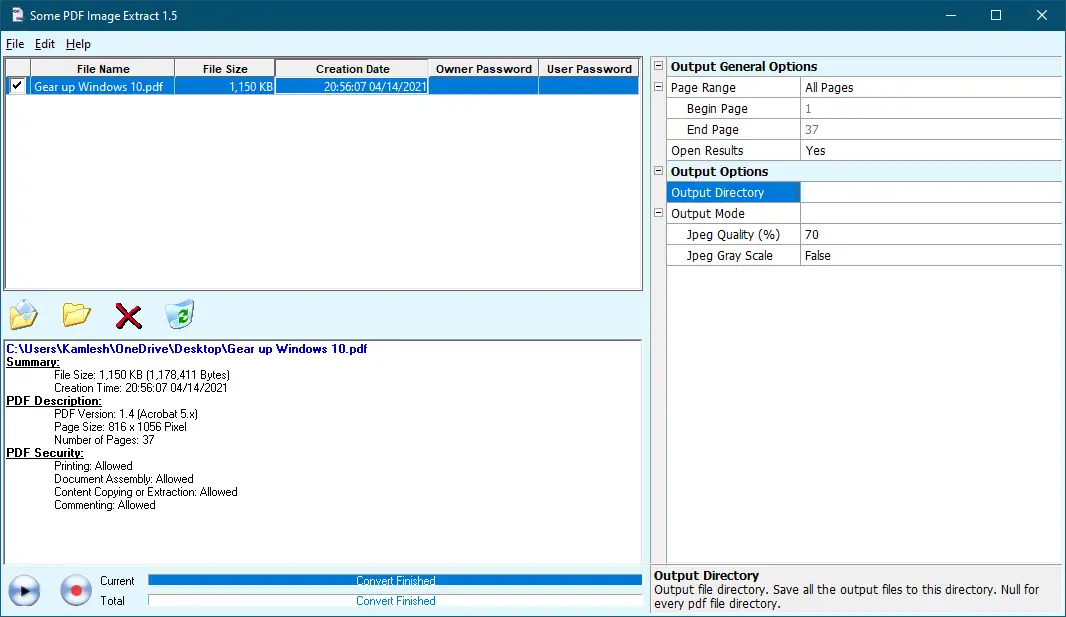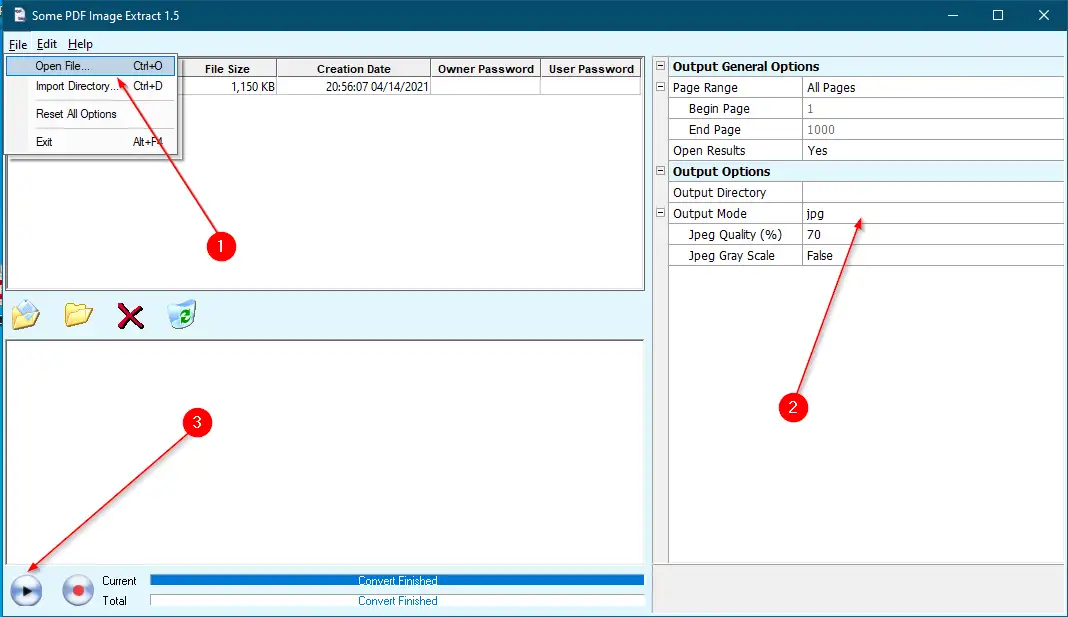पीडीएफ (पोर्टेबल डॉक्युमेंट फॉरमॅट) फाइल उघडण्यासाठी बहुतेक लोक Adobe Reader ची मोफत आवृत्ती वापरतात. परंतु प्रत्येकजण उच्च-स्तरीय Adobe उत्पादने घेऊ शकत नाही जी पीडीएफ फाइल्स सहजपणे तयार करण्यासाठी आणि व्यवस्थापित करण्यासाठी वापरली जातात. एक पीडीएफ संपादक खरेदी करणे आवश्यक आहे मजकूर काढण्यासाठी أو पीडीएफ वरून प्रतिमा. सुदैवाने, काही विकसक पीडीएफ फाइलमधून मजकूर किंवा प्रतिमा काढण्यासाठी विनामूल्य उपयुक्तता प्रदान करतात. बहुतेक आधुनिक ब्राउझर यासाठी अंगभूत वैशिष्ट्यासह येतातवेब पेज PDF म्हणून सेव्ह करा , परंतु त्यापैकी कोणीही पीडीएफ फाइल द्रुतपणे संपादित करण्याचा पर्याय देत नाही. अगदी मायक्रोसॉफ्ट ऑफिस वर्ड, एक्सेल किंवा पॉवरपॉइंटची नवीनतम आवृत्ती तुम्हाला पीडीएफ फॉरमॅटमध्ये डॉक्युमेंट सेव्ह करण्याची परवानगी देते. मायक्रोसॉफ्ट ऑफिसच्या नवीनतम आवृत्तीसह, तुम्ही वर्ड डॉक्युमेंटमधील इमेजमधून मजकूर काढू शकता का?
काही पीडीएफ इमेज एक्सट्रॅक्शन
काही PDF प्रतिमा अर्क JPEG, GIF, TIFF, BMP आणि PNG यासह फायली कट आणि पेस्ट न करता आणि जतन न करता PDF फायलींमधून प्रतिमा काढणारी ही एक विनामूल्य उपयुक्तता आहे. वैकल्पिकरित्या, हे विनामूल्य सॉफ्टवेअर तुम्हाला कमी माऊस क्लिकसह PDF फाइलमधून प्रतिमा फाइल्स द्रुतपणे काढण्याची परवानगी देते.
काही पीडीएफ इमेज एक्सट्रॅक्ट फाइल्स काही कस्टमायझेशनसह येतात; उदाहरणार्थ, तुम्ही तुमच्या PDF फाइल्स अपलोड केल्यानंतर, तुम्ही आउटपुट पर्याय निवडू शकता (जसे की इमेज क्वालिटी, ग्रेस्केल लेव्हल्स, आउटपुट डिरेक्टरी आणि इतर सेटिंग्ज. तुम्ही PDF फाइल्समधून इमेज फाइल्स काढण्यासाठी या टूलमध्ये वैयक्तिक फाइल्स किंवा संपूर्ण डिरेक्टरी इंपोर्ट करू शकता. तथापि, या व्यतिरिक्त, तुम्हाला मुख्य विंडोच्या टूलबारवरील टॅबमध्ये मालक आणि वापरकर्ता संकेतशब्द प्रविष्ट करण्याची परवानगी देते.
हे सॉफ्टवेअर Windows 10, Windows 8, Windows 7, Windows Vista आणि Windows XP मध्ये चांगले काम करते.
काही मोफत पीडीएफ इमेजेस एक्स्ट्रॅक्ट टूल्ससह प्रतिमा कशा मिळवायच्या?
- पायरी 1. येथून हे मोफत साधन डाउनलोड आणि स्थापित करा सीनेट .
- पायरी 2. ते तुमच्या संगणकावर चालवा.
- तिसरी पायरी. यादीतून" एक फाईल ”, एक PDF फाइल किंवा संपूर्ण निर्देशिका आयात करा.
- पायरी 4. आउटपुट मोड (JPEG, GIF, TIFF, BMP किंवा PNG) निवडा.
- पायरी 5. शेवटी, वर क्लिक करा खेळा प्रोग्राम इंटरफेसच्या तळाशी डाव्या बाजूला चिन्हांकित करा.
- पायरी 6. तुम्ही जिथे PDF फाइल आयात केली होती त्याच ठिकाणी एक नवीन फोल्डर आपोआप तयार होईल.
- पायरी 7. अंमलबजावणी पूर्ण झाल्यानंतर, फोल्डर उघडा, आणि तुम्हाला त्या फोल्डरमध्ये उपलब्ध सर्व फोटो दिसतील.
बस एवढेच!!!