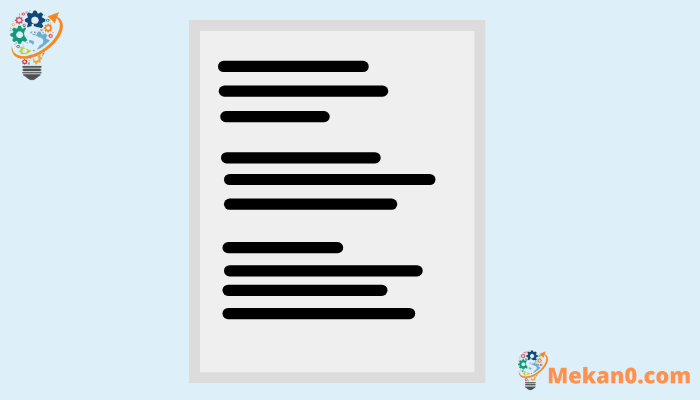Windows 10/11 वरील प्रतिमांमधून मजकूर कसा काढायचा.
तुम्ही कधी YouTube प्रेझेंटेशन पाहत आहात आणि स्लाइडशोमधून द्रुत मजकूर मिळवू इच्छित आहात? किंवा समजा तुमच्याकडे एका अस्पष्ट पुस्तकाची स्कॅन केलेली PDF आहे आणि तुम्हाला एका विशिष्ट अध्यायातून मजकूर काढायचा आहे. विहीर, जर तुम्ही स्वतःला अशा परिस्थितीत सापडले आणि त्यावर अवलंबून राहावे लागेल Google लेन्स किंवा Apple चे लाइव्ह टेक्स्ट वैशिष्ट्य, नवीन PowerToys Text Extractor टूल तुमचे जीवन सोपे करेल. फक्त हॉटकी वापरून, तुम्ही Windows 11 वरील फोटोंमधून पटकन मजकूर मिळवू शकाल. मग तो स्नॅपशॉट असो मॉनिटर व्हिडिओ, स्क्रीनशॉट, पीडीएफ किंवा कोणत्याही इमेजमधून, त्यात मजकूर असल्यास, तुम्ही ते लगेच काढू शकता. वर प्रतिमांमधून मजकूर कसा काढायचा हे शिकण्यासाठी विंडोज 11 खालील आमच्या मार्गदर्शकाचे अनुसरण करा.
विंडोज (२०२२) वरील चित्रांमधून मजकूर मिळवा
Text Extractor PowerToys मध्ये सप्टेंबरमध्ये जोडण्यात आले होते, त्यामुळे तुम्हाला सॉफ्टवेअरची (v0.62.0 किंवा नंतरची) अद्ययावत आवृत्ती आवश्यक असेल. PowerToys मजकूर एक्स्ट्रॅक्टरचा सर्वात चांगला भाग म्हणजे मजकूर काढण्यासाठी तुम्हाला सक्रिय इंटरनेट कनेक्शनची आवश्यकता नाही. स्थानिक पातळीवर आणि जलद प्रक्रिया. त्यासह, चला पायऱ्यांमधून जाऊ आणि Windows 11 वरील फोटोंमधून मजकूर कसा मिळवायचा ते जाणून घेऊ.
1. प्रथम, आपण स्थापित करणे आवश्यक आहे मायक्रोसॉफ्ट पॉवरटॉय ( مجاني ) मायक्रोसॉफ्ट स्टोअर वरून. वरून सॉफ्टवेअर डाउनलोड देखील करू शकता अधिकृत संकेतस्थळ .
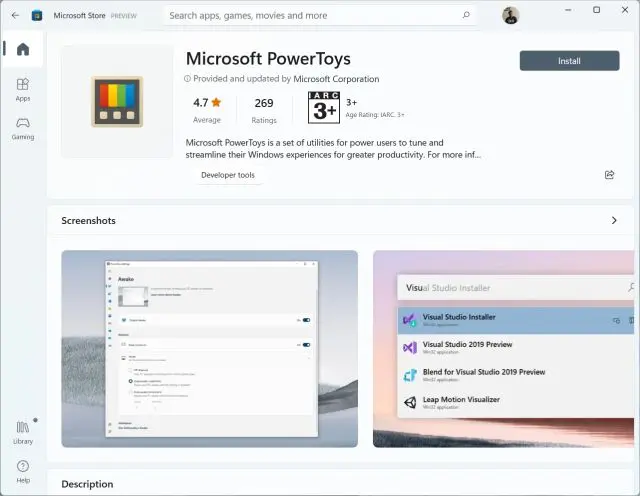
2. प्रोग्राम स्थापित केल्यानंतर, तो उघडा आणि "विभाग" वर जा मजकूर एक्सट्रॅक्टर डाव्या साइडबारमधून. येथे, Windows 11 मधील प्रतिमांमधून मजकूर काढण्यासाठी डाव्या उपखंडात मजकूर एक्स्ट्रॅक्टर सक्षम आहे याची खात्री करा. स्क्रीनशॉटमध्ये दर्शविल्याप्रमाणे, तुम्हाला "वर टॅप करणे आवश्यक आहे. विंडोज + शिफ्ट + टी प्रक्रिया पार पाडण्यासाठी. तुमच्या आवडीनुसार सानुकूलित करण्यासाठी तुम्ही "सक्रियकरण शॉर्टकट" च्या पुढील "पेन" चिन्हावर क्लिक करू शकता.
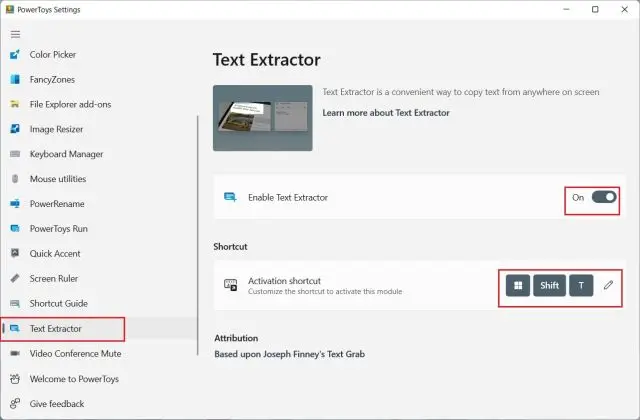
3. आता, ज्या इमेजमधून तुम्हाला मजकूर काढायचा आहे ती इमेज उघडा. उदाहरणार्थ - आमच्या लेखांपैकी एक स्क्रीनशॉट येथे आहे. वर क्लिक करा विंडोज 11 कीबोर्ड शॉर्टकट “विंडोज + शिफ्ट + टी” आणि क्षेत्र निवडा ज्यातून तुम्हाला मजकूर काढायचा आहे.
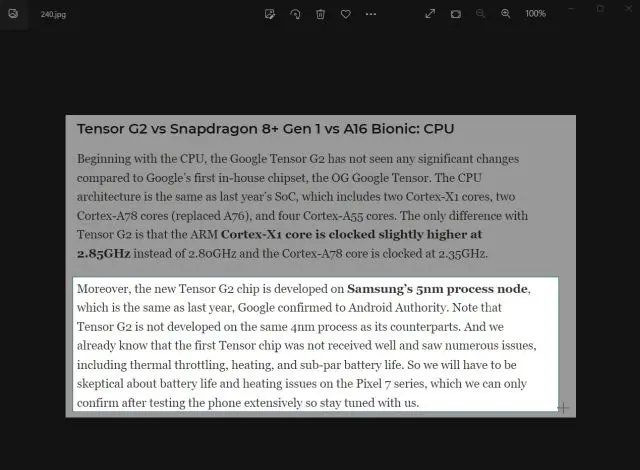
4. टेक्स्ट एक्स्ट्रॅक्टर टूल मजकूर आपोआप घेईल आणि तो तुमच्या क्लिपबोर्डवर कॉपी करेल. पुढे, नोटपॅड उघडा किंवा तुमचा आवडता मजकूर संपादक दाबून मजकूर पेस्ट करा Ctrl + V . प्रतिमेतील मजकूर मजकूर फाईलमध्ये जवळ-परिपूर्ण अचूकतेसह कॉपी केला जाईल.
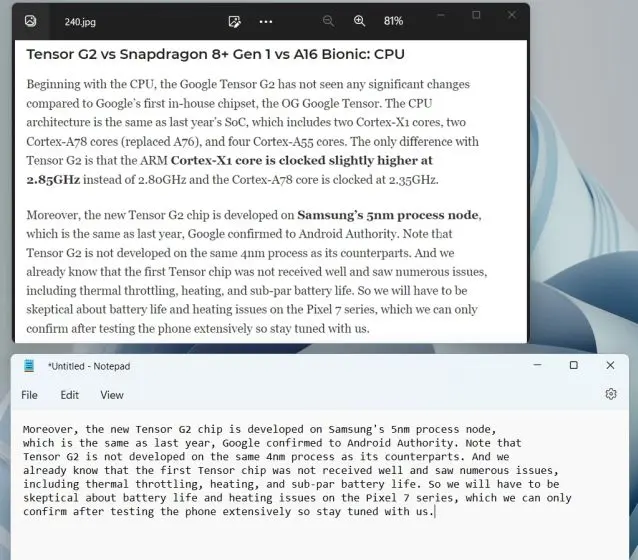
5. आम्ही अगदी प्राचीन पुस्तकांमधून मजकूर मिळविण्याचा प्रयत्न केला न वाचलेल्या मजकुरात आणि आम्ही चांगले केले. तुम्ही बघू शकता, त्याने मजकूर चांगला काढला, तोही योग्य विरामचिन्हे आणि इंडेंटेशनसह.
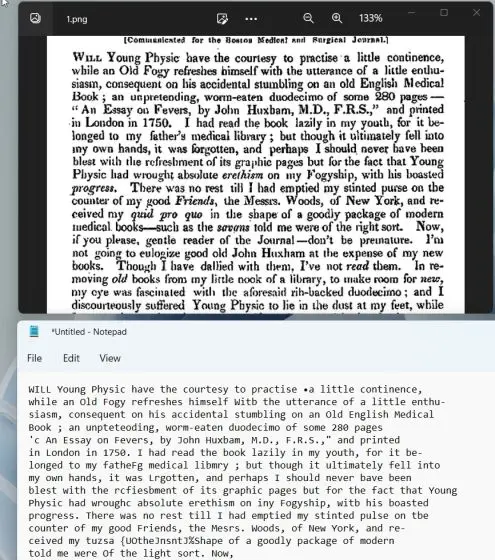
6. तुम्ही PowerToys Text Extractor चा पर्याय शोधत असाल, तर प्रयत्न करा मजकूर पकडा ( GitHub वर विनामूल्य ، MS Store वर $9.99 मध्ये ), जे Microsoft Windows.Media.Ocr API वर चालते आणि प्रगत वैशिष्ट्यांसह येते.
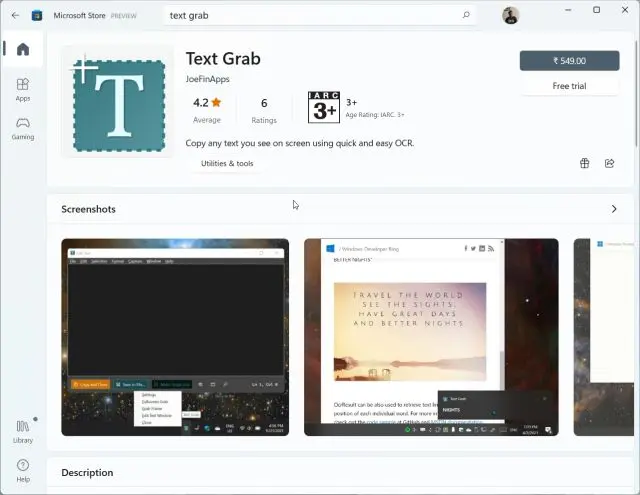
Windows 10/11 वरील फोटोंमधून द्रुतपणे मजकूर काढा
विंडोज 11 आणि 10 वर Microsoft PowerToys मधील Text Extractor वैशिष्ट्य अशा प्रकारे कार्य करते. OCR वर खूप लवकर प्रक्रिया केली जाते आणि परिणाम पाहून मी आश्चर्यचकित झालो आहे. इंटरनेट कनेक्शन नसतानाही, ते आश्चर्यकारक अचूकतेसह प्रतिमांमधून स्थानिक पातळीवर मजकूर मिळवू शकते. असो, ते या मार्गदर्शकासाठी आहे.