Windows 10 आणि Windows 11 मध्ये डिस्कॉर्ड समस्या उघडणार नाही याचे निराकरण कसे करावे
मजकूर, आवाज आणि व्हिडिओ संप्रेषणासाठी डिस्कॉर्ड एक उत्कृष्ट VoIP अॅप आहे. विनामूल्य मेमरी, विश्वासार्हता आणि तुलनेने कमी वापरामुळे गेमिंग समुदायामध्ये हे खूप लोकप्रिय आहे. अलीकडे, जगभरात लॉकडाऊन लागू झाल्यापासून कॉर्पोरेट आणि शिक्षण क्षेत्रात याला वेग आला आहे.
त्याचे अनेक फायदे असूनही, ते कधीकधी Windows Discord अॅप उघडण्यात अयशस्वी होते. काही वापरकर्त्यांसाठी, तुम्ही अॅप अनइंस्टॉल करून पुन्हा इंस्टॉल केले तरीही ही समस्या कायम आहे. आम्हाला माहित आहे की, अद्याप कोणीही समस्येचे मूळ कारण शोधण्यात सक्षम नाही, परंतु अॅप कार्यरत आहे. ते फक्त स्क्रीनवर उघडणार नाही.
विंडोजमध्ये डिसकॉर्ड उघडणार नाही याचे निराकरण करण्याचे सर्वोत्तम मार्ग:-
अनेक गुणाकार आणि प्रयोग पद्धती आहेत ज्याद्वारे तुम्ही या समस्येचे निराकरण करण्यात सक्षम व्हाल. त्यामुळे, तुम्हाला विवाद उघडण्यात अडचण येत असल्यास, फक्त या चरणांचे अनुसरण करा आणि आम्ही ते एकदाच आणि कायमचे निराकरण करण्यात सक्षम होऊ!
पद्धत XNUMX: टास्क मॅनेजरकडून डिसकॉर्ड टास्क मारून टाका
ही पद्धत बर्याच वापरकर्त्यांसाठी कार्य करते असे दिसते, म्हणून आम्ही शिफारस करतो की तुम्ही प्रथम ही पद्धत वापरून पहा. या चरणांचे अनुसरण करा-
- उघडा कार्य व्यवस्थापक Windows 10 वर. दाबा आणि धरून ठेवा Ctrl + Shift + Esc .
- प्रक्रिया टॅब उघडा आणि डिस्कॉर्ड अॅप शोधा आणि त्यावर क्लिक करा. नंतर पार्श्वभूमी डिस्कॉर्ड प्रक्रिया नष्ट करण्यासाठी तळाशी उजवीकडे एंड टास्क बटणावर क्लिक करा.
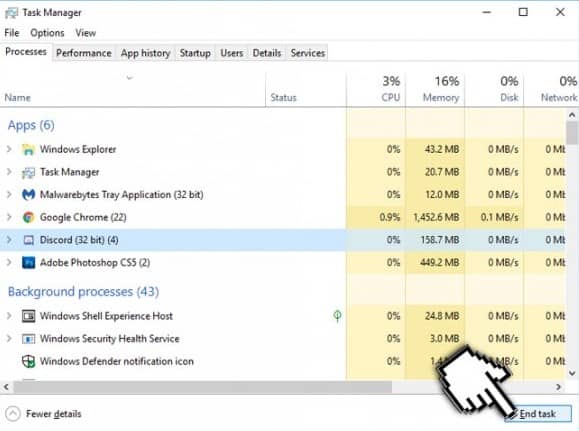
- मग ते आता उघडेल की नाही हे पाहण्यासाठी Discord रीस्टार्ट करा.
- वैकल्पिकरित्या, तुम्ही कमांड प्रॉम्प्ट वापरून पार्श्वभूमी डिस्कॉर्ड प्रक्रिया देखील समाप्त करू शकता.
- दाबा आणि धरून ठेवा विंडोज + आर , cmd टाइप करा आणि Command Promp उघडण्यासाठी Enter दाबा.
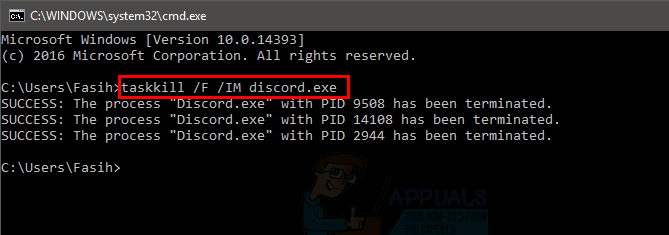
- नंतर ही कमांड लाइन टाइप करा: taskkill /F /IM discord.exe, आणि एंटर दाबा. हे पार्श्वभूमीत चालण्यापासून डिस्कॉर्डला प्रतिबंधित करेल.
पद्धत XNUMX: वेब आवृत्तीद्वारे साइन इन करा
तुम्ही कदाचित हे आत्तापर्यंत स्वतःच्या लक्षात घेतले असेल, परंतु ही समस्या केवळ Windows अॅप आवृत्तीद्वारे विसंवादात लॉग इन करताना उद्भवली. काही वापरकर्त्यांनी वेब आवृत्तीसह लॉग इन करून, नंतर Windows अॅप आवृत्ती उघडून या समस्येचे निराकरण करण्यात व्यवस्थापित केले.
Windows Discord अॅप पार्श्वभूमीत चालवा, जर ते लॉन्च होत नसेल किंवा राखाडी स्क्रीन दिसत असेल, तर खालील चरणांचे अनुसरण करा.
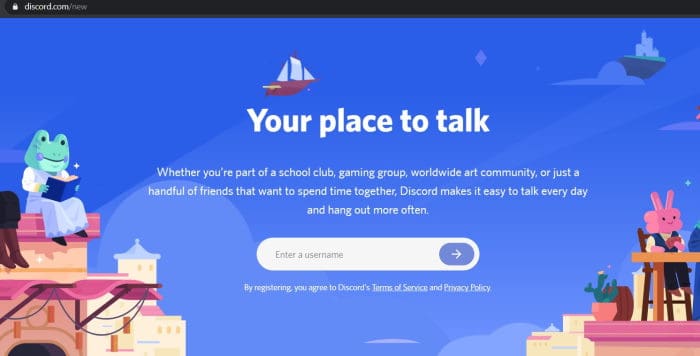
डिस्कॉर्ड उघडा वेब आवृत्ती आणि लॉगिन. Discord अॅप आपोआप उघडत नसल्यास, ते कार्य करते की नाही हे पाहण्यासाठी ते पुन्हा उघडा.
पद्धत XNUMX: डिसकॉर्ड अपडेट करा
अॅप नियमितपणे सुधारित आणि अपडेट केले जात आहे, त्यामुळे नवीनतम आवृत्ती आपल्या समस्येचे निराकरण करण्याची शक्यता आहे. Discord ची नवीनतम आवृत्ती डाउनलोड करण्यासाठी, येथे Discord वेबसाइटला भेट द्या.
पद्धत XNUMX: सर्व प्रॉक्सी अक्षम करा आणि VPN बंद करा
तुम्हाला आत्तापर्यंत माहिती आहे की, या समस्येचा लॉगिन त्रुटी, प्रॉक्सी आणि व्हीपीएनशी काहीतरी संबंध आहे. तृतीय-पक्ष VPN आणि प्रॉक्सी सर्व्हर वापरणार्या वापरकर्त्यांसाठी जे त्यांच्या सुरक्षिततेशी तडजोड करू इच्छित नाहीत, पुढील पद्धतीकडे जा, इतर या चरणांचे अनुसरण करू शकतात-
- विंडोज स्टार्ट मेनूवर उजवे-क्लिक करा आणि शोध क्लिक करा.
- टाइप करा आणि निवडा नियंत्रण मंडळ शोध टॅबमध्ये.
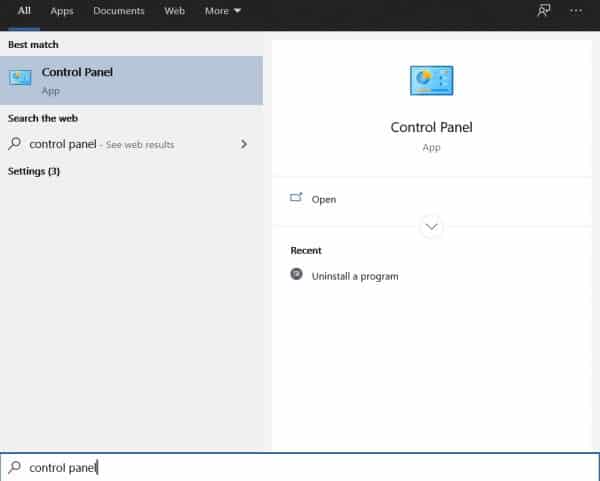
- निवडा नेटवर्क आणि इंटरनेट नियंत्रण पॅनेलमधून. क्लिक करा इंटरनेट पर्याय .
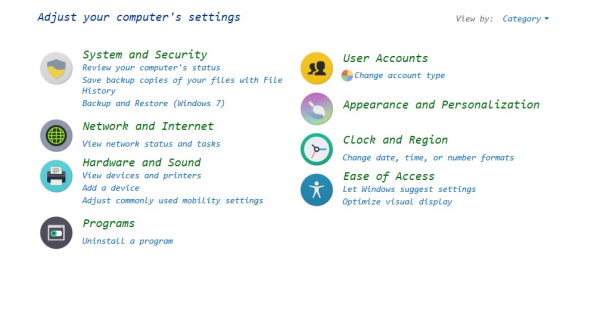
- खिडकीत इंटरनेट गुणधर्म (इंटरनेट गुणधर्म), टॅबवर क्लिक करा जोडण्या (संप्रेषण) शीर्षस्थानी.
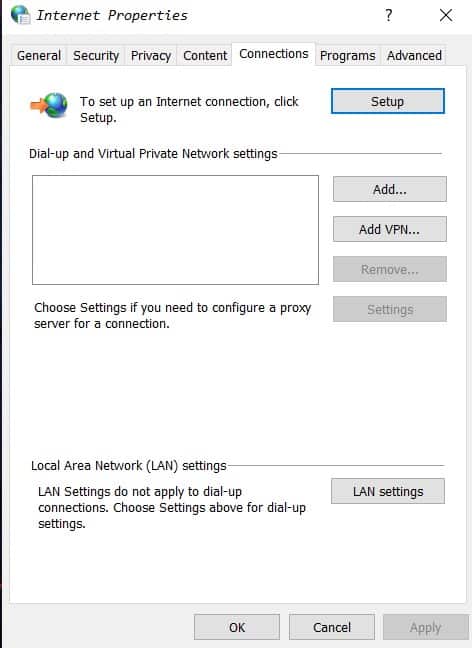
- विभागात लोकल एरिया नेटवर्क (LAN) सेटिंग्ज , LAN सेटिंग्ज वर टॅप करा.
- लोकल एरिया नेटवर्क (LAN) सेटिंग्ज दिसू लागल्यावर, शोधा प्रॉक्सी सर्व्हर विभाग LAN पर्यायासाठी प्रॉक्सी सर्व्हर वापरा तो चेक केला असल्यास अनचेक करा.
- तळाशी ओके क्लिक करा आणि नंतर पुन्हा इंटरनेट गुणधर्म विंडोमध्ये. मग ते कार्य करते की नाही हे पाहण्यासाठी Discord लाँच करणे सुरू ठेवा.
शेवटचा शब्द
जर तुम्ही सहकारी खेळाडू असाल, तर तुमच्या खेळातील मित्रांना विचारा, त्यांना खेळाडूला मदत करण्यात नेहमीच आनंद होईल. मला आशा आहे की हे मार्गदर्शक उपयुक्त होते आणि आम्ही शक्य तितकी कमी मदत करू शकलो.
तुमचे विचार मोकळ्या मनाने सोडा, आणि जर तुम्हाला असे वाटत असेल की काहीतरी चालू आहे, तर आम्ही ते चुकलो. धन्यवाद.









