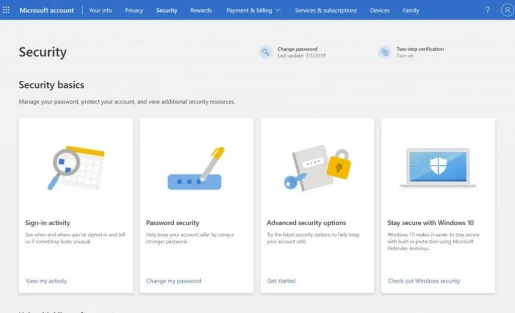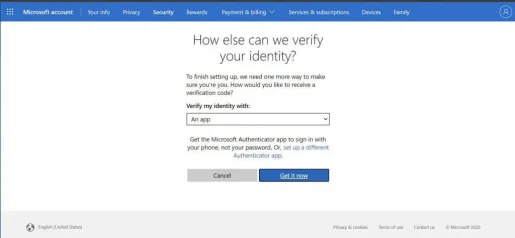मायक्रोसॉफ्ट खात्यावर द्वि-चरण सत्यापन कसे सक्षम करावे
मायक्रोसॉफ्ट द्वि-चरण प्रमाणीकरणासह आपल्या खात्याचे हॅकर्सपासून संरक्षण करणे सोपे करते. ते कसे खेळायचे ते येथे आहे.
- पृष्ठावर जा सुरक्षा आवश्यक गोष्टी , आणि तुमच्या Microsoft खात्यासह साइन इन करा
- निवडा प्रगत सुरक्षा पर्याय , आणि क्लिक करा प्रारंभ दुवा
- त्यानंतर तुम्ही शोधू शकता दोन-चरण सत्यापन विभागात अतिरिक्त सुरक्षा विभाग .
- त्यानंतर, द्वि-चरण सत्यापन सेट करा. ते चालू करण्यासाठी.
- स्क्रीनवर असलेल्या सूचनांचे अनुसरण करा
हॅकर्स अधिक अत्याधुनिक होत असताना, तुमचा पासवर्ड पुरेसा मजबूत नसल्यास तुमची ऑनलाइन खाती सहजपणे चुकीच्या हातात पडू शकतात. मायक्रोसॉफ्ट खात्याच्या बाबतीत, हे विशेषतः विनाशकारी असू शकते. बहुतेक लोक Windows PC मध्ये साइन इन करण्यासाठी Microsoft खाते वापरतात. Microsoft खाती बिलिंग माहिती, फोटो, दस्तऐवज आणि अधिक संवेदनशील माहितीचे घर आहेत.
मायक्रोसॉफ्ट द्वि-चरण सत्यापनासह तुमचे खाते संरक्षित करून या समस्या टाळणे सोपे करते. यामुळे तुमच्या Microsoft खात्यात दोन प्रकारची ओळख, पासवर्ड आणि काही सुरक्षितता माहितीसह साइन इन करणे दुस-याला कठीण होते.
द्वि-चरण पडताळणी वापरताना, इतर कोणीतरी तुमचा पासवर्ड मिळवू शकत असल्यास, ते दुय्यम सुरक्षा माहितीशिवाय तुमच्या खात्यात प्रवेश करू शकणार नाहीत. तुम्ही सुरक्षिततेचा तिसरा स्तर देखील जोडू शकता. तुमच्या Microsoft खात्यावर द्वि-चरण सत्यापन कसे सक्षम करायचे ते येथे पहा.
मूलभूत आवश्यकता

द्वि-चरण सत्यापन सेट करण्यासाठी, तुम्हाला तुमच्या खात्यावरील ईमेल पत्त्यापेक्षा भिन्न ईमेल पत्ता, फोन नंबर किंवा Microsoft Authenticator सारख्या प्रमाणकर्ता अॅपची आवश्यकता असेल. जेव्हा तुमच्याकडे त्यापैकी एक असेल, तेव्हा प्रत्येक वेळी तुम्ही नवीन डिव्हाइस किंवा वेबसाइटवर साइन इन करता तेव्हा तुम्हाला त्या नंबरवर किंवा ईमेलवर एक सुरक्षा कोड मिळेल. मायक्रोसॉफ्ट ऑथेंटिकेटर वापरण्याची शिफारस करतो, परंतु आम्ही त्यावर नंतर पोहोचू.
प्रारंभ
एकदा तुम्ही लाँच करण्यासाठी सेट केले की, तुम्हाला याची आवश्यकता असेल सुरक्षा आवश्यक पृष्ठाकडे जा आणि तुमच्या Microsoft खात्याने साइन इन करा. तिथून, निवडा प्रगत सुरक्षा पर्याय , आणि लिंक वर क्लिक करा प्रारंभ . त्यानंतर तुम्ही शोधू शकता दोन-चरण सत्यापन विभागात अतिरिक्त सुरक्षा . पुढे, निवडा द्वि-चरण सत्यापन सेट करत आहे ते चालू करण्यासाठी. ऑनस्क्रीन सूचनांचे अनुसरण करा आणि पर्यायी ईमेल पत्ता किंवा फोन नंबर प्रविष्ट करा आणि प्रक्रिया पूर्ण करा. प्रारंभिक सेटअप प्रक्रियेदरम्यान तुमची ओळख सत्यापित करण्यासाठी एक कोड ईमेल किंवा मजकूर संदेशाद्वारे पाठविला जाईल.
इतर नोट्स
टू-स्टेप व्हेरिफिकेशन सेट अप करताना सर्व काही ठीक असल्यास, तुम्हाला काही गोष्टींची जाणीव ठेवायची आहे. तुम्ही Microsoft खात्याने साइन इन केले असल्यास काही अॅप्स काही अॅप्समध्ये सामान्य सुरक्षा कोड वापरण्यास सक्षम नसतील, असे असल्यास, तुम्हाला त्या डिव्हाइससाठी अॅप पासवर्डची आवश्यकता असेल. हे पासवर्ड विभागाखाली मिळू शकतात अॅप पासवर्ड पृष्ठात अतिरिक्त सुरक्षा . आपल्याला खात्री नसल्यास, आपण Microsoft समर्थन पृष्ठ तपासू शकता येथे अधिक माहितीसाठी.
आमच्याकडे द्वि-चरण सत्यापनासंबंधी एक अतिरिक्त टीप आहे. तुम्ही तुमच्या खात्यासाठी द्वि-चरण पडताळणी चालू करताना तुमचा पासवर्ड विसरल्यास, जोपर्यंत Microsoft तुमच्याशी संपर्क साधण्याचे दोन मार्ग आहेत तोपर्यंत तुम्ही तुमचा पासवर्ड रीसेट करू शकता. हा संपर्काच्या पर्यायी ईमेल पत्त्यापैकी एक असू शकतो किंवा तुम्ही द्वि-चरण सत्यापन चालू केल्यावर तुम्ही वापरलेला फोन नंबर असू शकतो. तुमची ओळख सत्यापित करण्यासाठी तुम्हाला दोन रीसेट कोड मिळू शकतात.
शेवटी, द्वि-चरण सत्यापन चालू केल्यावर, प्रत्येक वेळी तुम्ही तुमच्या Microsoft खात्यासह नवीन पीसी सेट कराल तेव्हा, तुम्हाला सुरक्षा कोड प्रविष्ट करण्यास सांगितले जाईल. पुन्हा, तुम्ही म्हणता ते तुम्ही आहात आणि तुमचे खाते चुकीच्या हातात नाही याची खात्री करण्यासाठी हे आहे.
मायक्रोसॉफ्ट ऑथेंटिकेटर वापरणे
मायक्रोसॉफ्ट ऑथेंटिकेटरचा उल्लेख करून आम्ही आमचा लेख संपवू. iOS आणि Android वर Microsoft Authenticator अॅपसह, तुम्ही एक-वेळचे कोड वगळू शकता आणि त्याऐवजी तुमचे लॉगिन मंजूर करण्यासाठी समर्पित अॅप वापरू शकता. तुमचे पासवर्डही सुरक्षित आहेत. तुमच्या फोनवर तुमच्या Microsoft खात्यामध्ये साइन इन करण्यासाठी चेहरा ओळख किंवा पिन आहे. आणि ऑथेंटिकेटर एजमध्ये स्टोअर केलेले तुमचे सर्व सेव्ह केलेले पासवर्ड सिंक करेल, तुम्हाला तुमचे सर्व पासवर्ड पाहू देईल.
विंडोज सुरक्षा
द्वि-चरण पडताळणी वापरणे हा स्वतःला सुरक्षित ठेवण्याचा एकमेव मार्ग आहे. Windows वर, TPM आणि सुरक्षित बूट देखील सक्षम केले जाणे आवश्यक आहे, त्यामुळे तुमच्या PC ला अनधिकृत प्रवेशाविरूद्ध अतिरिक्त संरक्षण आहे. तुम्ही Windows Defender देखील वापरावे, जेणेकरून तुम्ही तुमच्या PC ला मालवेअर आणि स्पायवेअरपासून संरक्षित करण्यासाठी नवीनतम सुरक्षा स्वाक्षऱ्या मिळवू शकता.