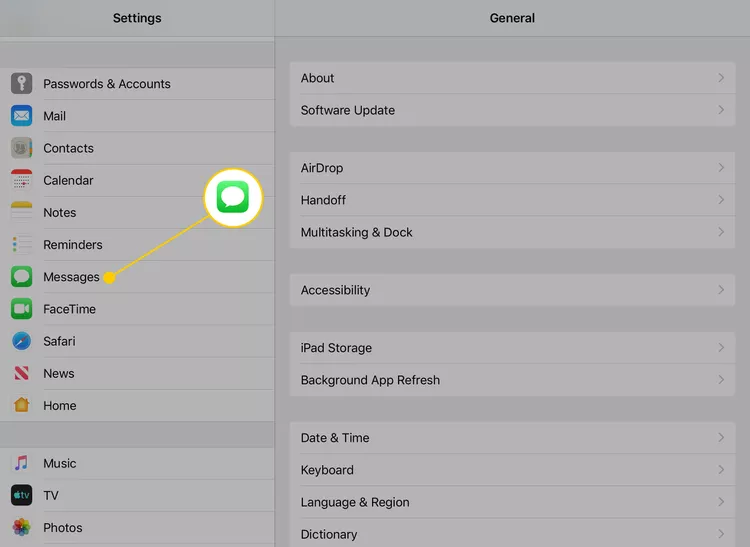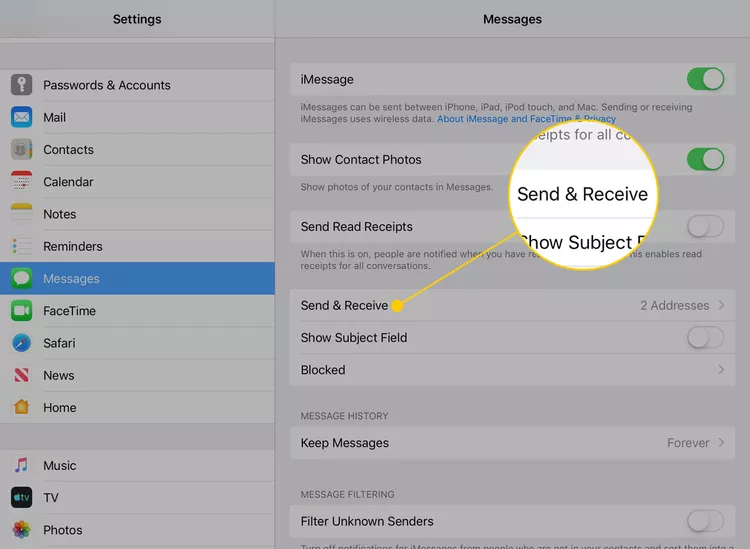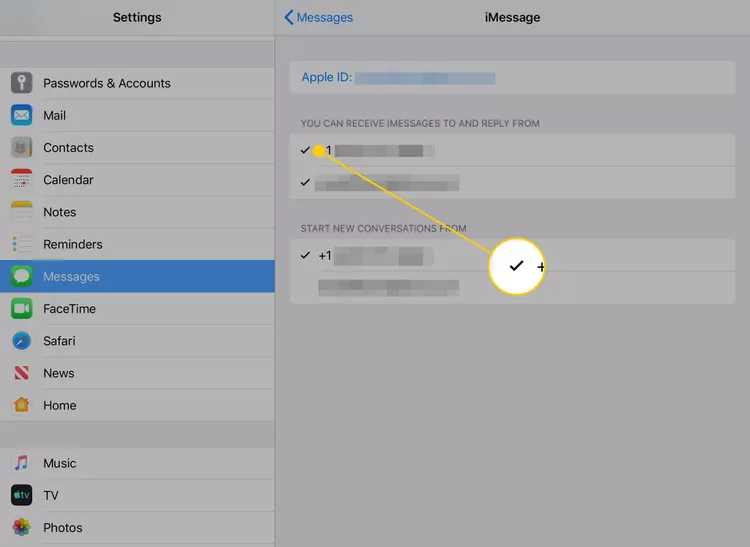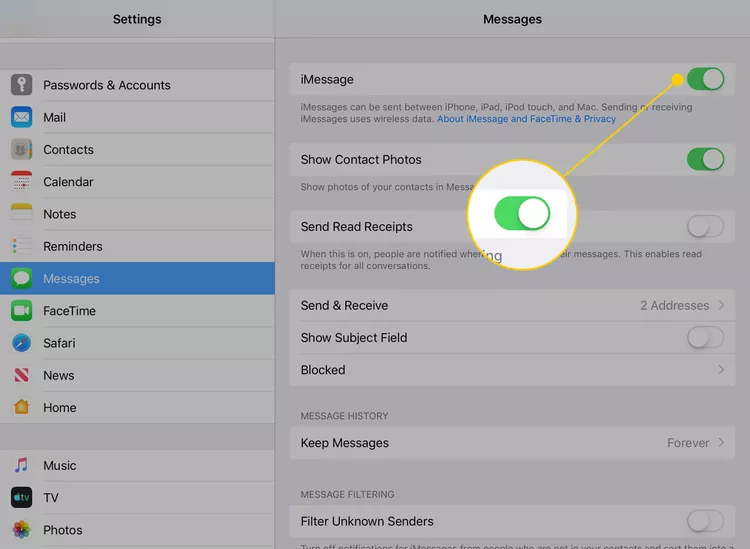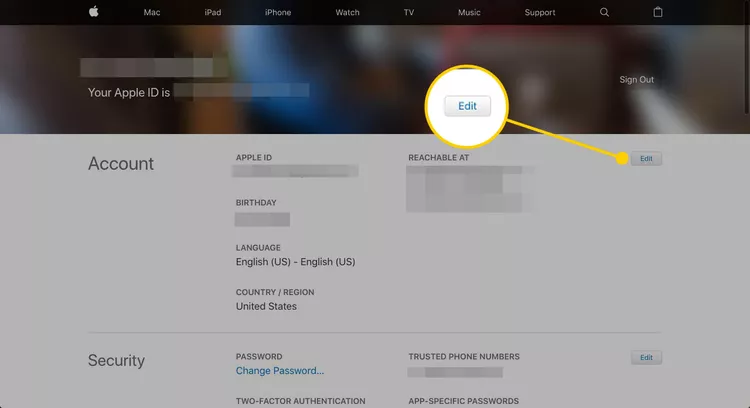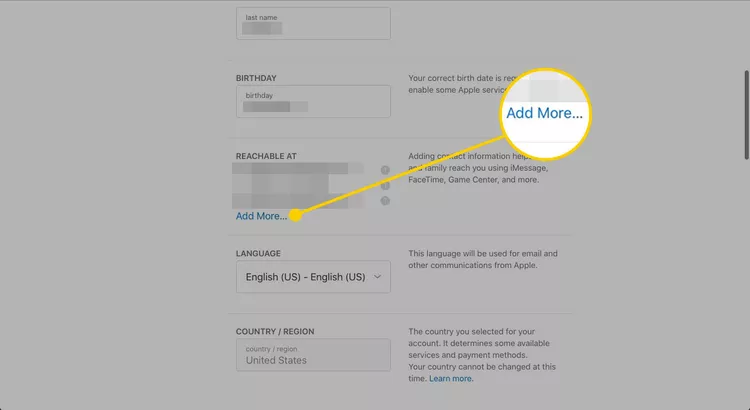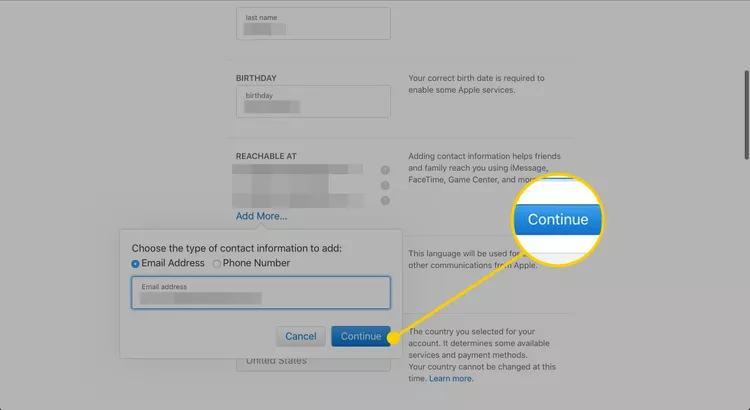इतर उपकरणांवर iMessages दिसण्यापासून कसे प्रतिबंधित करावे. कुटुंबे विशिष्ट उपकरणांवर Apple आयडी आणि थेट संदेश सामायिक करू शकतात
तुमच्या iOS डिव्हाइसेसवर iMessage सक्षम करा iOS ते संदेश पाठवू आणि प्राप्त करू शकतात, परंतु कुटुंबातील सदस्यांनी सामायिक केलेला Apple आयडी वापरल्यास, गोंधळ आणि गोपनीयता समस्या उद्भवू शकतात. म्हणून, हा लेख त्याच ऍपल आयडीशी कनेक्ट केलेल्या सर्व डिव्हाइसवर iMessages दिसण्यापासून कसे थांबवायचे याचे वर्णन करतो. या सूचना iOS 8 आणि नंतर चालणाऱ्या डिव्हाइसेसना लागू होतात.
iMessages कुठे दिसतात ते नियंत्रित करा
एकापेक्षा जास्त लोक समान Apple आयडी शेअर करू शकतात आणि त्याच वेळी, iMessages विशिष्ट डिव्हाइसेसवर निर्देशित करू शकतात.
तुम्ही तुमच्या iPhone किंवा iPad सेटिंग्जवर जाऊ शकता.
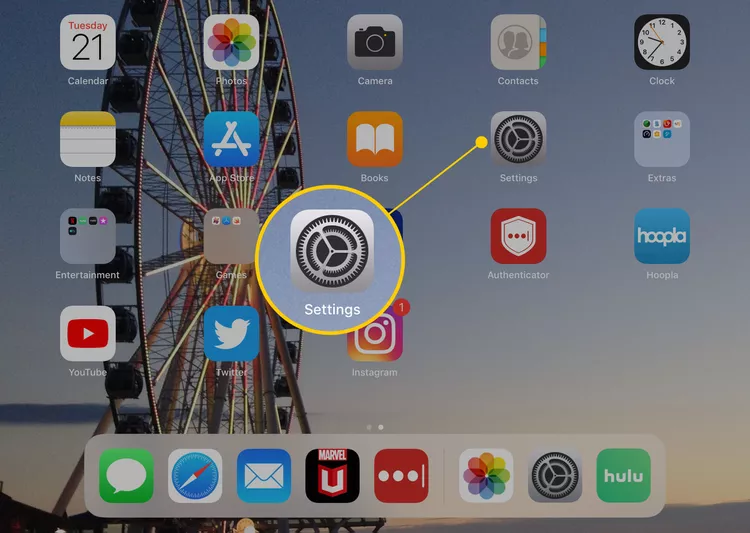
तुमच्या iPad वर Messages अॅपमध्ये प्रवेश करण्यासाठी, डाव्या बाजूच्या मेनूमधील चिन्हावर टॅप करा, नंतर तुम्हाला Messages सापडेपर्यंत खाली स्क्रोल करा. आणि तुम्हाला तुमच्या iPhone वर Messages अॅपमध्ये प्रवेश करायचा असल्यास,
पाठवा आणि प्राप्त करा वर क्लिक करा.
या स्क्रीनवर, तुम्हाला तुमच्या Apple ID शी संबंधित क्रमांक आणि ईमेल पत्त्यांची सूची मिळेल. त्यापैकी कोणतीही निवड रद्द करण्यासाठी, कृपया पत्त्यावर किंवा क्रमांकावर टॅप करा, नंतर “iMessages” च्या बाजूने चेकमार्क काढा. हे कोणतेही संदेश प्राप्त करणे किंवा पाठवणे प्रतिबंधित करेल iMessage या निर्दिष्ट क्रमांक किंवा पत्त्यावरून.
तुम्ही फक्त तुमच्या ईमेल पत्त्याद्वारे iMessages पाठवणे आणि प्राप्त करणे निवडू शकता आणि तुमची इच्छा असल्यास, तुमचा वास्तविक फोन नंबर पूर्णपणे काढून टाकू शकता.
iMessages प्राप्त करण्यासाठी आणि प्रत्युत्तर देण्यासाठी तुम्ही किमान एक फोन नंबर किंवा ईमेल पत्ता निर्दिष्ट करणे आवश्यक आहे. आणि जर तुम्हाला iMessage अजिबात वापरायचे नसेल, तर तुम्ही वर दिसणार्या “iMessage” च्या पुढील स्विचवर टॅप करून हे वैशिष्ट्य बंद करू शकता. पडदा मागील
तुम्ही तुमचा फोन नंबर आणि ईमेल अॅड्रेस यासारखे दोन पत्ते वापरणे निवडल्यास, नवीन संभाषणे सेट करताना तुम्ही संदेश पाठवण्यासाठी डीफॉल्ट म्हणून त्यापैकी एक निवडू शकता. तुम्ही एकाधिक स्त्रोतांकडून संदेश पाठवणे निवडले असेल तरच ही सेटिंग प्रदर्शित होते.
होय, iMessages प्राप्त करण्यासाठी आणि पाठवण्यासाठी तुम्ही एकापेक्षा जास्त फोन नंबर किंवा ईमेल पत्ता निर्दिष्ट करू शकता. अतिरिक्त पत्ते निवडण्यासाठी, तुमच्या डिव्हाइसवरील सेटिंग्जवर जा, त्यानंतर संदेश आणि पाठवा आणि प्राप्त करा वर टॅप करा. तिथून, तुम्ही पत्ते जोडू शकता मेल अतिरिक्त ईमेल किंवा फोन नंबर जे तुम्ही iMessages प्राप्त करण्यासाठी आणि पाठवण्यासाठी वापरू इच्छिता.
नवीन iMessage ईमेल पत्ता कसा जोडायचा
Apple वेबसाइटद्वारे iMessage मध्ये वापरण्यासाठी तुम्ही नवीन ईमेल पत्ता जोडू शकता. हे iPhone किंवा iPad द्वारे केले जाऊ शकत नाही.
- नवीन ईमेल पत्ता जोडण्यासाठी, तुम्ही खाते पृष्ठावर जाणे आवश्यक आहे Apple ID तुमचा वेब ब्राउझर वापरणे आणि तुमच्या Apple आयडीमध्ये साइन इन करणे
-
उजवीकडे क्लिक करा सोडा.
-
विभागात खाली स्क्रोल करा येथे प्रवेश केला जाऊ शकतो खाते सेटिंग्ज आणि एक पर्याय निवडा अधिक जोडा .
- क्लिक करा सुरू आपण वापरू इच्छित ईमेल पत्ता जोडल्यानंतर.
- Apple तुम्हाला तत्काळ एक सत्यापन कोड प्रविष्ट करण्यास सांगेल, जो तुमच्या खात्यासह फाइलवरील ईमेल पत्त्यावर पाठविला जातो. पुढे जाण्यासाठी, सत्यापन कोड असलेला संदेश शोधण्यासाठी तुम्ही तुमचा ईमेल तपासणे आवश्यक आहे, त्यानंतर आवश्यक बॉक्समध्ये कोड प्रविष्ट करा.
होय, तुम्ही तुमच्या Apple आयडी खात्यातून एखादा ईमेल पत्ता हटवू शकता जर तुम्हाला तो iMessages पाठवण्यासाठी आणि प्राप्त करण्यासाठी वापरायचा नसेल. हे करण्यासाठी, तुम्ही तुमचा वेब ब्राउझर वापरून तुमच्या Apple आयडी खाते पेजवर जा आणि तुमच्या Apple आयडीमध्ये साइन इन करा. तेथून सुरक्षा आणि गोपनीयता वर जा आणि खाते व्यवस्थापन निवडा. त्यानंतर, "ईमेल" वर जा आणि तुम्हाला हटवायचा असलेला पत्ता निवडा. हटवा क्लिक करा आणि कृतीची पुष्टी करा. तुम्हाला तो हटवायचा आहे याची पुष्टी केल्यानंतर तुमच्या Apple आयडी खात्यामधून मेलिंग अॅड्रेस डिलीट केला जाईल.
फेसटाइम कॉल्सबद्दल काय?
फेसटाइम iMessage प्रमाणेच कार्य करते, त्यामध्ये कॉल खात्याशी संबंधित फोन नंबर किंवा ईमेल पत्त्यावर राउट केले जातात आणि ते पत्ते डीफॉल्ट म्हणून कार्य करतात. आणि जर एकाधिक वापरकर्ते समान Apple आयडी सामायिक करत असतील तर, प्रत्येकाचे फेसटाइम कॉल खात्यातील सर्व उपलब्ध डिव्हाइसेसवर पाठवले जाऊ शकतात.
तुम्ही ज्या प्रकारे iMessage अक्षम करता त्याचप्रमाणे तुम्ही FaceTime अक्षम करू शकता. पण सेटिंग्जमधील Messages मध्ये जाण्याऐवजी तुम्ही FaceTime मध्ये जाऊ शकता. त्यानंतर, "FaceTime द्वारे तुमच्यापर्यंत पोहोचता येईल" अंतर्गत कोणताही पत्ता अनचेक करा ई-मेल किंवा एक फोन नंबर ज्यावर तुम्हाला FaceTime कॉल्स प्राप्त करायचे नाहीत.
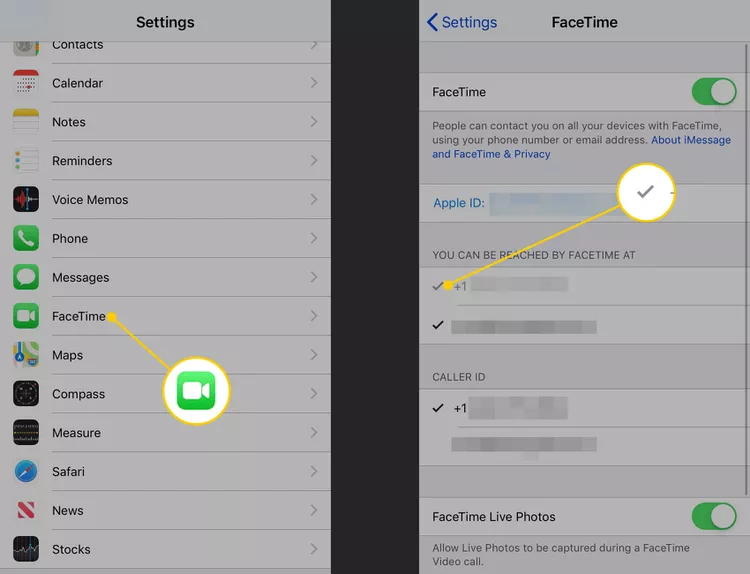
Apple शिफारस करते की तुम्ही कुटुंबातील प्रत्येक सदस्यासाठी स्वतंत्र Apple ID वापरा आणि त्यांना फॅमिली शेअरिंग वापरून संबद्ध करा. तथापि, बरेच लोक अजूनही ऍपल आयडी कुटुंबातील सदस्यांमध्ये सामायिक करणे निवडतात.
तुम्हाला मदत करणारे लेख:
प्रश्न आणि उत्तरे :
Android वर iMessage कार्यक्षमतेसाठी, Android आणि Mac वर weMessage नावाचे तृतीय-पक्ष अॅप वापरा. तुमच्या Mac वर weMessage अॅप डाउनलोड करा आणि सॉफ्टवेअर सेट करा. तुमच्या Android डिव्हाइसवर weMessage अॅप डाउनलोड करा आणि अॅप कॉन्फिगर करा. मॅकवरील weMessage तुमच्या Android डिव्हाइसवर iMessage नेटवर्कद्वारे संदेश पाठवेल
तुम्ही या चरणांचा वापर करून तुमच्या Mac वर iMessage सक्षम करू शकता:
तुमच्या Mac वरील अॅप्सच्या सूचीमधील Messages वर जा.
शीर्ष मेनू बारमधील "संदेश" वर क्लिक करा.
Preferences वर क्लिक करा.
खाती टॅब निवडा.
तुम्ही तुमच्या iPhone किंवा iPad वर वापरत असलेल्या Apple ID ने तुम्ही साइन इन केले असल्याची खात्री करा.
सेवांच्या सूचीमध्ये “संदेश” च्या पुढे एक चेक मार्क असल्याची खात्री करा.
तुमच्या Mac वर iMessage सक्षम केल्यानंतर, तुम्ही तुमच्या खात्याशी संबंधित समान फोन नंबर किंवा ईमेल पत्ता वापरून तुमच्या Mac वरून iMessage द्वारे संदेश प्राप्त आणि पाठवू शकता.
iMessage वर स्वतःला संदेश पाठवण्यासाठी, या चरणांचे अनुसरण करा:
तुमच्या iPhone किंवा iPad वर Messages अॅप उघडा.
स्क्रीनच्या वरच्या-डाव्या कोपर्यात "नवीन संदेश तयार करा" बटणावर क्लिक करा ("+" चिन्ह).
To फील्डमध्ये, तुमचा फोन नंबर किंवा तुमच्या iMessage खात्याशी संबंधित ईमेल पत्ता टाइप करा.
तुम्हाला स्वतःला पाठवायचा असलेला संदेश टाइप करा.
स्वतःला संदेश पाठवण्यासाठी "पाठवा" बटणावर क्लिक करा (निळा बाण).
तुम्हाला तुमच्या iPhone किंवा iPad वर नियमित iMessage म्हणून पाठवलेला मेसेज तुम्हाला मिळेल आणि तो तुमच्या iMessage संभाषणात दिसेल.
सारांश:
यासह, इतर उपकरणांवर iMessages दिसण्यापासून कसे प्रतिबंधित करावे याबद्दल आम्ही आमच्या लेखाच्या शेवटी आलो आहोत. आम्ही पाहिल्याप्रमाणे, तुम्ही तुम्हाला पाहिजे तेव्हा मल्टी-डिव्हाइस वैशिष्ट्य चालू आणि बंद करू शकता. याव्यतिरिक्त, तुम्ही तुमच्या iMessages मध्ये प्रवेश करण्याची परवानगी असलेल्या सूचीमधून कोणतेही अवांछित डिव्हाइस काढू शकता. आणि तुम्ही एखाद्या विशिष्ट डिव्हाइसवर कायमस्वरूपी iMessages वापरू इच्छित नसल्यास, तुम्ही ते डिव्हाइसवर सहजपणे अक्षम करू शकता. आम्हाला आशा आहे की या माहितीने तुमच्या गोपनीयतेचे संरक्षण करताना तुमच्या iMessages व्यवस्थापित करण्यात मदत केली आहे.